如果您经常遇到 Windows 11 中的虚拟内存问题,建议调整虚拟内存。
例如,您可能会收到一条消息,指出 Windows 11 虚拟内存不足。此消息是由于 Windows 11 本身管理虚拟内存这一事实而产生的。要使此消息消失,您可以增加虚拟内存等。
虚拟内存更广为人知的名称是“分页文件”或“页面文件”。它是计算机存储无法放入 RAM 的页面的一种方式 硬盘 或SSD。
通过它“翻页”总是更快 内存 通过虚拟内存(“页面文件”)进行内存存储。因此,如果您经常使用 收到一条消息,指出 Windows 11 虚拟内存较低,那么最好为您的计算机添加 RAM。作为解决方法,您可以增加虚拟内存。
请记住,增加虚拟内存也会降低计算机速度。如果 RAM 无法容纳数据,则会将其移至硬盘。从硬盘驱动器写入和读取数据总是比从 RAM 慢。
如果您不知道自己会遇到什么情况,则不建议调整虚拟内存。在这种情况下,我会让 Windows 11 自行管理虚拟内存,因为它是默认设置的。
如果您知道要做什么,可以按如下方式调整虚拟内存。
调整或增加 Windows 11 中的虚拟内存
右键单击“开始”按钮。单击菜单中的“设置”。然后单击左侧的“系统”和底部的“信息”。
在相关链接中,单击“高级系统设置”链接。
单击“高级”选项卡,然后单击性能设置中的“设置”。
要打开虚拟内存设置,请单击“高级”选项卡,然后单击“虚拟内存”设置中的“更改”按钮。
要自行调整虚拟内存(“页面文件”)或(“交换文件”),请首先禁用“自动管理所有驱动器的页面文件大小”选项。
然后单击“自定义尺寸”选项。现在,您可以输入虚拟内存的初始大小(以 MB 为单位)和最大大小(以 MB 为单位)。
默认情况下,Windows 11 中的虚拟内存由操作系统本身管理。
您还可以选择由系统管理虚拟内存或不设置页面文件。顺便说一句,我不建议禁用分页文件。
我希望这对您在 Windows 11 中调整虚拟内存有所帮助。感谢您的阅读!
阅读:

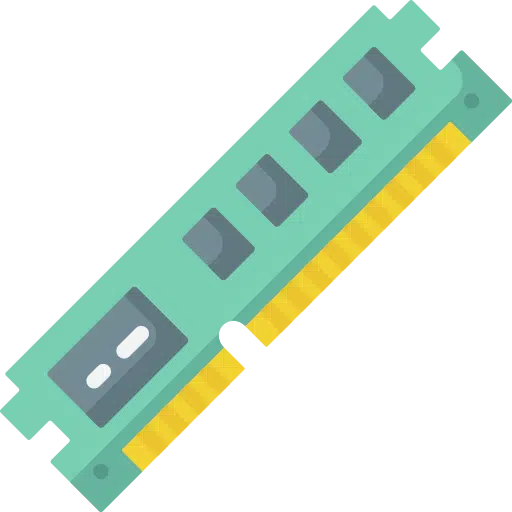
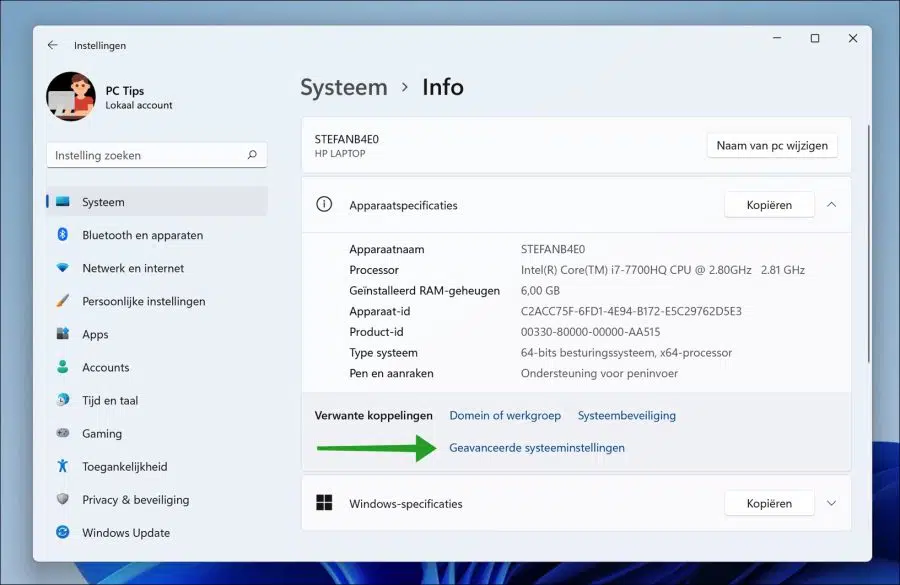
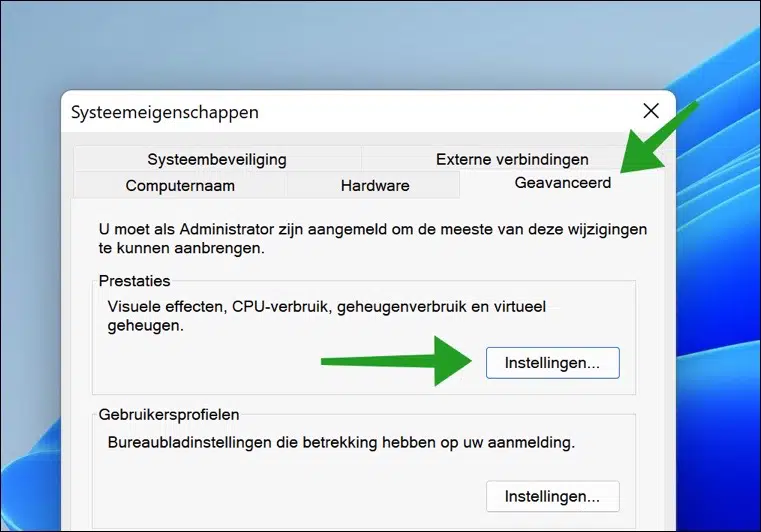
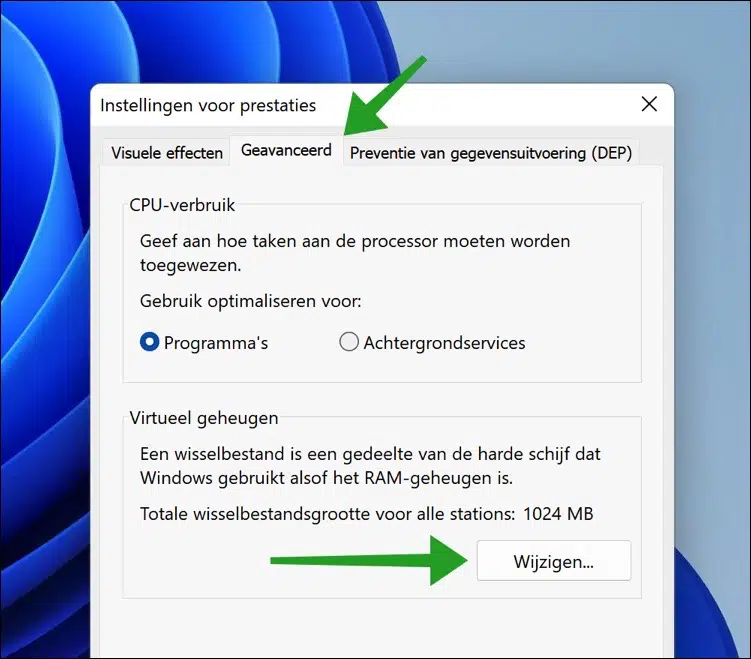
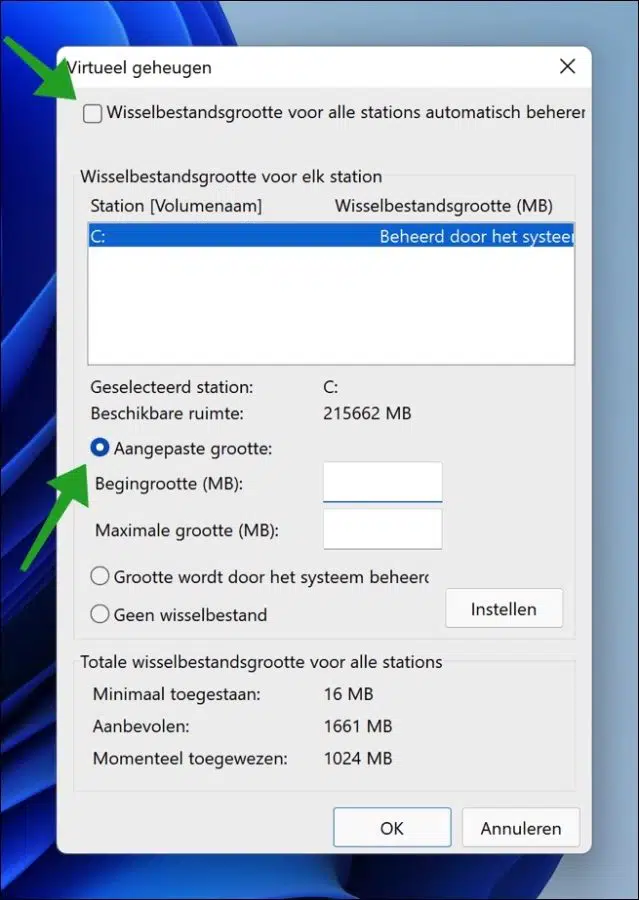
再次感谢您提供的各种好提示......!!