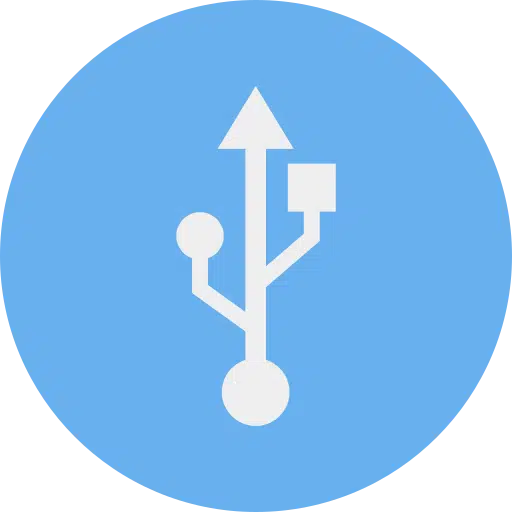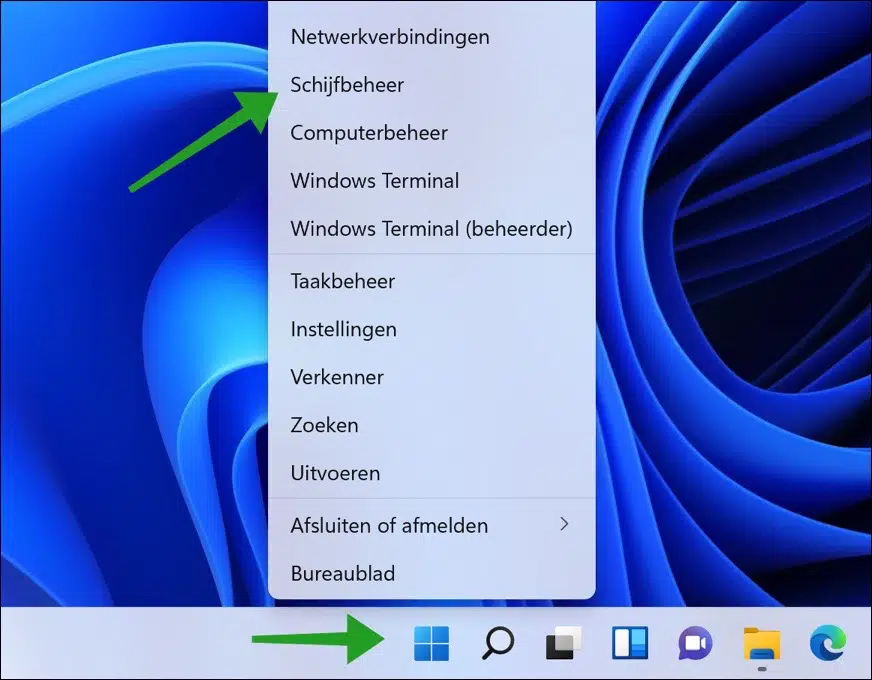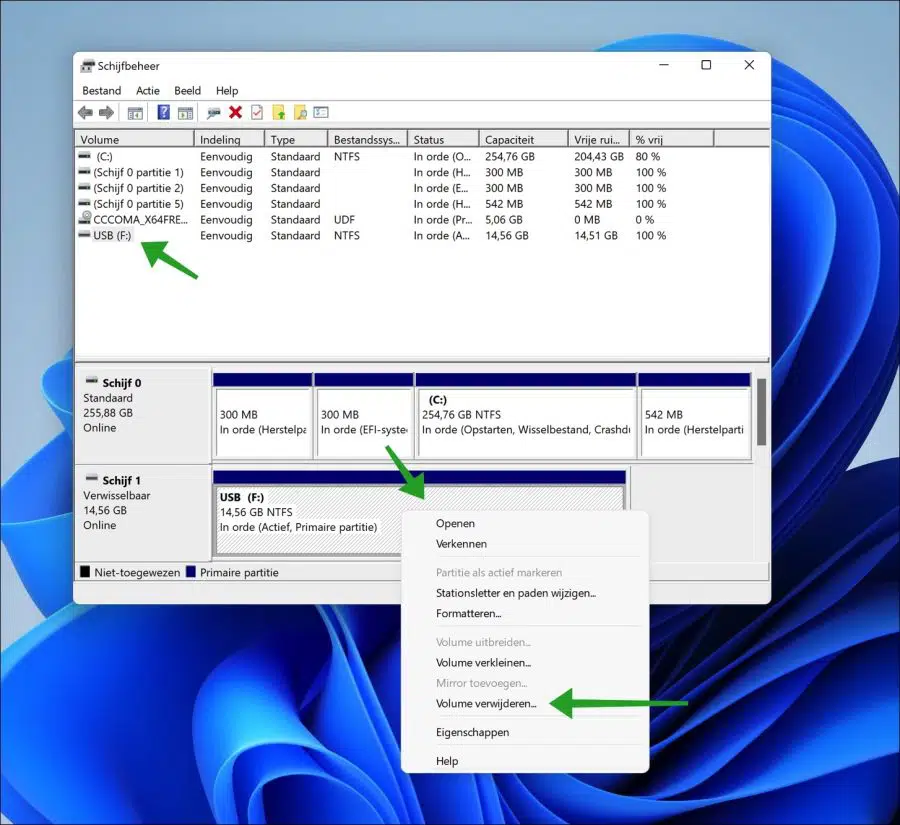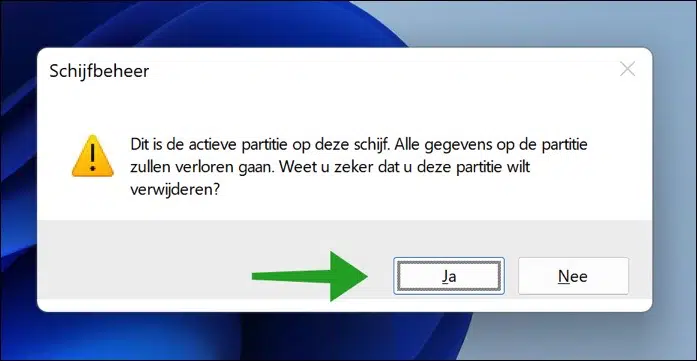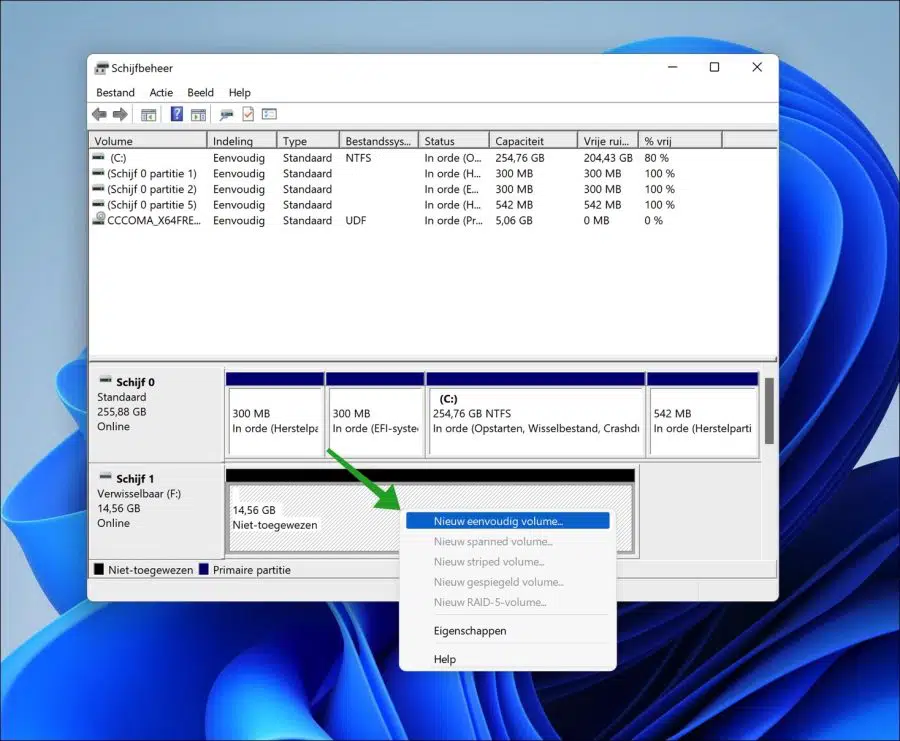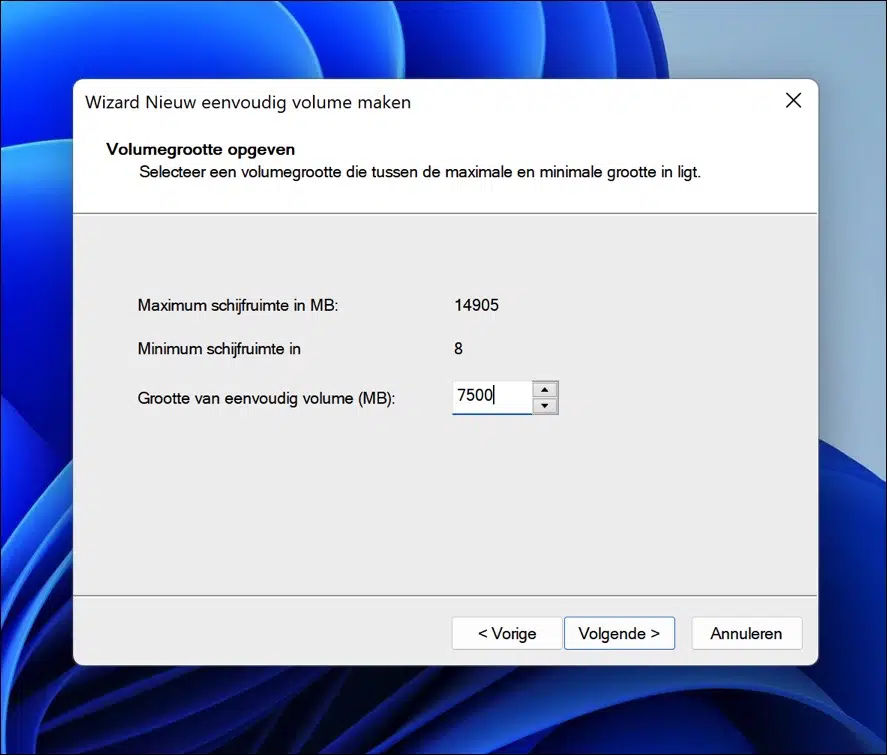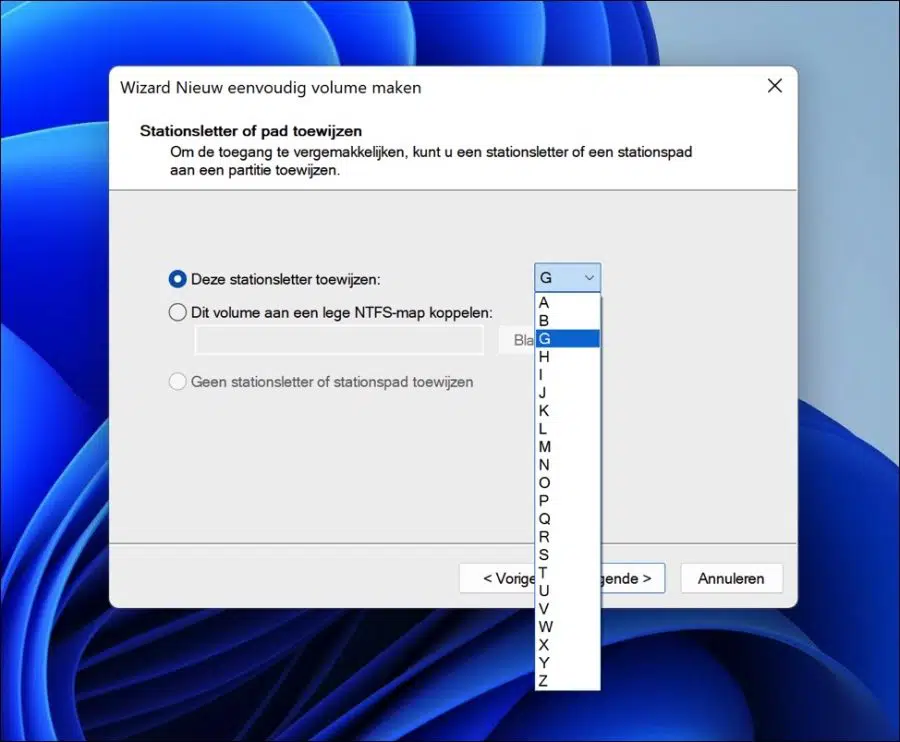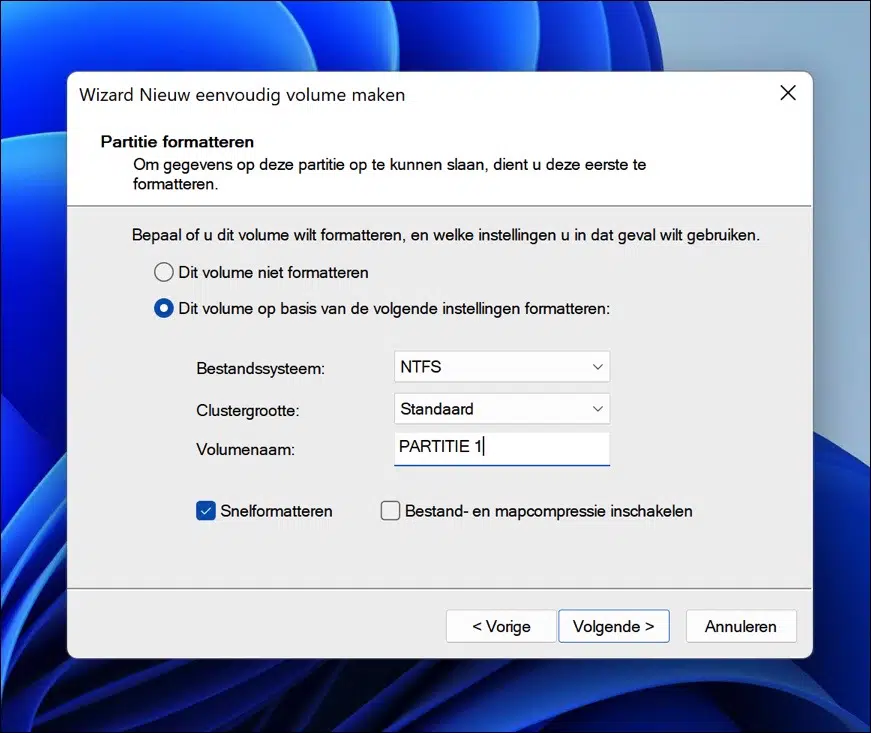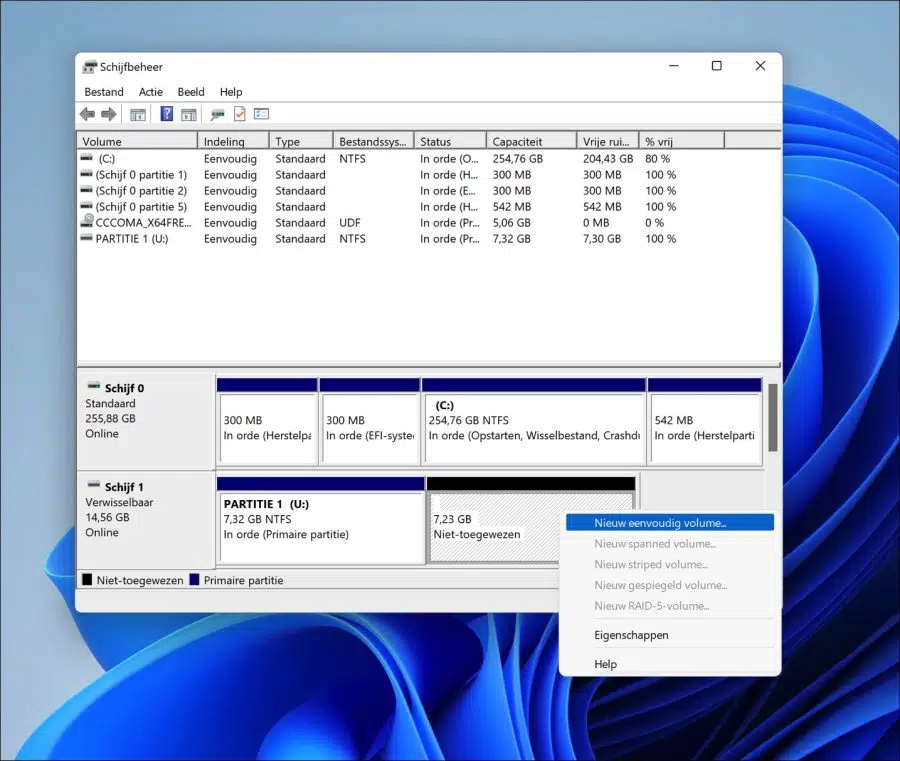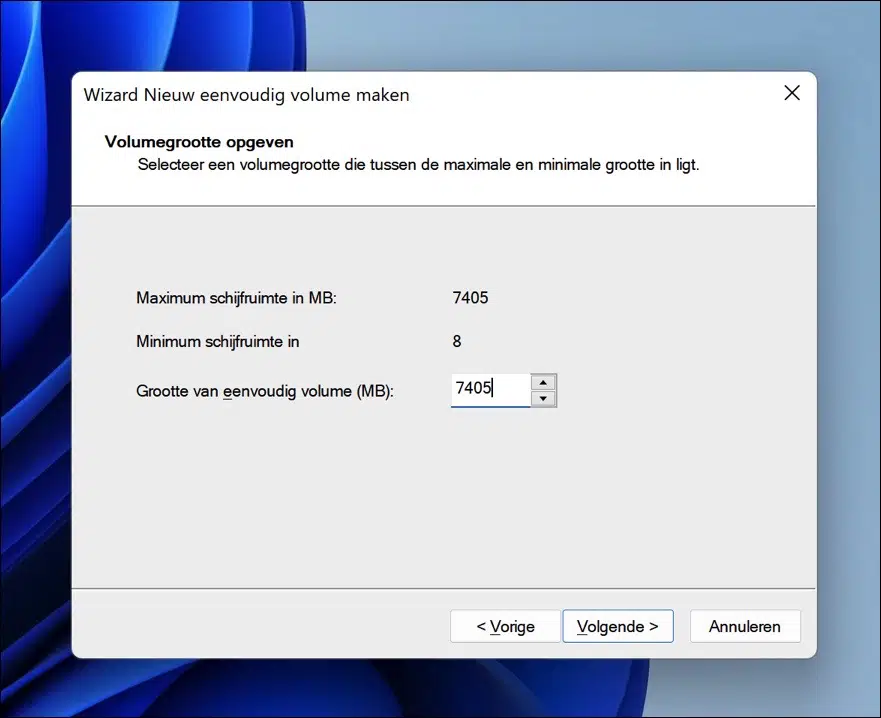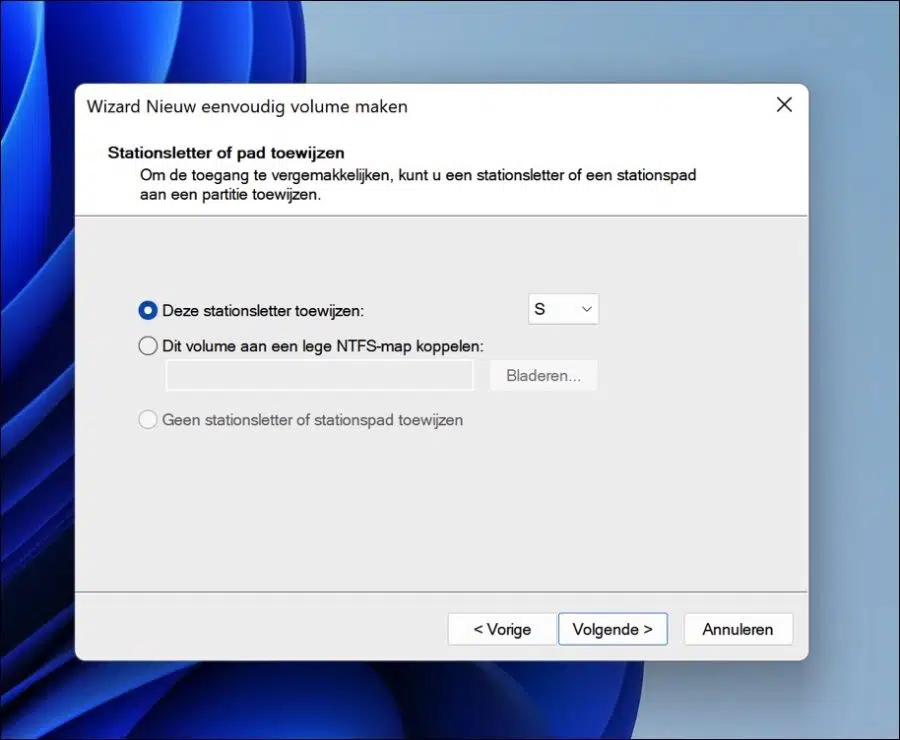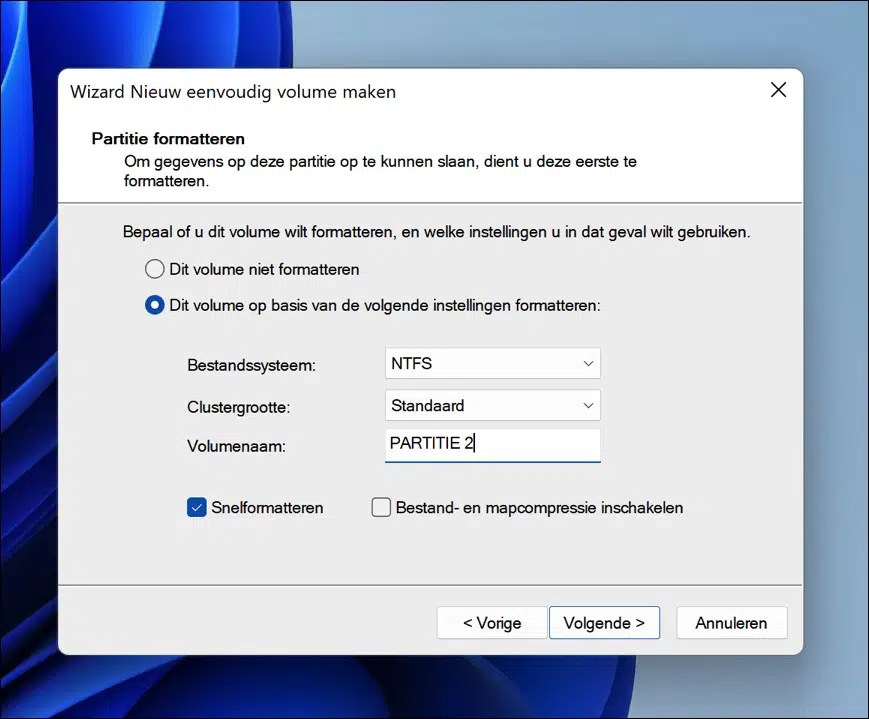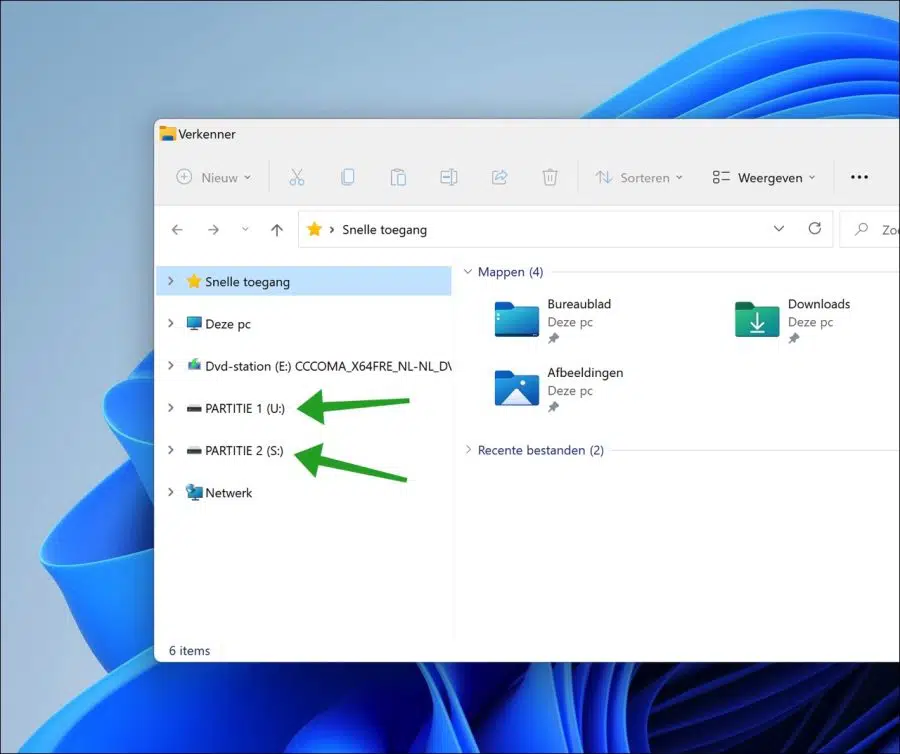如果您有 USB 记忆棒或其他 USB设备想要分区 那么这是可能的。在 USB 驱动器上创建不同的分区可以帮助用户更好地组织数据。
当您对 USB 进行分区时,您将 USB 上的数据划分为特定的数据 分段零件。大多数 USB 设备都带有一个分区。在 Windows 中您可以将其划分为多个分区。这就是它的工作原理。
在 USB 记忆棒上创建分区
请注意,如果对 USB 记忆棒进行分区,则 USB 记忆棒上的所有当前数据都将丢失。您必须首先删除整个卷,然后将其分成多个部分(分区)。
首先,将 U 盘插入计算机上的 USB 端口。 确保找到 USB 记忆棒.
然后右键单击“开始”按钮。在菜单中单击 磁盘管理.
确保 USB 记忆棒在磁盘管理中可见。单击 USB 驱动器的“主分区”,然后单击“删除卷”。确保您已选择要分区的 U 盘分区。
您将看到以下消息。
“这是该驱动器上的活动分区。该分区上的所有数据都将丢失。您确定要删除该分区吗?”。
如果您确定,请单击“是”。
现在,您将在磁盘管理中看到 USB 驱动器的总大小作为“未分配”数据。右键单击它并单击“新建简单卷”。
您现在要将 USB 记忆棒分成几部分。在顶部“最大磁盘空间(MB)”下,您将看到 USB 记忆棒的总大小(MB)。要创建分区,您需要拆分此数据。
在此示例中,我使用两个分区。本例中的总大小(以 MB 为单位)为“14905MB”,即“15GB”。由于我要创建两个分区,因此我将每个分区划分为 7500MB (7,5GB)。
您必须决定要为分区保留多少数据以及哪些数据。在“简单卷大小 (MB)”下输入以 MB 为单位的金额。点击下一步。
要在 Windows 中使用此分区,您需要 要分配的驱动器号。从列表中选择一个驱动器盘符,然后单击“下一步”。
必须格式化该分区才能使用它。选择一个文件系统以开始。如果您不知道选择哪一个,我会推荐“NTFS”。
您可以将集群大小保留为默认值。然后输入“卷名称”以识别分区。点击下一步。
现在,该分区已在 U 盘上创建。
您需要创建第二个分区(或更多)。这基本上是相同的过程。
您仍会在 USB 驱动器上看到“未分配”空间。单击它并单击“新建简单卷”。
剩余空间立即填入“简单卷大小(MB)”。你可以调整这个空间或者直接点击下一步来使用这个空间。
为此分区选择另一个驱动器号,然后单击“下一步”。
您再次选择文件系统。如果您不知道选择哪个,请选择“NTFS”,并为此分区输入一个清晰、可识别的名称。点击下一步。
创建分区后,您将在 Windows资源管理器 当 USB 记忆棒插入计算机时。
我希望这对你有帮助。感谢您的阅读!
阅读: 在外部硬盘驱动器上创建一个分区。