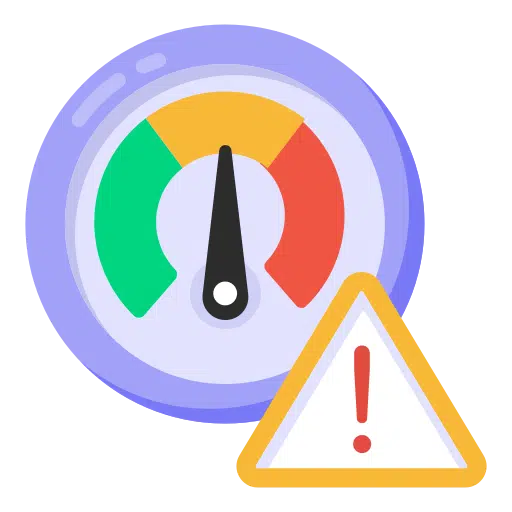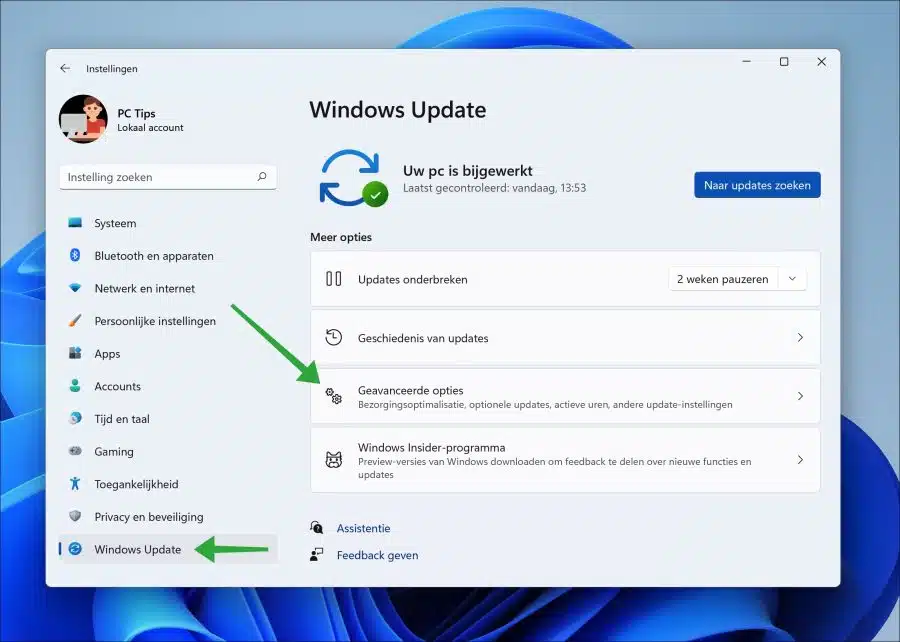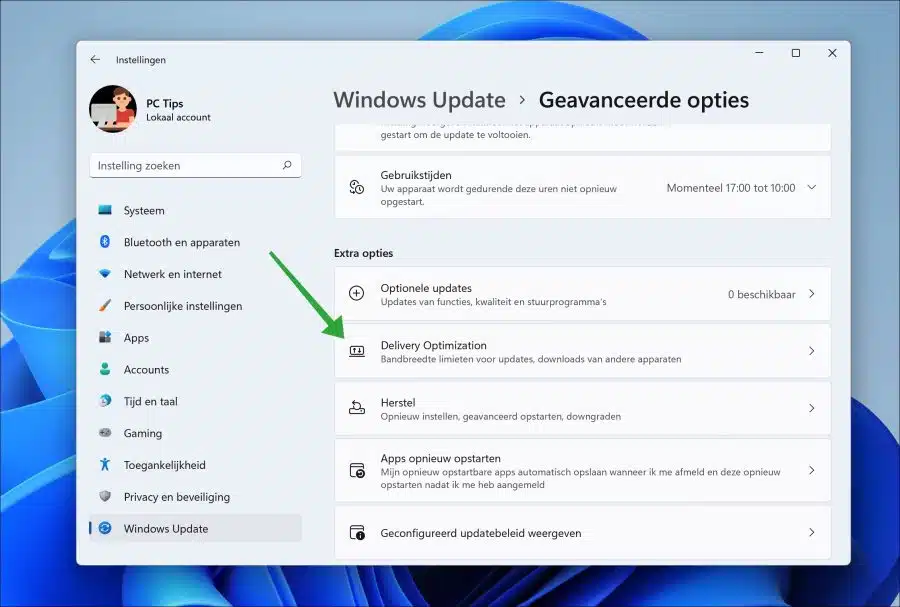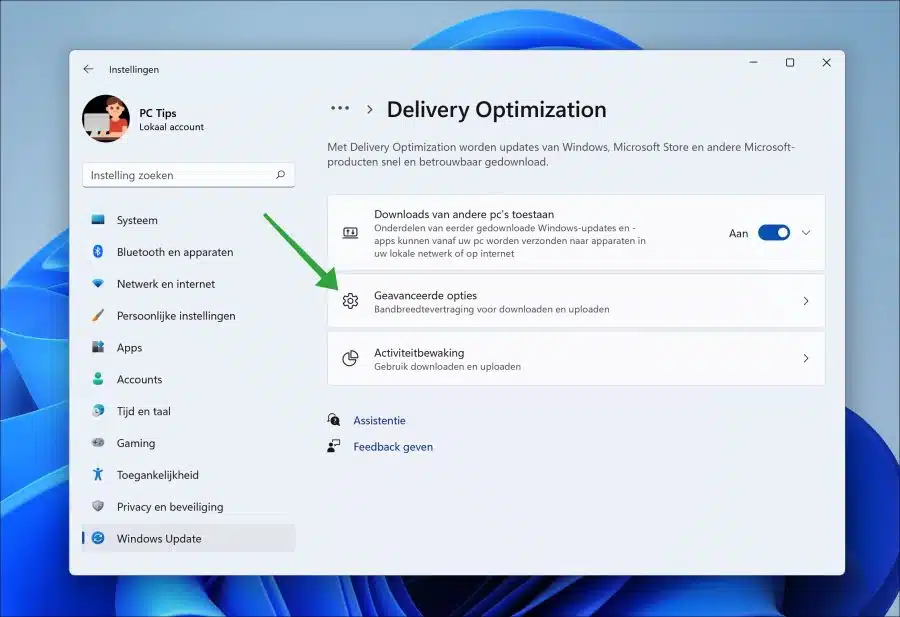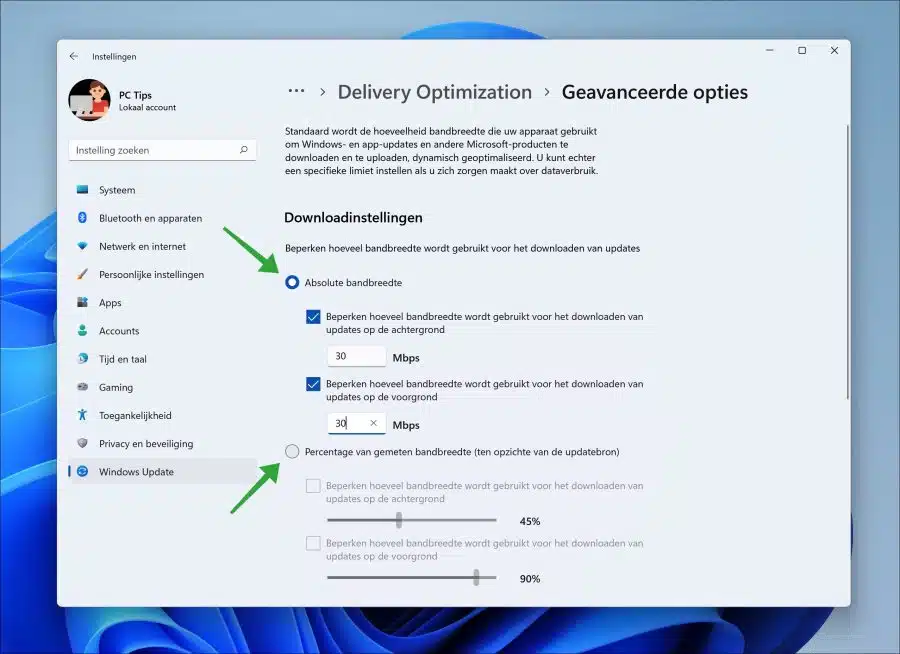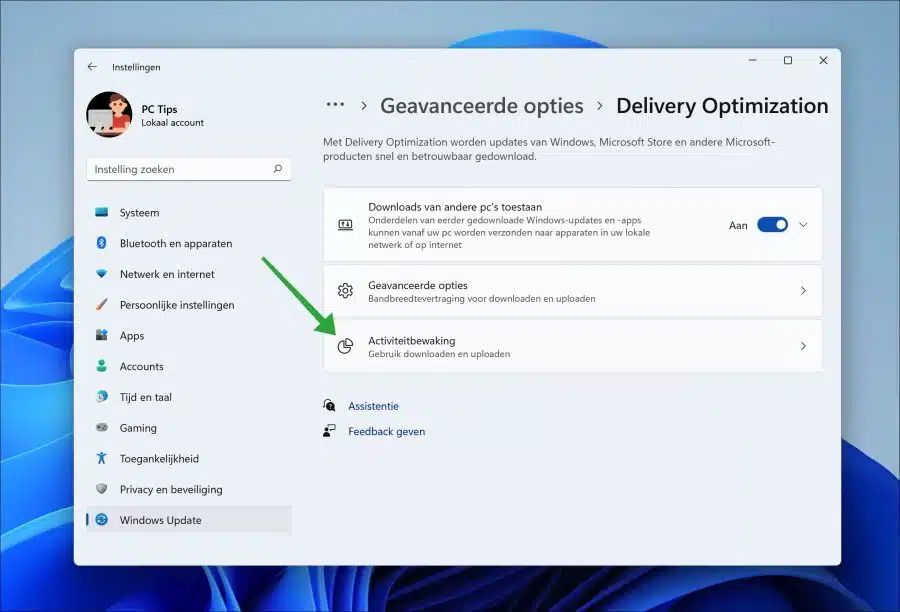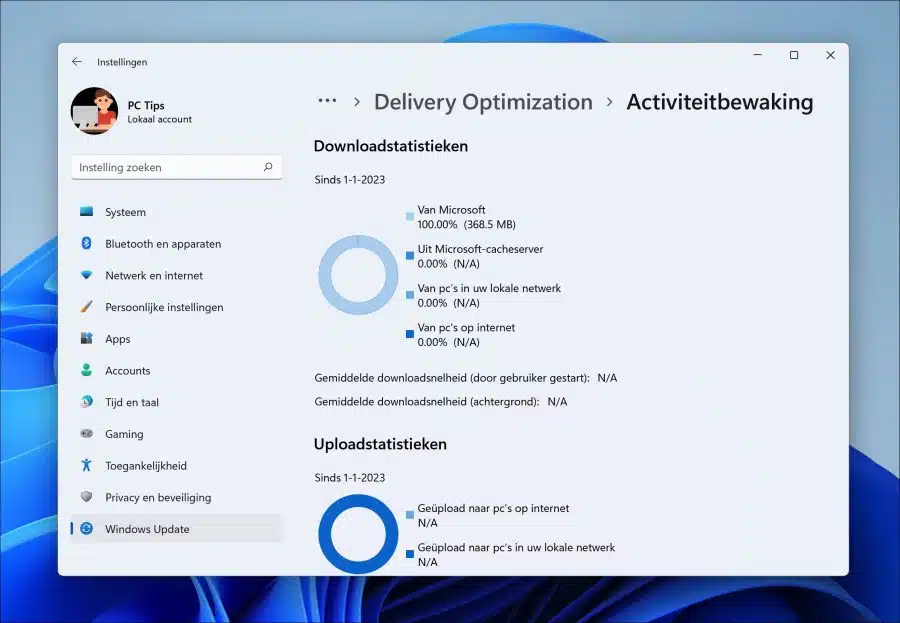如果有适用于 Windows 的新更新,请前往 Windows更新下载这个 然后安装。它 下载更新 在后台运行并使用所有可用带宽。
因为 Windows更新 所有可用带宽都用于下载更新,为其他事情留下更少的带宽。我可以想象,这对于经常玩网络游戏的人来说尤其烦人。由于互联网带宽所剩无几,在线游戏体验会显着恶化。
下载更新时的大量数据消耗也可能成为通过移动数据网络的连接的问题。然后将全速下载更新,导致整个连接都被用于下载此更新。
有一些东西可以在一定程度上减少此类问题 窗户11 或 10 可用于将可用下载速度的严格最大或特定百分比分配给 Windows 更新的选项。通过这种方式,您可以为更新和其他应用程序更新设置带宽限制。
设置 Windows 更新和下载的带宽限制
首先 打开设置。在设置中,点击左侧的“Windows更新”。
在 Windows 更新设置中,单击“高级选项”。
在“其他选项”中,单击“交付优化”设置。您可以在此处设置来自其他设备的更新和下载的带宽限制。
再次点击“高级选项”即可设置下载和上传的带宽延迟。
在“下载设置”中,您可以通过两种方式限制用于下载更新的带宽量。
您可以设置“绝对带宽”或“测量带宽的百分比”。
通过启用“绝对带宽”选项,然后启用选项“限制用于在后台下载更新的带宽量”和/或“限制用于在前台下载更新的带宽量”,您可以指示可能的最大 Mbps用于更新。
我建议将总带宽的 1/3 用于下载更新。当互联网总容量为 100 Mbps 时,您可以设置 30 Mbps。请注意,下载更新将花费比您习惯的时间更长的时间。
还可以让 Windows 更新本身通过指定百分比来确定下载速度。首先测量下载速度,即总下载速度,并将其百分比(您设置的)用于更新。
假设总下载速度为 100 Mbps,并已设置为 30%,则 30 Mbps 将用于下载更新。
如果您返回“交付优化”设置,然后单击“活动监控”,您将看到所设置限制的统计信息。
您还可以看到来自 Microsoft、Microsoft 缓存服务器、本地网络中的 PC 以及 Internet 上的 PC 的总下载统计数据。您还可以通过检查统计数据中的“平均下载速度”来了解您的下载限制是否有效。
如果您遇到 Windows 更新问题,那么您可以 重置 Windows 更新.
我希望这对你有帮助。感谢您的阅读!