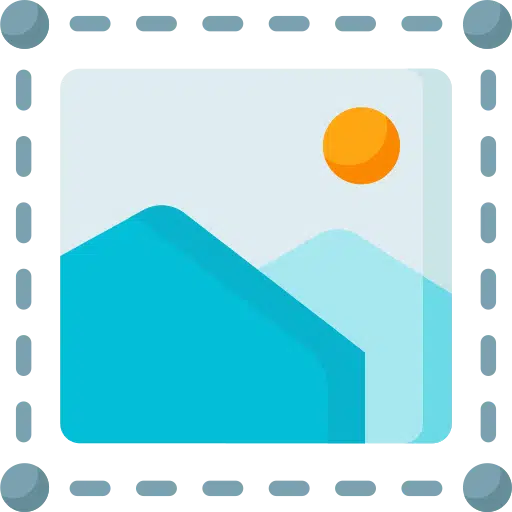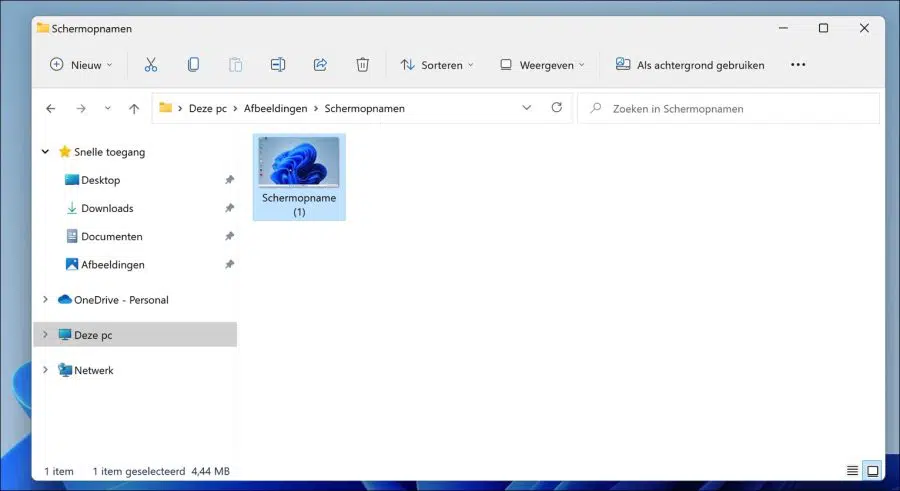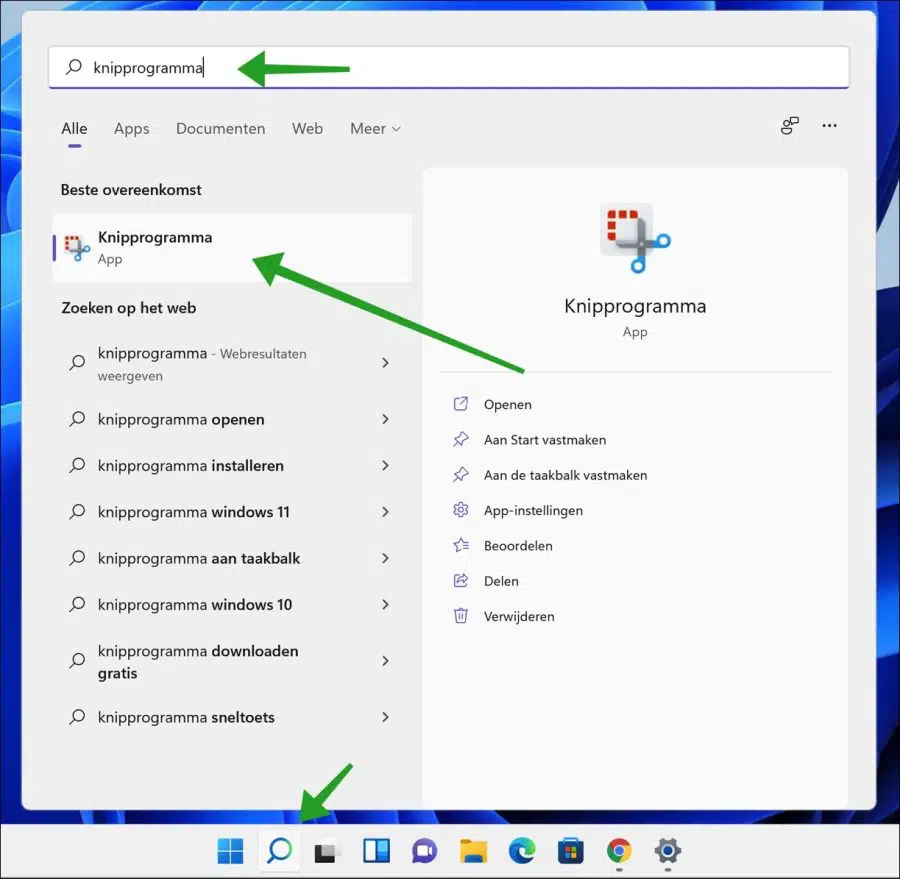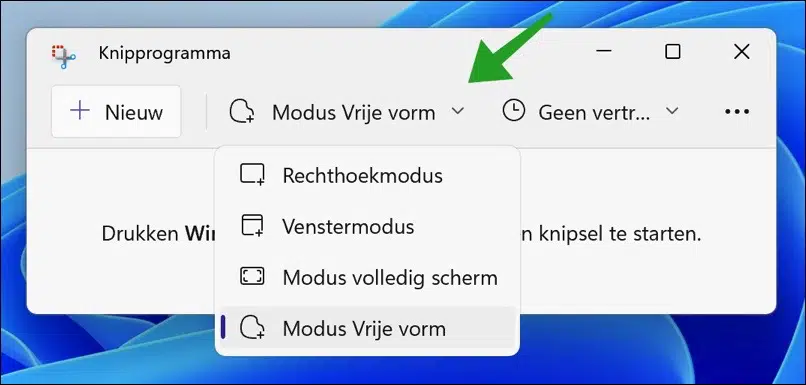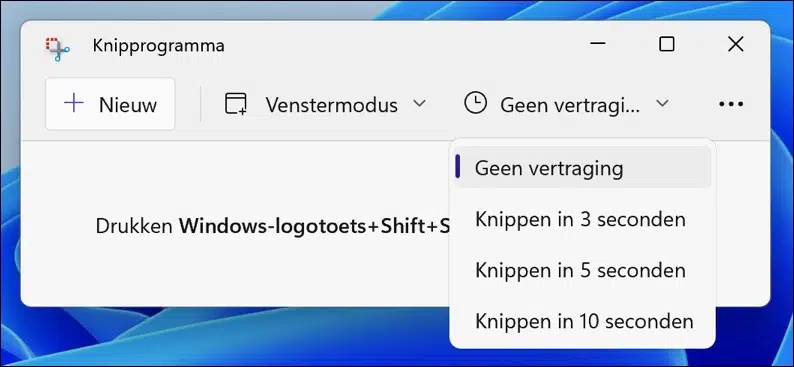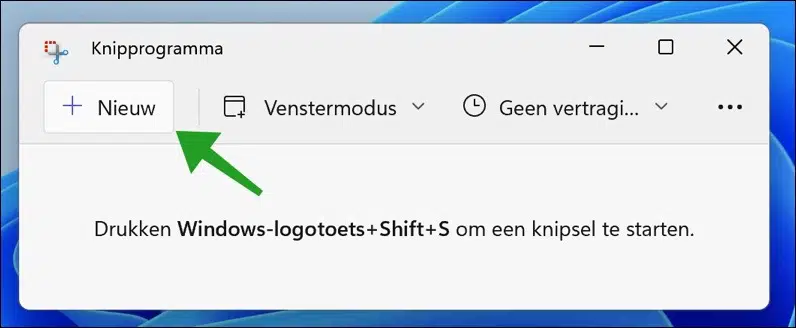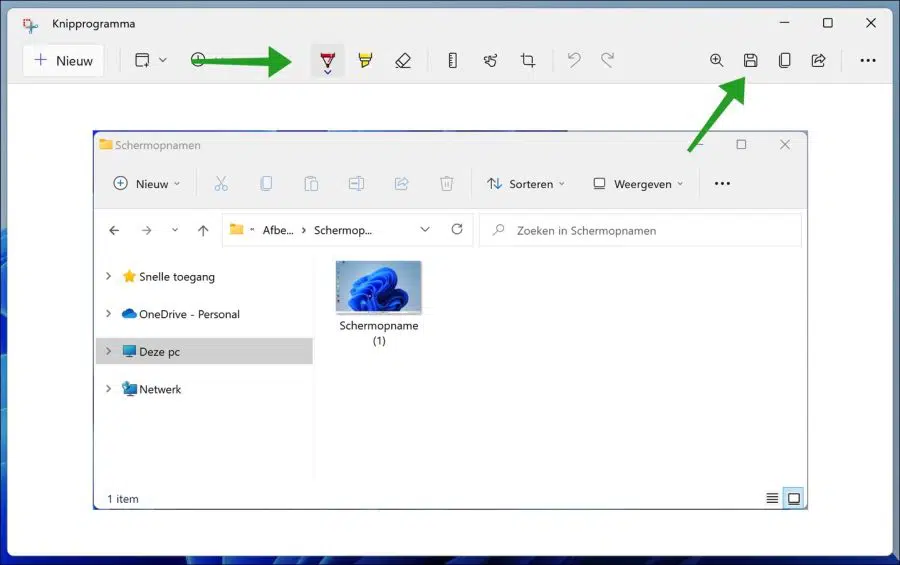所有最新版本的 Windows 都有多个用于截取屏幕截图的内置工具。 Windows 11 也不例外。
虽然这意味着您可以使用 Windows 11 计算机的内置功能轻松截取屏幕截图,但您还可以利用其他几种第三方工具来截取屏幕截图。
这些工具提供了更有用的保存、编辑和注释功能。第三方工具也是在 Windows 11 中获取滚动屏幕截图的唯一方法,因为微软最新的操作系统中不存在此功能。
在本文中,我们将了解在 Windows 11 电脑上截取屏幕截图的所有方法。其中包括 Windows 11 中默认提供的所有屏幕截图工具。
在 Windows 11 中截取屏幕截图
键盘上的打印屏幕按钮
在 Windows 11 PC 上截取屏幕截图的最简单方法是按“打印屏幕”键(通常称为 PrtScr 或 PrtScn)。您可以在键盘的右上方找到“打印屏幕”键(通常位于 F12 键旁边)。
现在按 Print Screen 键将截取整个屏幕的屏幕截图,并且图像文件将保存到 Windows 剪贴板。然后,您可以将此文件粘贴到照片编辑器或 Microsoft Paint 中。
Windows 键和打印屏幕键组合
在 Windows 11 计算机上截取屏幕截图的另一种简单方法是使用 Windows 组合键 Windows 键 + Print Screen。
为此,请同时按键盘上的 Windows 键和打印屏幕键。你会看到屏幕暂时变暗,然后又变亮,这意味着屏幕录制成功。图像将自动保存到计算机上“图片”文件夹内的“屏幕截图”文件夹中。
ALT 键和打印屏幕键组合
虽然前两种方法允许您截取整个桌面的屏幕截图,但 Windows 11 还允许您仅截取活动窗口而不是整个桌面。
为此,您可以使用 Alt + Print Screen 组合键。与第一种方法一样,此方法还将屏幕截图复制到 Windows 剪贴板。这意味着您必须将其粘贴到照片编辑器应用程序中。
使用 Windows 11 截图工具截取屏幕截图
默认情况下,Windows 11 有多种工具可帮助您拍摄和编辑屏幕截图。截图工具就是这样一款应用程序。
单击图中的放大镜 任务栏 并搜索“截图工具”,然后单击结果打开应用程序。
在截图工具中,您有多种模式可供选择。每种模式都涉及不同的截屏方法。
矩形模式
使用矩形模式,您可以用鼠标在屏幕上绘制一个矩形并将其内容捕获为屏幕截图。
窗口模式
使用窗口模式,您可以截取特定打开窗口的屏幕截图。您选择窗口模式,然后单击将鼠标移到其上时会亮起的窗口。按下它,将保存窗口的屏幕截图。
全屏模式
使用全屏模式捕获整个屏幕作为屏幕截图。所有外角都会自动选择,所有内容都会保存为屏幕截图。
自由形式模式
使用自由形状模式,您可以用鼠标绘制自由形状。此自由格式中的所有内容均保存为屏幕截图。
在某些情况下,您可能希望将屏幕截图延迟几秒钟。例如,如果您想在实际截取屏幕截图之前打开另一个窗口,这很有用。
当您准备好截取截图工具应用程序的屏幕截图时,请单击“新建”按钮。您也可以按 Windows + SHIFT + S 组合键 按 开始切割。
屏幕现在将变暗,在顶部您可以调整讨论的选项以进行剪切。
在 Windows 11 中编辑屏幕截图
使用截图工具截取屏幕截图后,您还可以编辑此屏幕截图。有一些功能可以直接编辑屏幕截图。
您可以使用圆珠笔编辑屏幕截图。你可以用不同的颜色来做到这一点。通过单击圆珠笔图标,您可以设置圆珠笔笔尖的颜色和粗细。
还可以通过荧光笔按钮突出显示屏幕截图或文本的部分内容。同样,通过单击它,您可以更改荧光笔的某些设置,例如颜色和大小。
还有一个橡皮擦可以撤消用圆珠笔或荧光笔所做的更改。另一个有用的工具是裁剪图像。使用裁剪时,无法缩小图像的尺寸,但可以通过裁剪掉其他部分来强调某一部分。
完成后,您可以将右上角的屏幕截图复制到剪贴板、共享或保存到您的计算机。
阅读:
我希望这对你有帮助。感谢您的阅读!