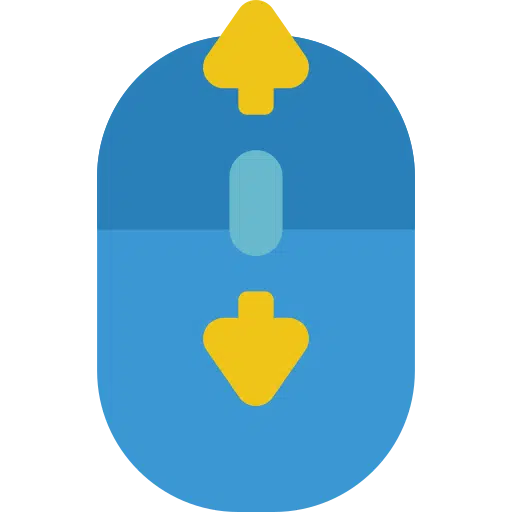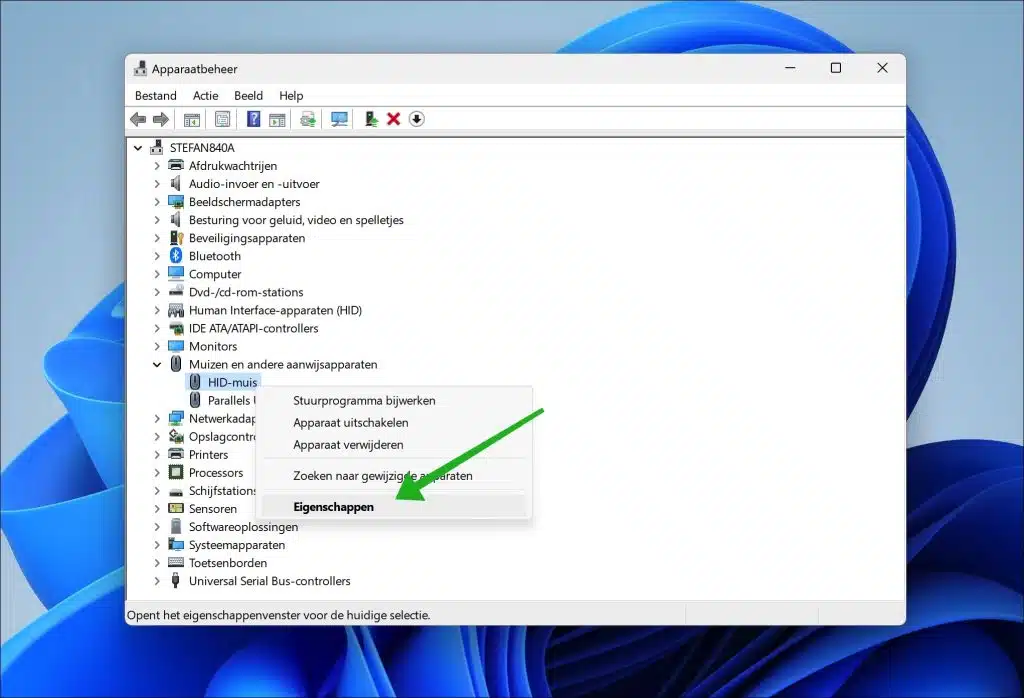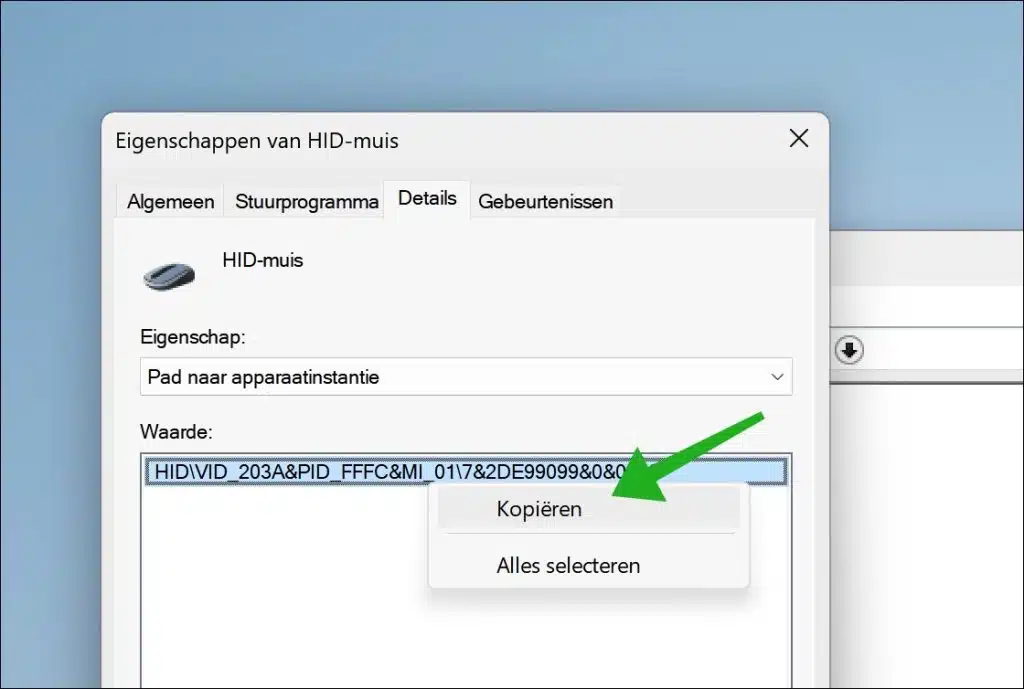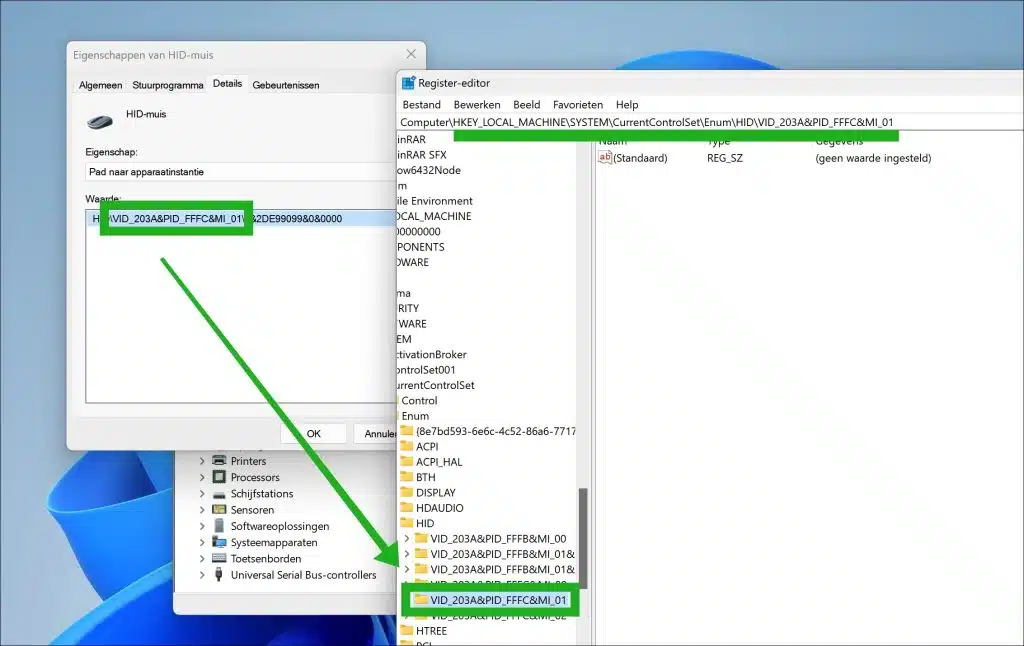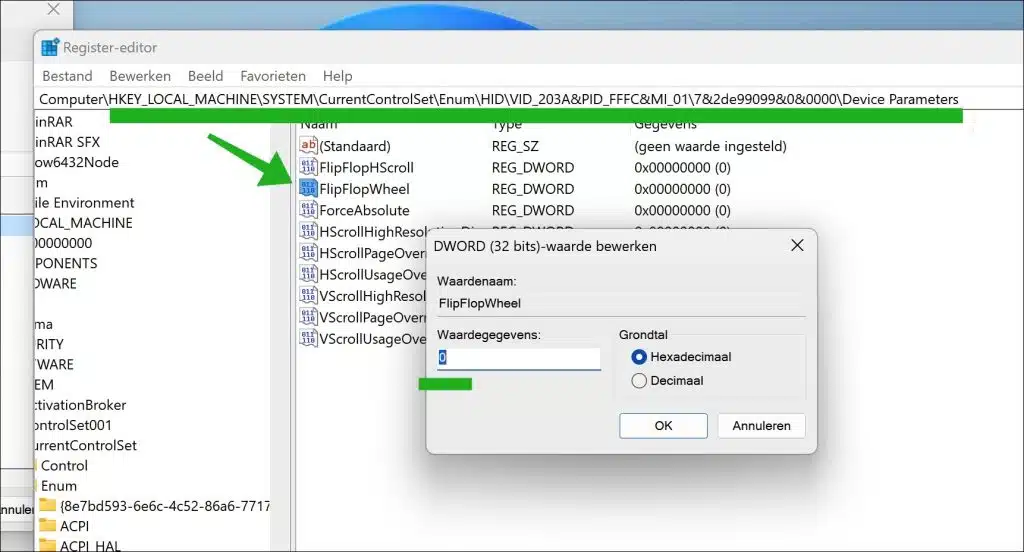鼠标滚轮的方向决定了滚动时屏幕上的内容如何移动。默认情况下,向上滚动会将内容在屏幕上向上移动,向下滚动会将内容向下移动。
Windows 使用反向滚动,向上滚动时内容会向下移动。
Windows 中有两种可用的滚动类型:反向滚动和自然滚动。
使用反向滚动,当您向后滚动鼠标滚轮时,滚动条会向下移动,同时页面会向上滚动。向前滚动鼠标滚轮时,滚动条向上移动,同时页面向下滚动。
使用自然滚动,当您向后滚动鼠标滚轮时,滚动条会随着页面向下滚动而向下移动。向前滚动鼠标滚轮时,滚动条会随着页面向上滚动而向上移动。
在 Windows 11 或 10 中更改鼠标滚轮的滚动方向
您可以更改滚动方向。这需要在 Windows 注册表中进行调整。我建议你先做一个 创建还原点 在继续之前。
首先,我们需要您鼠标的 VID 代码。 VID码,即供应商ID码,是分配给硬件制造商的唯一识别码。该代码用于识别设备的制造商。我们可以从设备管理器检索此信息。
打开设备管理器。然后单击“鼠标和其他指点设备”。之后,右键单击鼠标(通常称为 HID 兼容鼠标)。
单击“详细信息”选项卡,然后从列表中选择“设备实例的路径”。然后右键单击 VID“值”并记下 VID 代码。
现在打开Windows注册表。转到关键:
HKEY_LOCAL_MACHINE\SYSTEM\CurrentControlSet\Enum\HID\
现在查找与设备管理器中的 VID 代码相匹配的 VID 代码。
在注册表中打开此 VID 值并转到“设备参数”。双击“FlipFlopWheel”值,并将该值更改为“1”以进行自然滚动,或将其更改为“0”(默认为反向滚动)。
注意:请参阅随附文本的顶部自然或反向滚动还需要什么。
重新启动计算机以使更改生效。我希望这对你有帮助。感谢您的阅读!