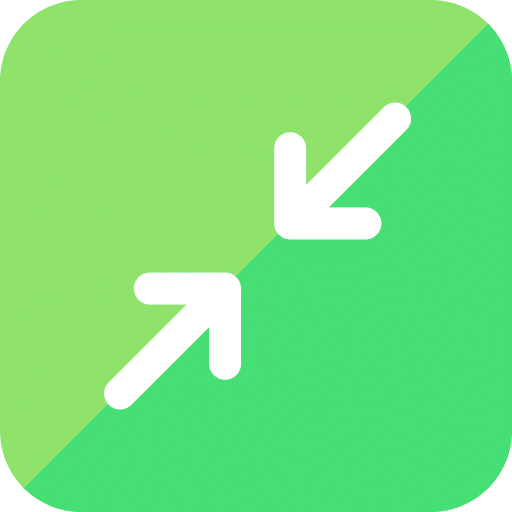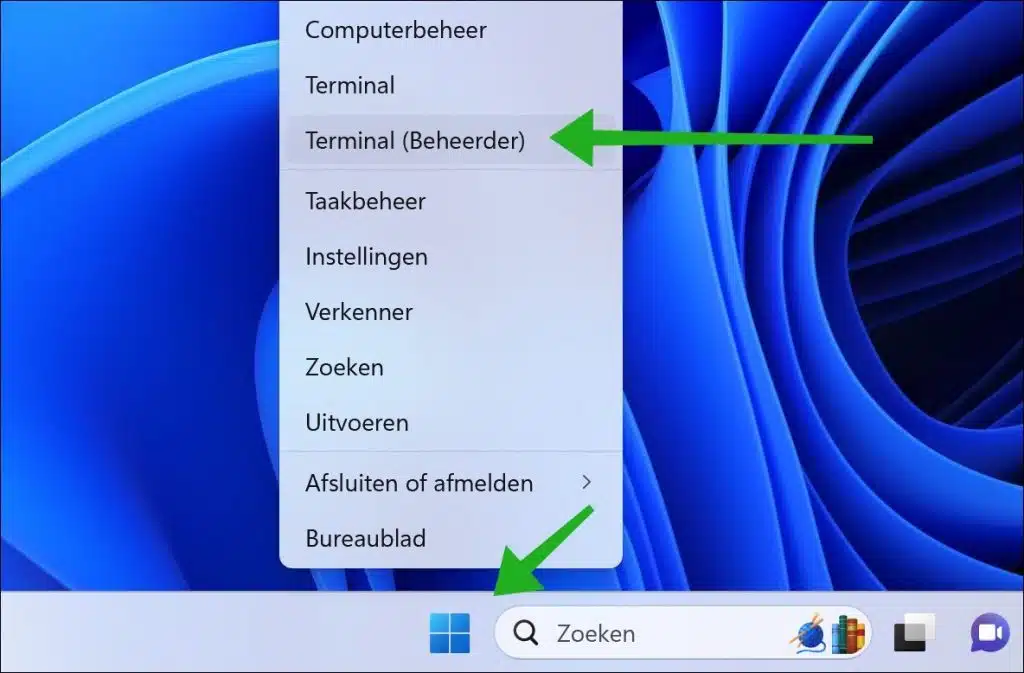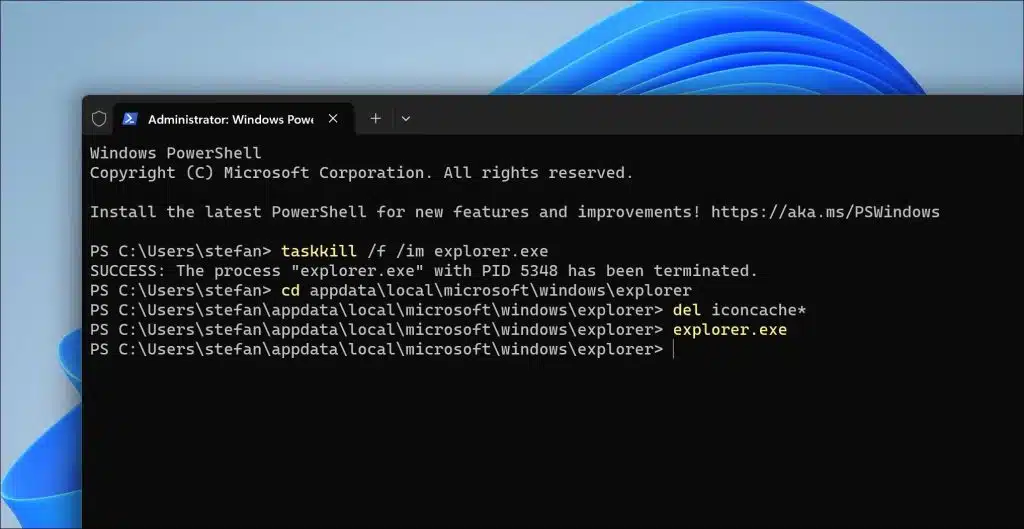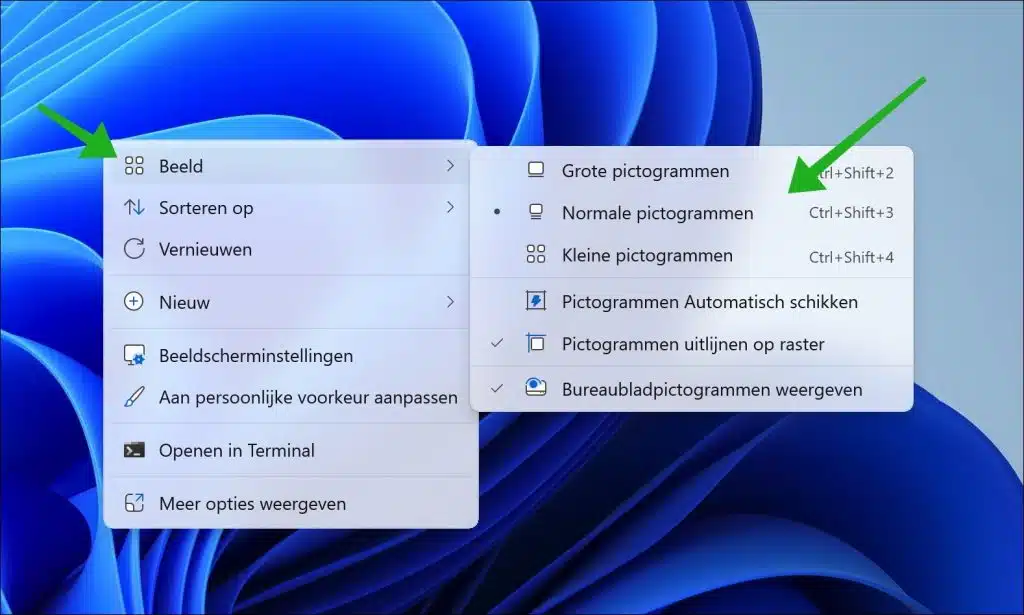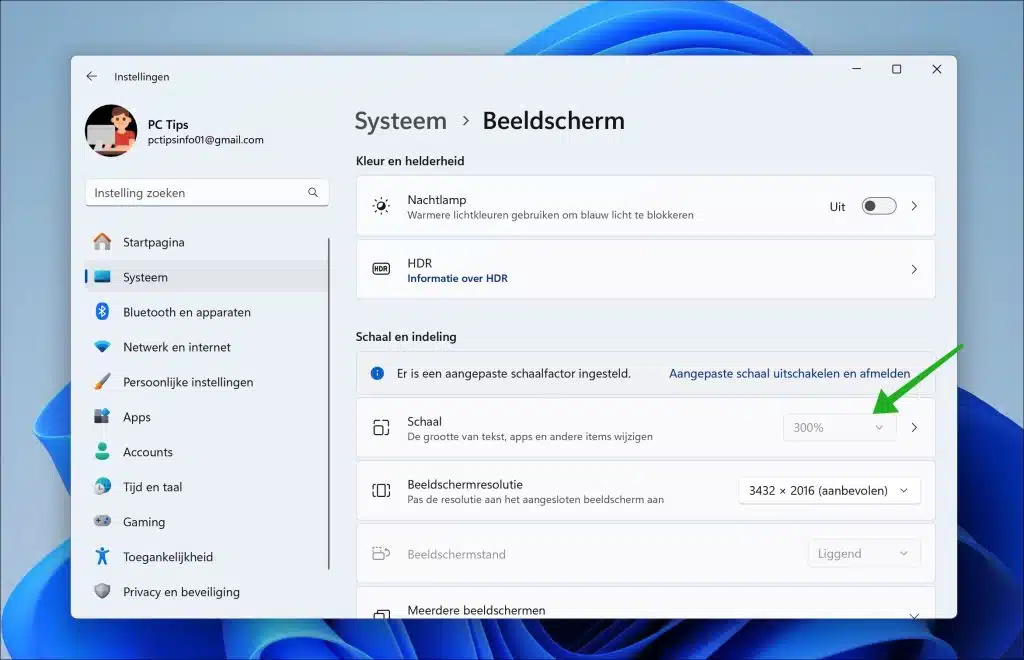如果某些图标比其他图标小,则此问题可能有多种原因。图标是 Windows 11 或 10 中应用程序和不同类型文件的小图像。
图标看起来比其他图标(例如标准图标)小的一些示例可能是由于临时图标(缓存)损坏,也可能是由于图标显示设置、放大倍数或由于使用自定义图标。在本文中,我们将介绍几种解决方案,然后解决问题。
有些图标比其他图标小
清除图标的临时缓存
我们要做的第一件事是清除图标的临时缓存。在 Windows 中,图标缓存用于快速加载程序和文件图标,这有助于提高计算机速度。每当您打开程序或查看文件时,Windows 都应该加载其图标。 Windows 不会每次都从头开始执行此操作,而是缓存这些图标。
建议您清除此图标缓存以确保您看到正确的图标。
确保首先关闭计算机上所有正在运行的应用程序。您可以使浏览器保持活动状态。然后右键单击“开始”按钮,然后从菜单中单击“终端(管理员)”。
在终端窗口中,输入:
taskkill /f /im explorer.exe
您将看到桌面关闭。这也是本意。现在输入以下命令:
cd appdata\local\microsoft\windows\explorer
之后,键入以下命令以实际清除图标缓存:
del iconcache*
现在键入以下命令来重新启动桌面:
explorer.exe
如果图标缓存是问题所在,那么所有图标现在应该具有相同的大小。否则,继续执行下一个解决方案。
重置图标大小
重置图标大小会强制 Windows 重新创建图标。
为此,请单击桌面上的可用空间。然后单击“图像”并设置与当前设置不同的尺寸。然后再次执行此操作并选择所需的图标大小。这将恢复图标并应将所有图标更改为相同的大小。
重置刻度
例如,如果您在 Windows 中使用不同的缩放比例来放大组件,则首先将缩放比例设置为默认缩放比例,然后选择所需的缩放比例可能会有所帮助。这还解决了图标缩放问题,并可以解决较小图标的问题。
打开设置。在设置中,单击“系统”,然后单击“显示”。现在将比例设置为 100% 并重新启动计算机。
然后重新启动后再次执行此操作,并按照您习惯的方式选择所需的比例。现在检查较小的图标是否已调整。
不要使用自定义图标
如果您对应用程序或文件类型使用自定义图标(例如由于 Windows 中的主题或自定义),您可能会遇到图标问题。因此,如果您遇到任何不便,建议禁用此调整。您可以通过以下方式进行操作 设置新图标 或它 改变主题.
我希望这对你有帮助。感谢您的阅读!