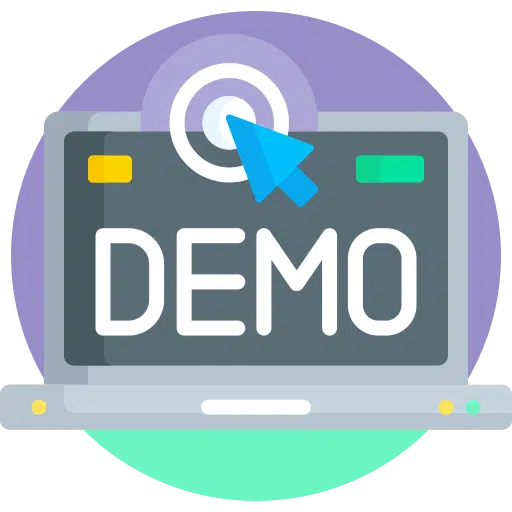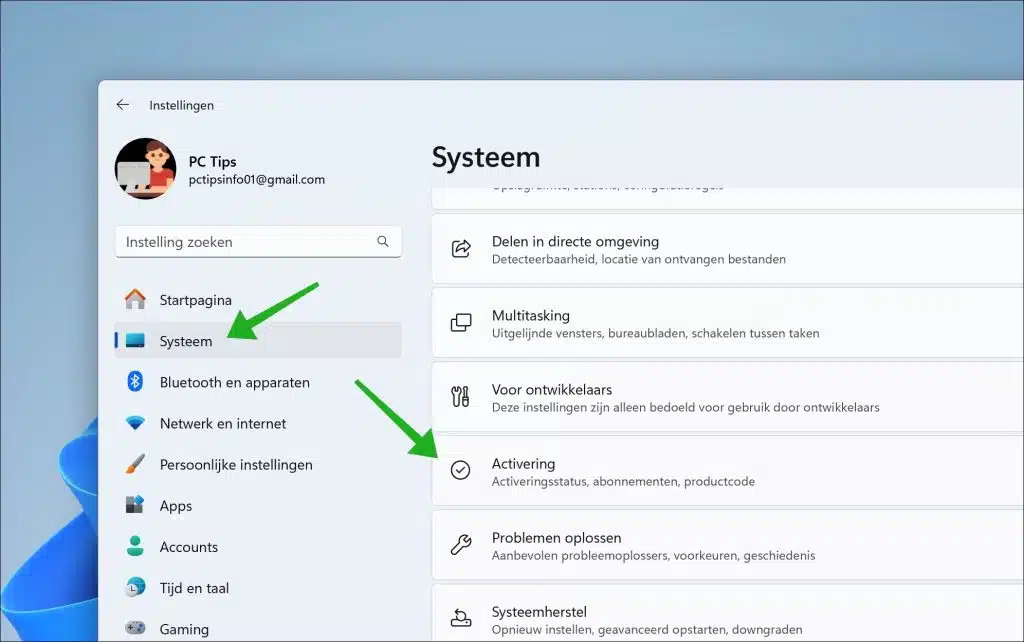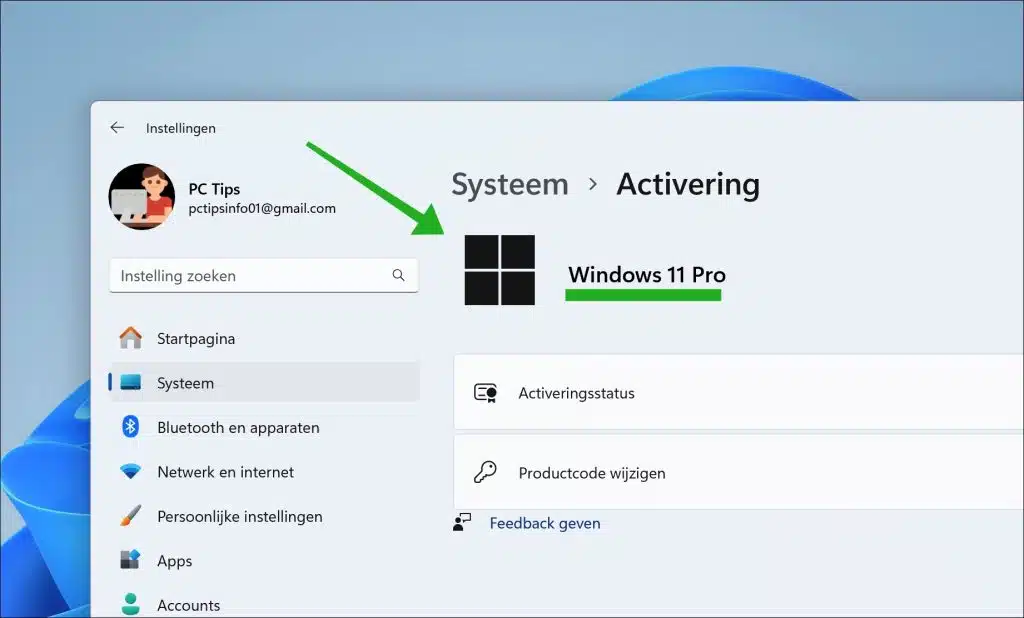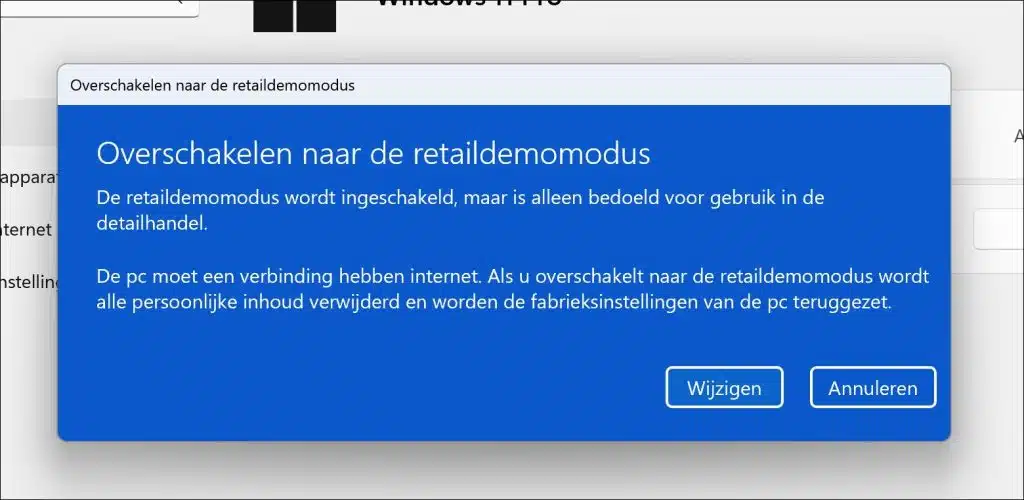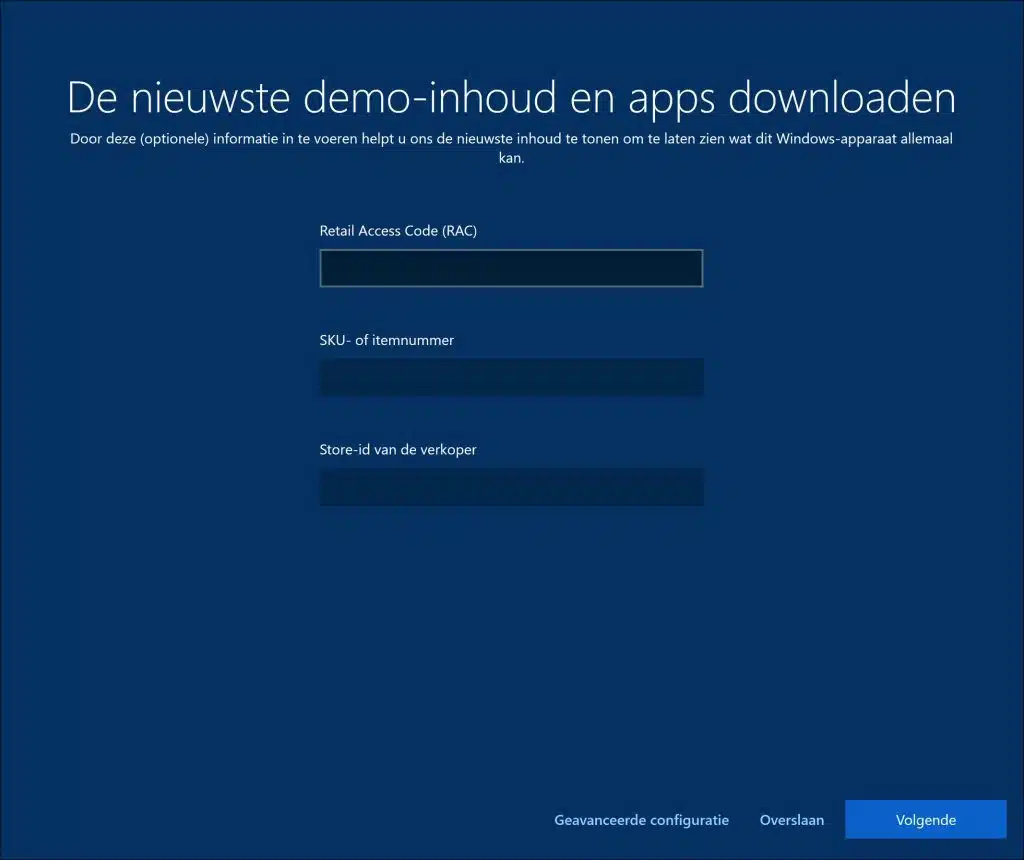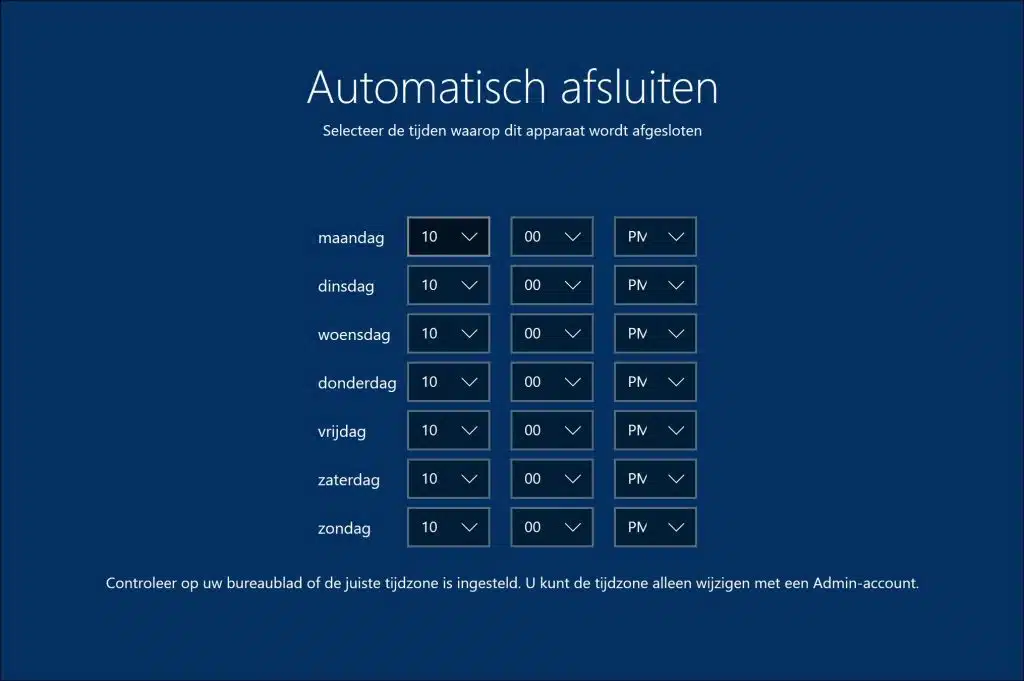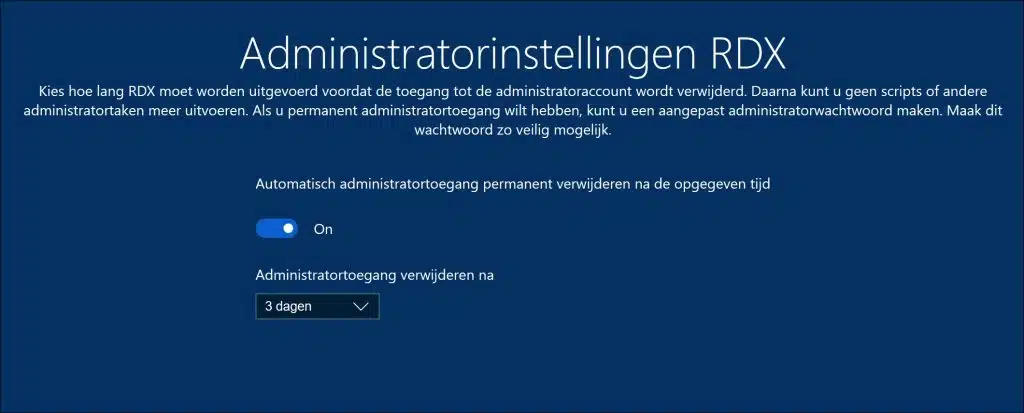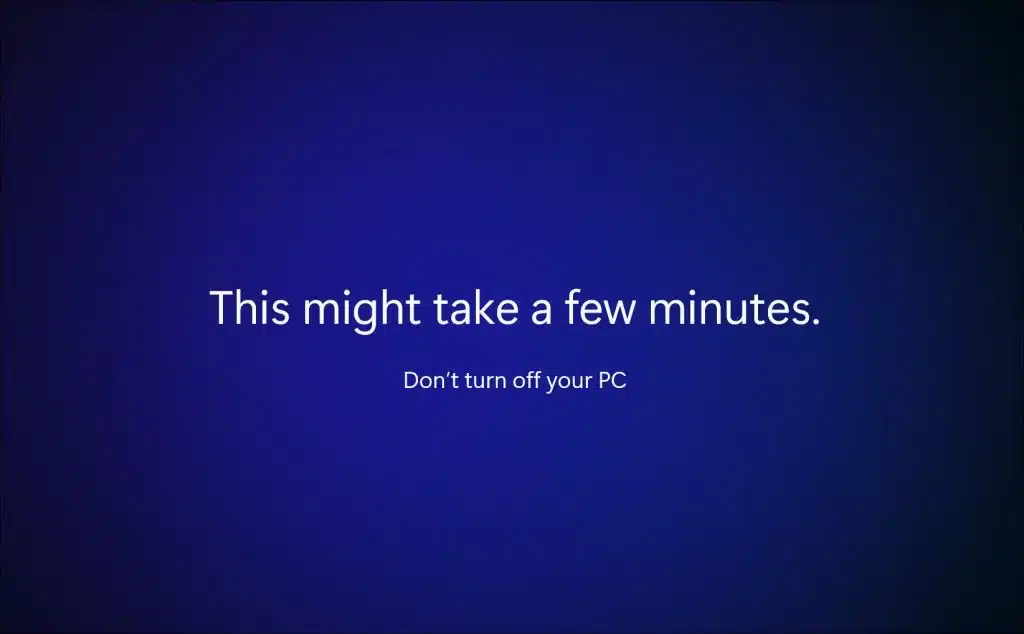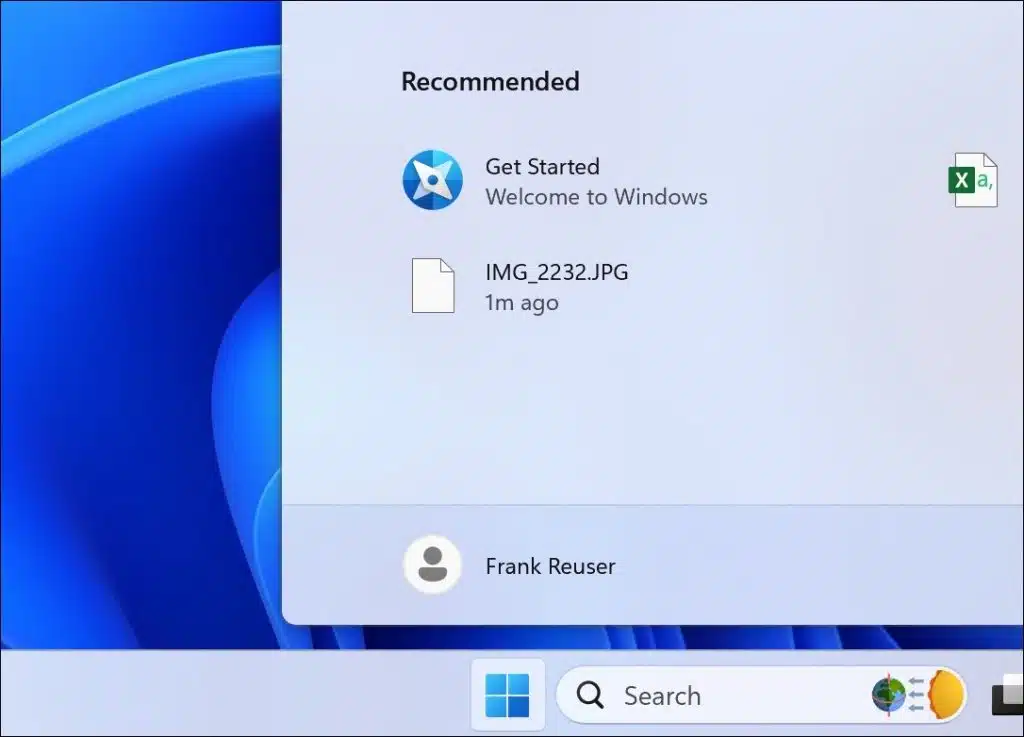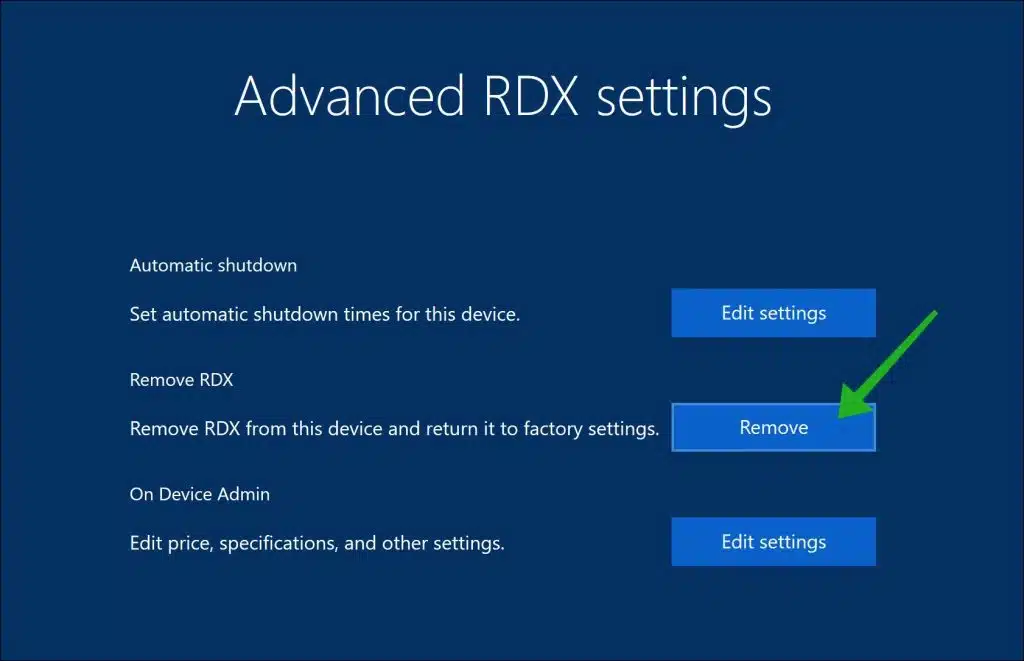在本文中,您将了解在 Windows 11 中激活零售演示体验 (RDX)(也称为零售演示模式)的步骤。
零售演示体验 (RDX) 专为零售设计。这种模式使商店有机会向潜在客户展示交互式演示,突出显示 Windows 11 的功能以及系统运行的硬件。
当您访问商店时,您经常可以看到运行 Windows 11 的计算机上处于活动状态的演示模式。此模式(通常是 RDX)经过精心设置,可以让访客真实地了解产品 成就 计算机的功能和功能与 Windows 11 兼容。重要的是要了解激活演示模式将删除所有用户数据、帐户和设置。然后创建演示内容并向客户展示。
如果您希望将计算机从演示模式 (RDX) 切换到正常模式(例如出于销售目的),这是可以的。演示配置文件将被删除,系统通常会返回到原始状态,类似于 恢复出厂设置.
在 Windows 11 中启用零售演示体验 (RDX)
首先,打开设置。在设置中,首先单击“系统”,然后单击“主动环“。
现在,在 Windows 版本的文本上单击 5 次,而不是在徽标上,特别是在文本上。
您现在将看到一条启用零售演示模式的消息。
将启用零售演示模式,但它仅供零售使用。
PC 必须连接到互联网。切换到零售演示模式将删除所有个人内容并将电脑重置为出厂设置。
如果您想在 Windows 11 中切换到演示模式,请单击“更改”按钮。
下载演示内容
您现在可以通过输入“零售访问代码 (RAC)”、“商品编号”或“卖家商店 ID”来下载最新的演示内容和应用程序。
高级配置
要配置 RDX,请单击“高级配置”按钮。
自动关机
因为它是演示模式,所以您可以让计算机自动关闭。您可以在此处配置希望演示计算机自动关闭的时间。重要的是你 检查正确的时区是否处于活动状态.
管理员设置 RDX
选择在删除对管理员帐户的访问权限之前运行 RDX 的时间。此后,您将无法再运行脚本或其他管理任务。如果您想要永久管理员访问权限,则无法创建自定义管理员密码。使该密码尽可能安全。
您的计算机现在将重新启动。演示内容已应用。
此后,Windows 11 再次处于活动状态,但现在处于演示模式 (RDX),并使用虚构的用户帐户。在本例中,它是“Frank Reuser”,此名称发生变化。
在 Windows 11 中禁用演示模式
要再次禁用演示模式 (RDX),请转到“设置”>“激活”> 在 Windows 版本文本上单击 5 次,然后单击底部的“高级配置”>“删除 RDX”。
然后,计算机将恢复到启用 RDX 之前的出厂设置。
阅读更多: 在 Windows 11 中创建访客帐户。
我希望已经通知您这一点。感谢您的阅读!