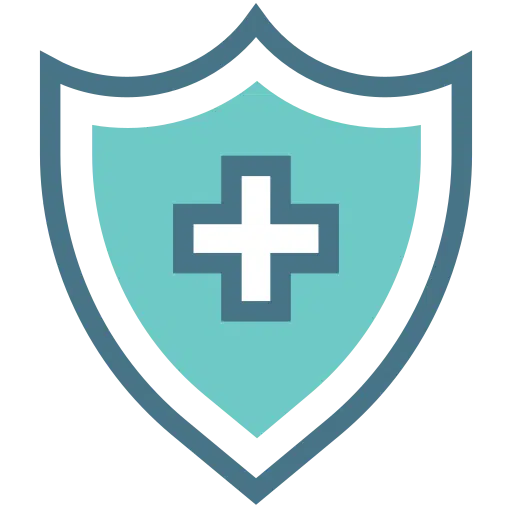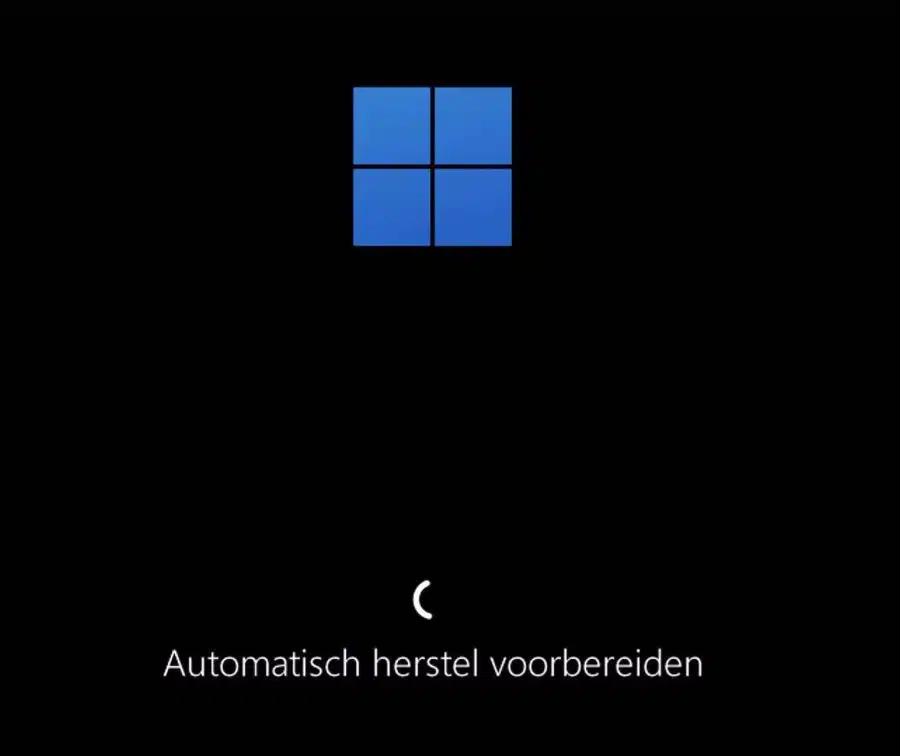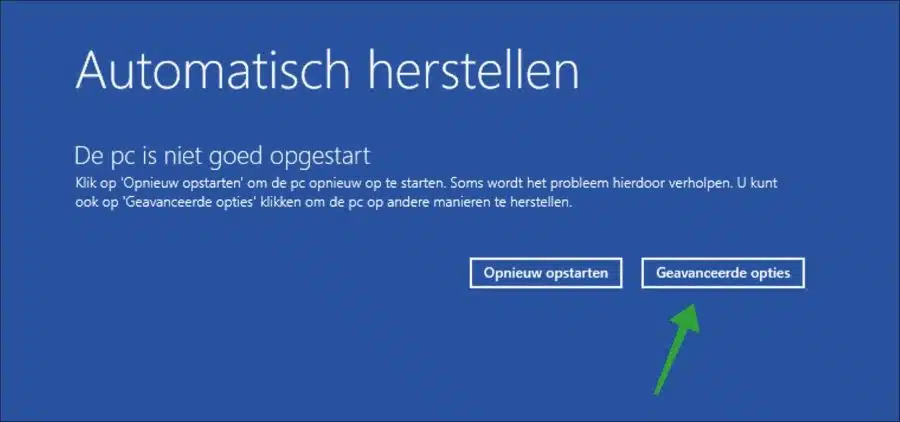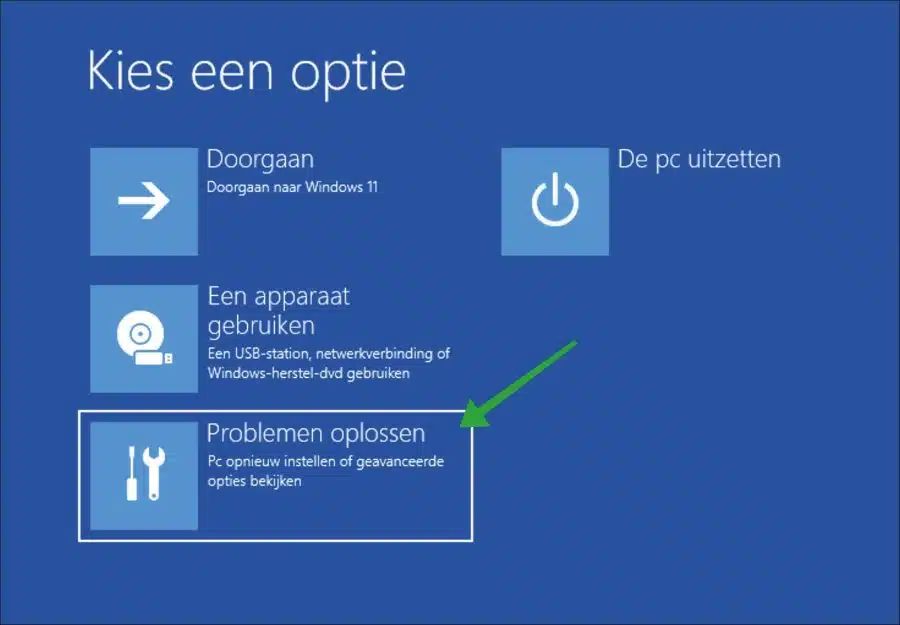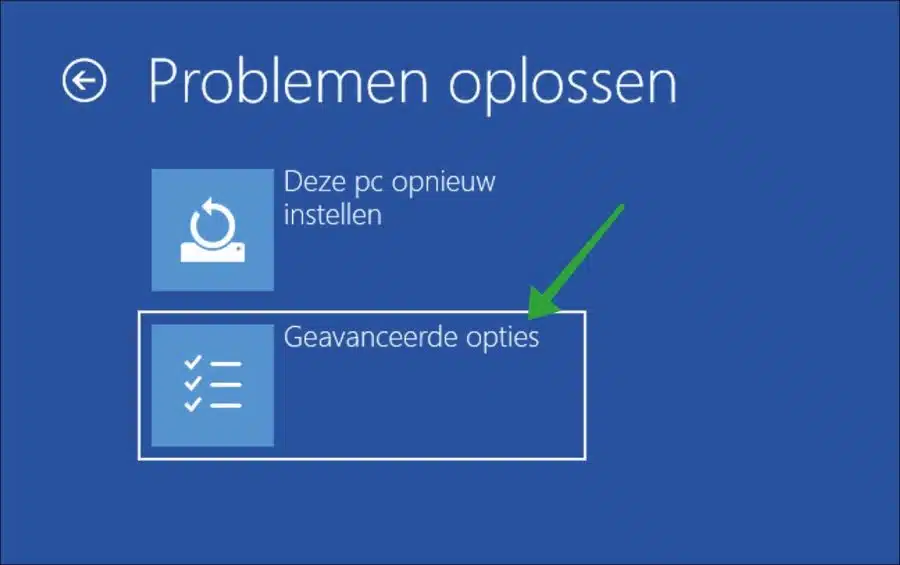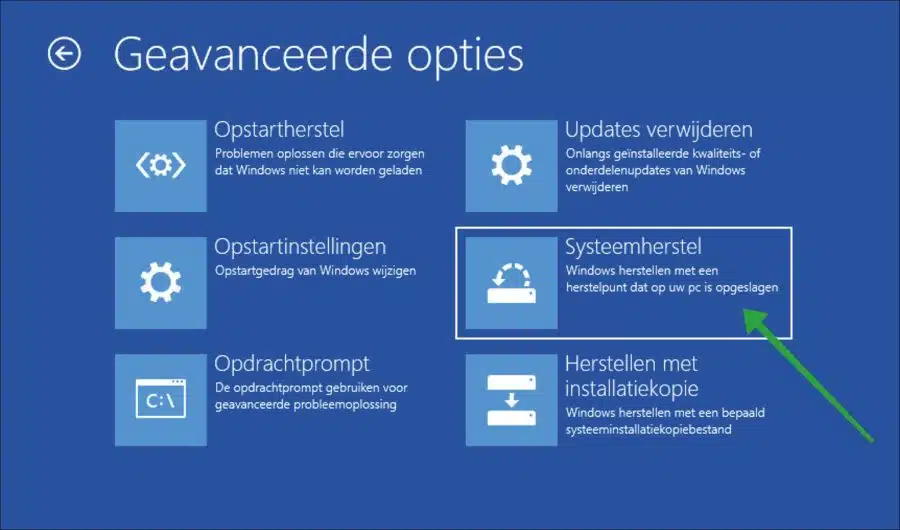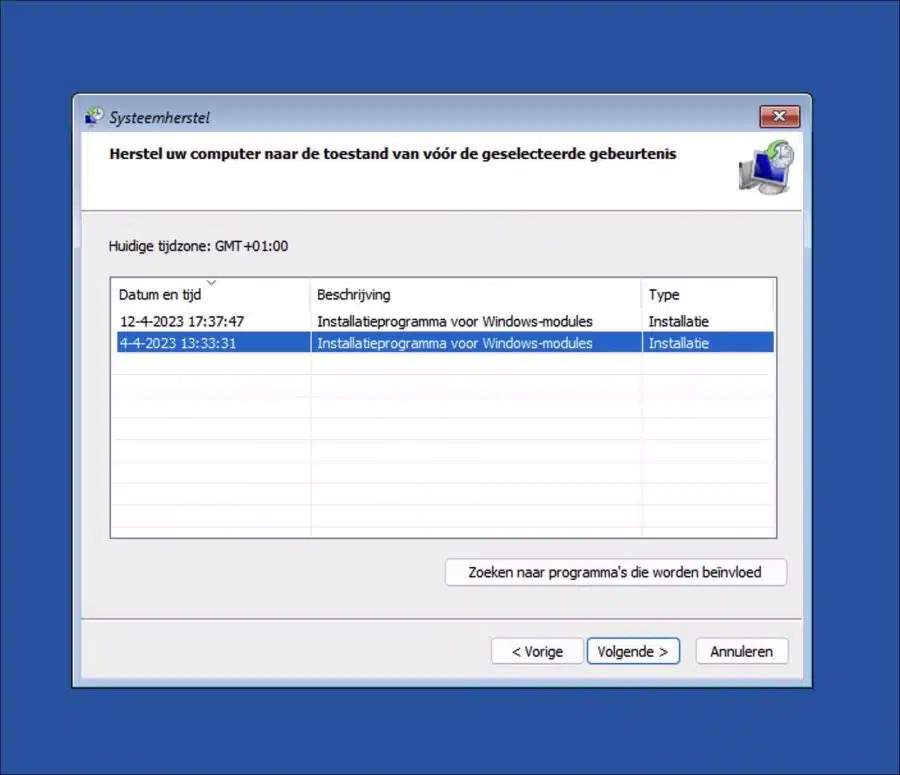有时,您可能会在启动 Windows 11 或 Windows 10 计算机时遇到问题。
您的计算机不再启动的原因可能有多种。有可能是硬件有问题。因此,请检查所有电缆、所有连接,如有必要,请断开通过 USB 连接的任何硬件。
启动 Windows 时的另一个常见问题是引导扇区问题。引导扇区是硬盘驱动器的一部分,其中包含在启动期间加载计算机操作系统所需的信息。如果此类扇区存在问题,您的计算机可能无法再重新启动。
如 系统文件损坏 或腐败,是可能的 Windows 也不再启动。您可以尝试通过启动计算机来恢复这些文件 安全模式 并使用系统还原选项返回到之前的还原点。
当您不知道计算机为何不再启动而您想要启动时 恢复Windows,然后就可以开始Windows系统恢复了。系统还原是一项功能,可让您将计算机的设置和配置还原到计算机正常运行时的较早时间。你可以进行系统还原 通过高级启动选项启动.
在本技巧中,您可以阅读如何 系统恢复 如果您的 Windows 11 或 Windows 10 计算机不再启动至 Windows,则可以执行此操作。
如果您的计算机不再启动,请执行系统还原
有一个技巧可以将计算机启动到高级启动选项。这样,即使计算机没有重新启动到 Windows,您仍然可以执行系统还原。
首先,完全关闭计算机。现在打开计算机并等待 Windows 徽标出现。现在按 通过物理开/关按钮的计算机 完整地出来。再重复两次,总共三遍。
因此,如果您关闭计算机3次,WinRE就会启动。 WinRE 代表 Windows 恢复环境,它是一个旨在解决计算机问题的特殊环境。
Windows 自动恢复现已准备就绪。
您现在可以自动恢复电脑。为此,请单击“高级选项”按钮。
在高级选项中单击“疑难解答”。
再次单击“高级选项”。
单击“系统还原”可还原保存在 PC 上的还原点。
现在,从出现问题之前选择一个合适的还原点。如有必要,单击“搜索受影响的程序”按钮以查看哪些应用程序在该还原点中可能不再可用。单击“下一步”并按照恢复过程进行操作。
恢复还原点后,您可以再次使用Windows。我希望这对你有帮助。感谢您的阅读!