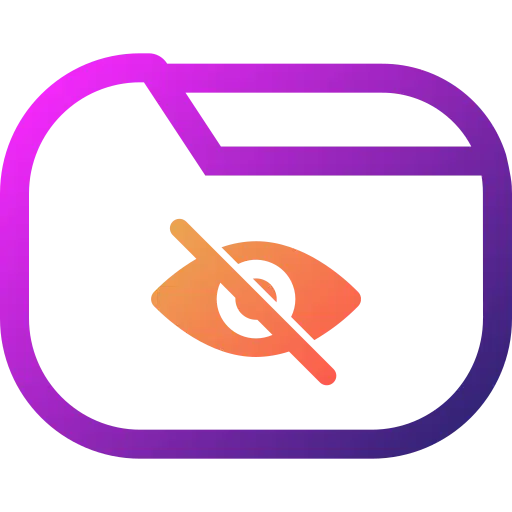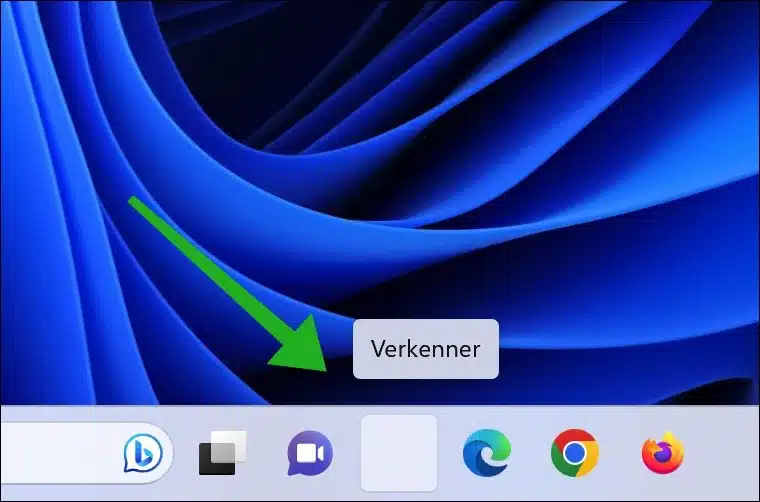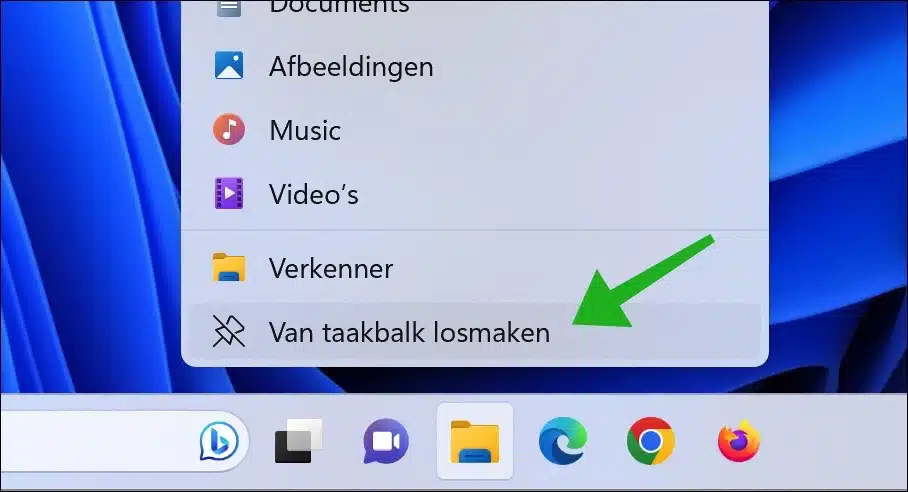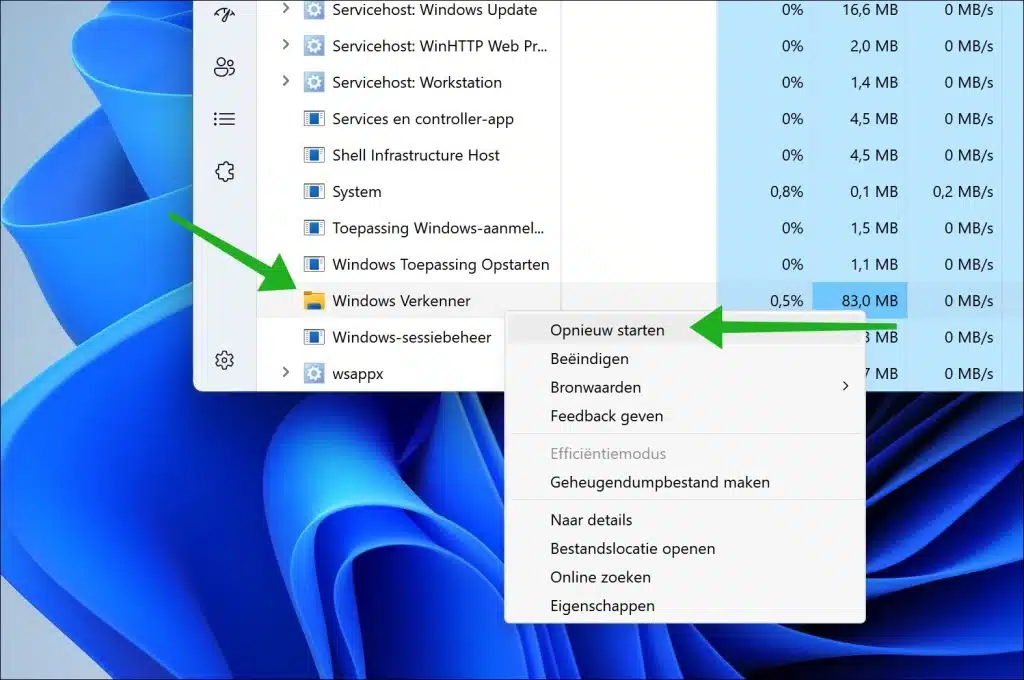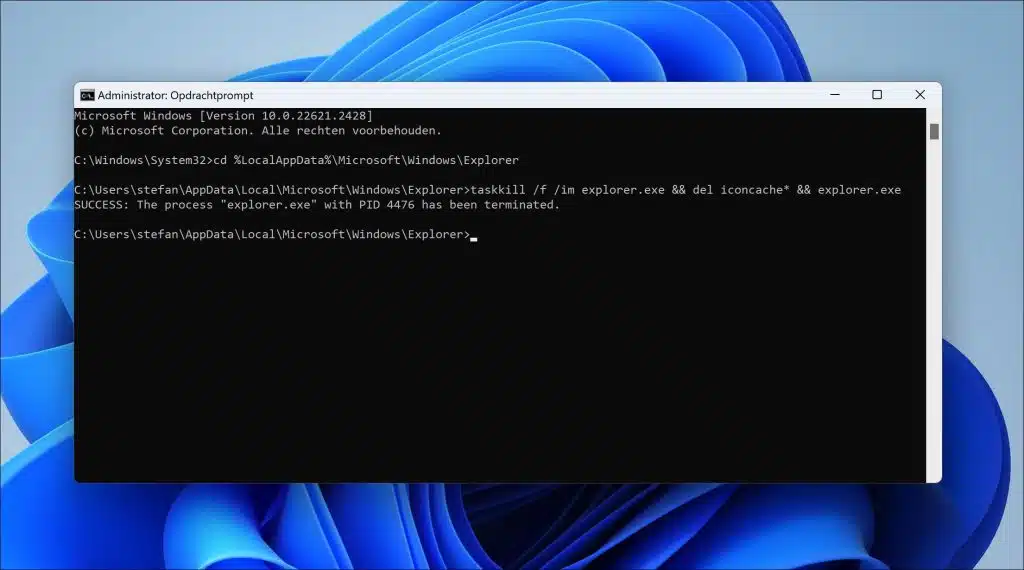Windows 并不完美,有时会出现问题,而且不清楚问题根源在哪里。任务栏图标直接消失并因此变得不可见就是其中之一。
通常不清楚为什么任务栏图标变得不可见。这可能会突然发生或在启动计算机时发生。这并不意味着对此无能为力。在本指南中,我们将完成一些步骤,帮助您恢复任务栏图标的工作。
任务栏图标看不见
重新启动计算机
首先,我建议您重新启动计算机。当您重新启动计算机时,所有正在运行的进程和程序都会终止并重新启动。这意味着任何可能影响图标显示的临时软件错误或问题都将被“清除”。
此外,Windows 图标缓存也会在重新启动期间刷新。图标缓存是一个临时存储库,用于保存图标的小图像,以便在您使用计算机时可以快速加载它们。如果此缓存损坏,可能会导致图标不可见或显示不正确。重新启动计算机将清除并重建此缓存,这可能会解决任何显示问题。
点击看不见的图标
通过单击不可见的图标,您可以强制系统激活相应的应用程序或功能。这可以“触发”操作系统检查图标的当前状态并纠正任何显示错误。相当于“醒来”一个 程序暂时无响应.
此外,右键单击图标时出现的上下文菜单有时可以帮助恢复显示。打开此菜单会提示操作系统提供新的视觉反馈,使其意识到存在显示错误并进行纠正。
取消固定并重新固定图标到任务栏
通过取消固定图标,您可以向操作系统发出信号,表明您正在更改任务栏的当前配置。当您重新固定图标时,操作系统必须再次呈现并显示该图标。此过程可以纠正导致图标不可见的任何显示错误。
此外,如前所述,Windows 会缓存图标图像以加快加载速度。再次删除和添加图标可以触发图标缓存更新,这可以帮助纠正显示问题。
右键单击任务栏中不可见的图标。单击“从任务栏取消固定”。打开“开始”菜单,在应用程序列表中找到该应用程序。右键单击它,然后单击“固定到任务栏”。
重新启动Explorer.exe进程
“Explorer.exe”进程管理大部分 Windows 图形界面,包括桌面、 Windows资源管理器 当然还有任务栏。如果显示屏出现小问题或错误,重新启动此过程通常可以重置这些问题。
右键单击任务栏。点击 ”任务管理”在菜单中。在任务管理器的进程列表中,查找“Windows 资源管理器”。右键单击它并单击“重新启动”。
重新创建图标缓存
我之前已经提到过。当您打开文件、文件夹或程序时,Windows 使用图标缓存。与其每次都加载原始图标文件(这会花费更多时间),不如获取 Windows 缓存中的图标,这使得加载速度更快。
要解决图标问题,您可以重新创建此图标缓存。这就是它的工作原理。
开放式 以管理员身份运行命令提示符。在命令提示符中输入:
cd %LocalAppData%\Microsoft\Windows\Explorer
按 ENTER 键。
现在输入以下命令:
taskkill /f /im explorer.exe && del iconcache* && explorer.exe
现在重新启动您的计算机。检查问题现在是否已解决。如果没有,请返回本文并 修复Windows系统文件.
我希望这对你有帮助。感谢您的阅读!