如果您在Windows 11或Windows 10中使用硬盘驱动器,则该硬盘驱动器将默认命名为“本地磁盘”。如果您使用 USB 设备,则默认名称为“USB Drive”。
然而,在 Windows 中,我们也使用我们自己的硬盘驱动器名称。这样就清楚了它是什么类型的磁盘。例如,您可以将存储许多电影文件的驱动器指定为“电影”而不是“本地磁盘”。
按照 Windows 标准格式化的硬盘“NTFS” 名称或卷标可以包含 32 个字符,包括空格。格式化为 FAT32 的任何其他驱动器最多可包含 11 个字符(包括空格)。磁盘的名称也被描述为标签。
更改硬盘名称或标签的 5 种方法
通过 Windows 资源管理器重命名硬盘
要在 Windows 中重命名驱动器,我们可以简单地使用 Windows资源管理器 使用。 Windows 资源管理器还可以直接了解本地、 USB 网络驱动器是否全部处于活动状态。
从打开 Windows资源管理器。单击左侧的“此电脑”。右键单击要重命名的驱动器,或按 F2。然后单击菜单中的“更改名称”。您现在可以更改该磁盘的名称。
通过属性重命名硬盘
您可以在驱动器属性中查看各种设置。您还可以更改该磁盘的名称。
通过 Windows 资源管理器右键单击驱动器。在菜单中单击属性。
通过设置更改硬盘名称
在 Windows 11 中,您可以通过系统然后在存储设置中更改驱动器的标签。
右键单击它 “开始”菜单。在菜单中单击设置。在设置中,单击左侧的“系统”,然后单击“存储”。
在存储设置中,首先单击高级存储设置,然后单击磁盘和卷。
然后单击要更改其标签的 NTFS 或 FAT32 卷。单击属性,然后单击更改标签。
通过磁盘管理重命名硬盘
磁盘管理是Windows中管理磁盘的工具。您可以通过以下方式获得 分配驱动器盘符、调整卷大小或 格式化。您可以通过打开磁盘的属性来更改磁盘的名称。
打开磁盘管理。右键单击要重命名的驱动器。在菜单中单击属性。
现在您可以在标签字段中为此磁盘输入一个新标签 - 名称。
通过命令提示符或 PowerShell 重命名硬盘驱动器
Windows 中有各种可用的工具。大多数都有一个“GUI”界面。如果您无法访问 Windows 或者您更喜欢通过命令提示符或终端进行工作,您还可以调整驱动器的卷标。
打开命令提示符 of 以管理员身份终端。 要重命名或编辑卷,请输入以下命令:
label <schijfletter>: nieuwe-naam
替换为要重命名的卷的驱动器号。 新名字 是卷的新名称。
您可以在下面的示例中看到,卷的新名称通过 Windows 资源管理器立即可见。
我希望已经通知您这一点。感谢您的阅读!

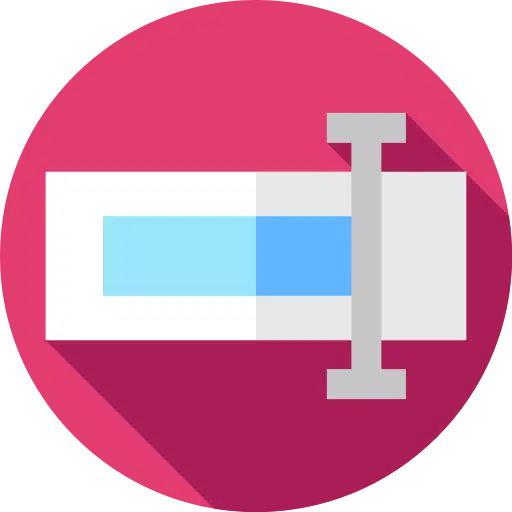
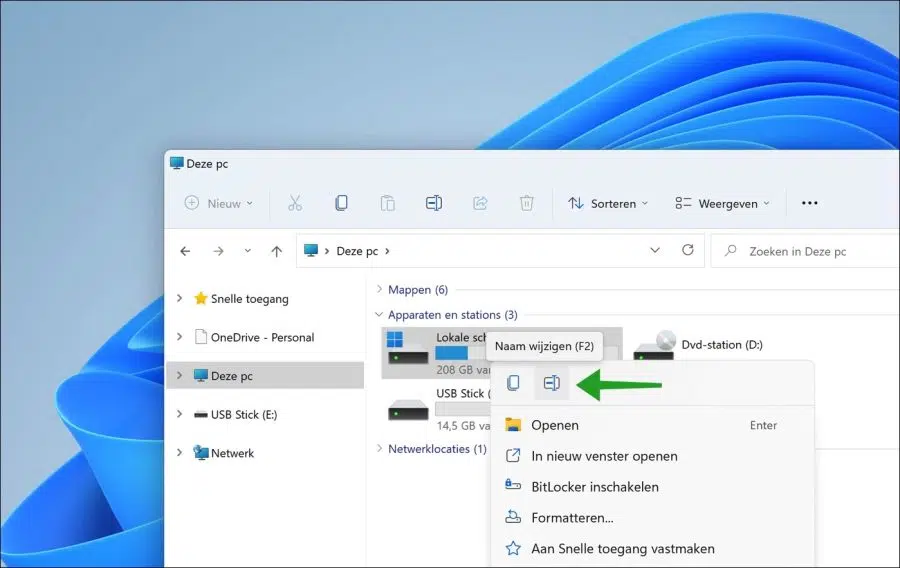
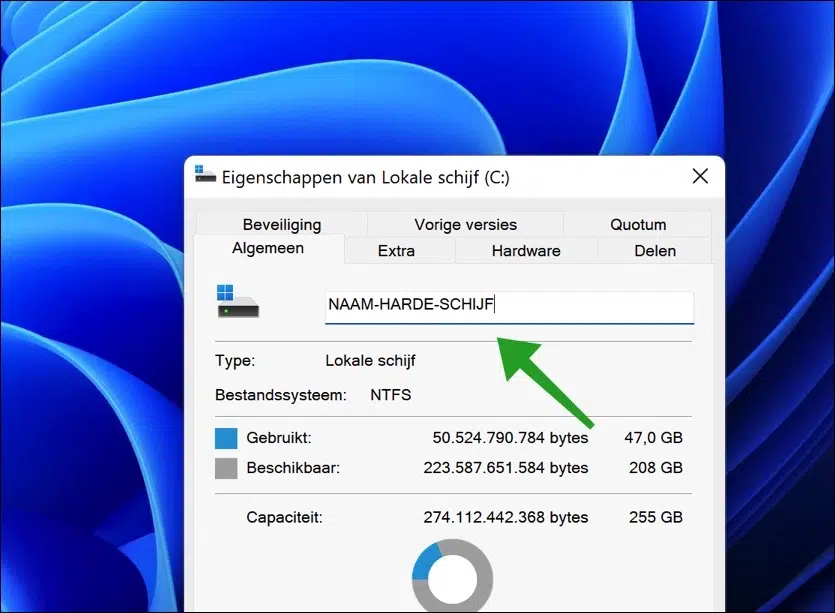
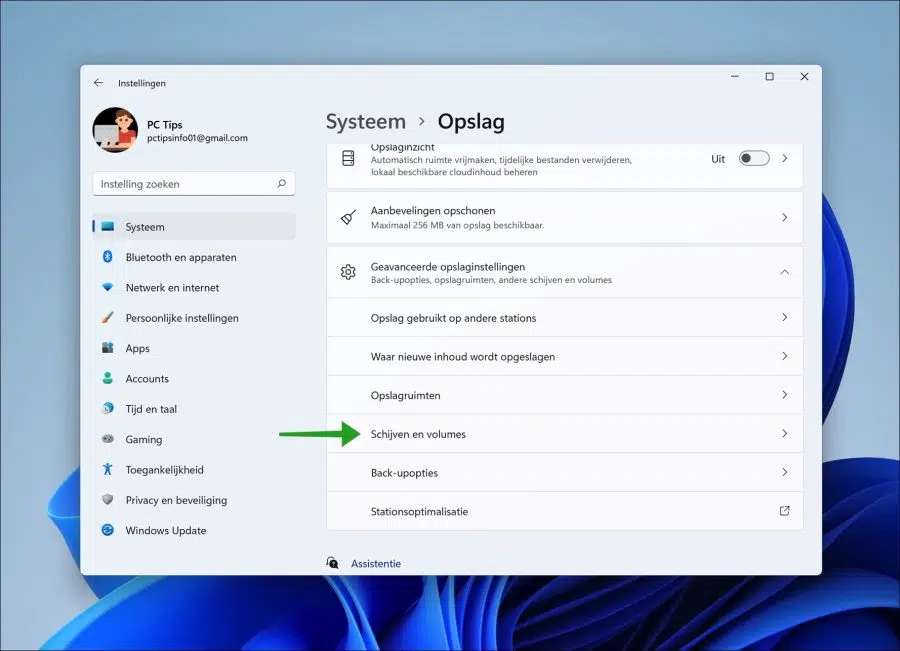
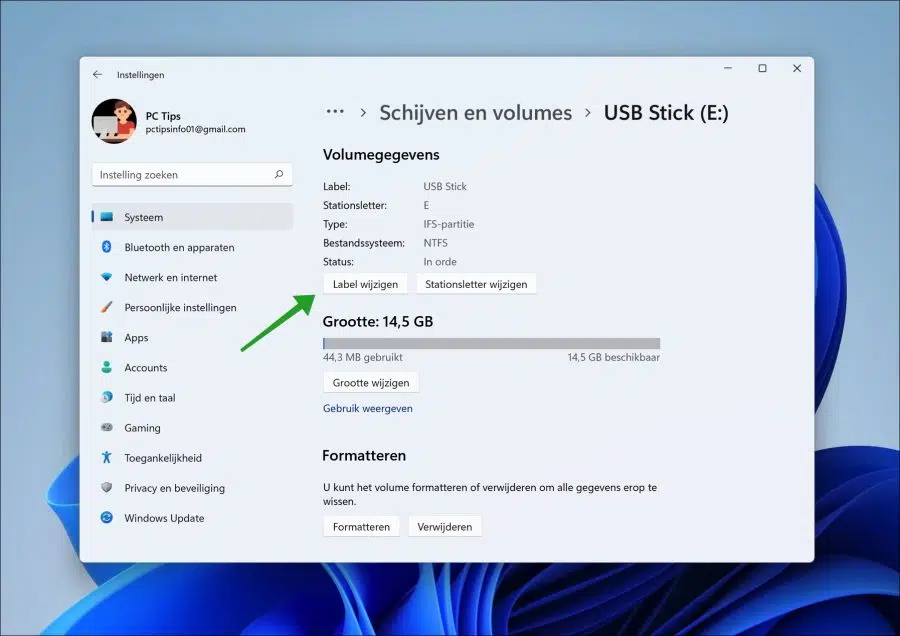
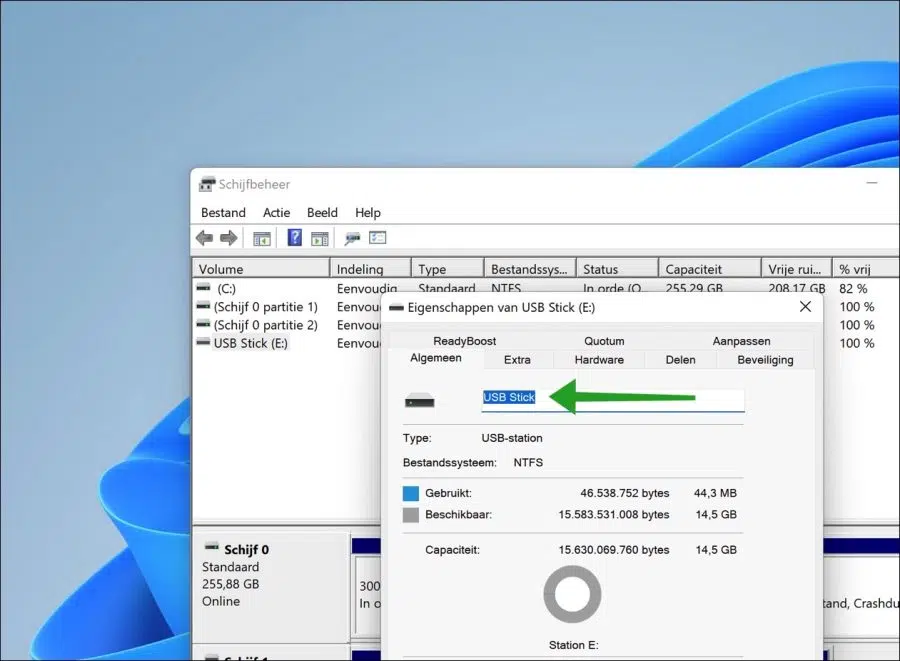
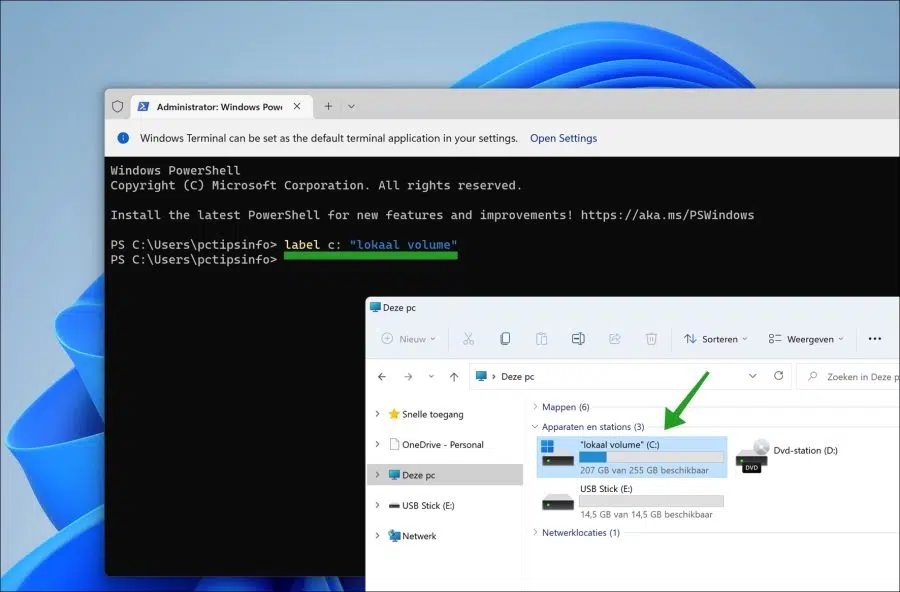
超级感谢。我自己也想不通...