安装 Windows 时,您将可以选择首选语言。如果您这样做,Windows 将使用您的首选语言来执行 Windows 功能,例如“设置”和“ Windows资源管理器.
在设备上安装 Windows 后,您还可以安装其他语言包来扩展 Windows 显示语言列表。语言包可能包括支持文本转语音、语音识别、手写、 键盘、光学字符识别等等。
如果某种语言列在首选语言下但不在 Windows 显示语言列表中,则必须先安装相应的语言包。仅当语言包可用时才可能实现。
在 Windows 11 中安装语言包
右键单击“开始”按钮。单击菜单中的“设置”。单击左侧的“时间和语言”,然后单击“语言和区域”。
在首选语言下,您可以通过单击“添加语言”来添加语言包。
然后选择您要安装的语言。然后单击下一步。
选择要安装的语言组件。您有一些可选的选择,例如语言包、文本转语音、语音识别、手写。
如果您想自定义 Windows 11 的显示语言,请确保启用“设置为我的 Windows 显示语言”。单击安装。
您将在“语言和地区”中看到 Windows 11 中的设置 新语言已安装。这不会花很长时间。
右下角在 任务栏 在系统图标和溢出菜单中,您可以将键盘布局调整为新的语言设置。
阅读: 更改 Windows 10 显示语言.
我希望这对你有帮助。感谢您的阅读!

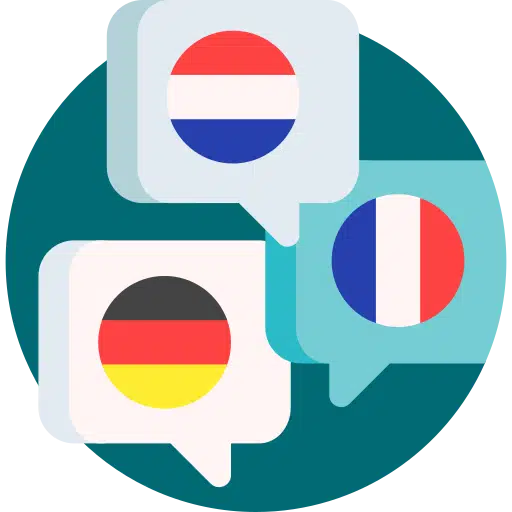
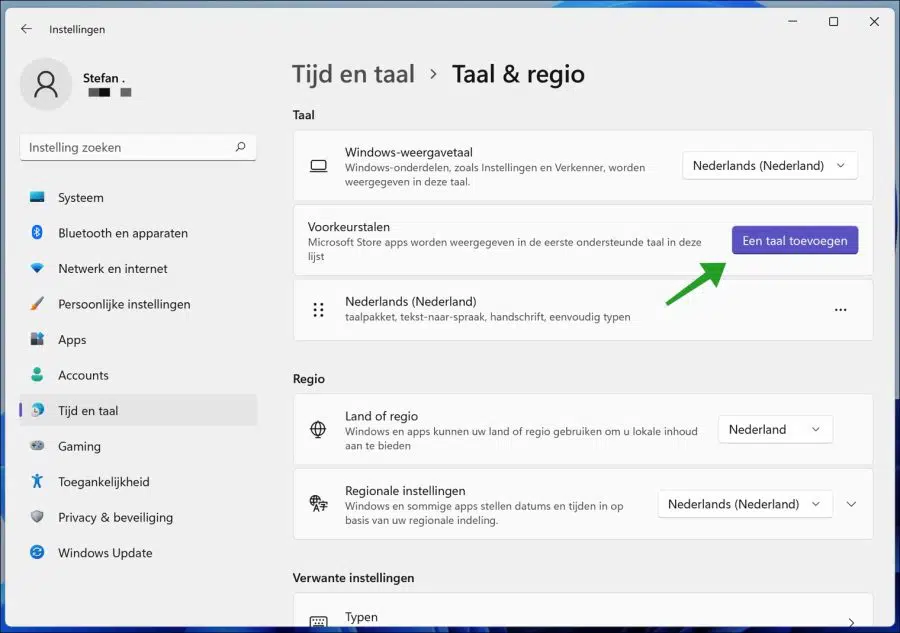
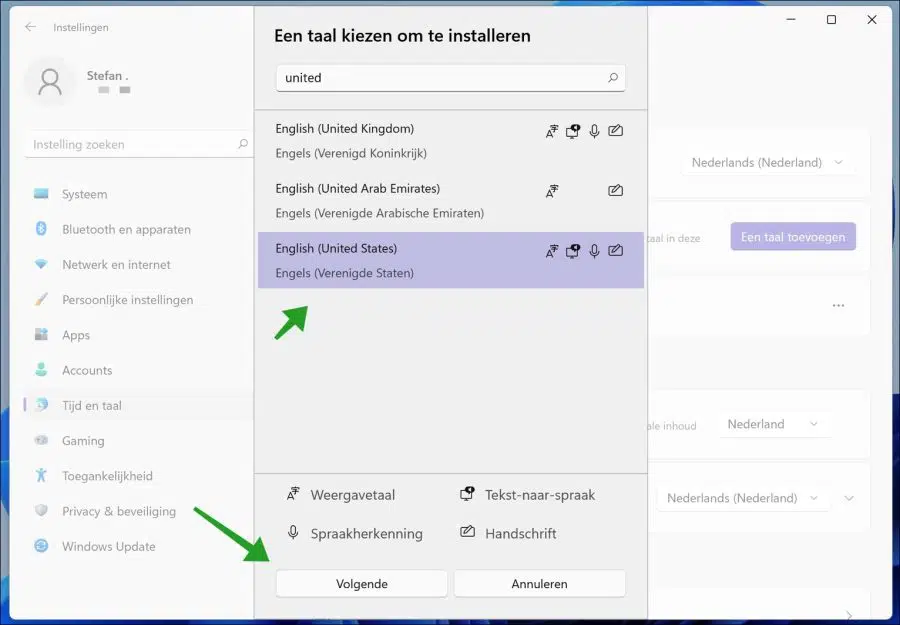
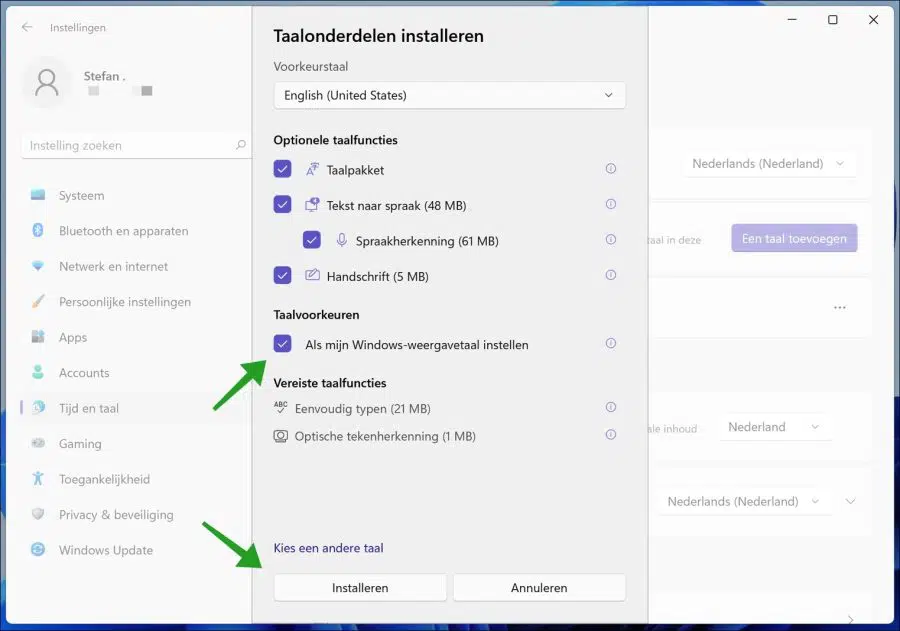
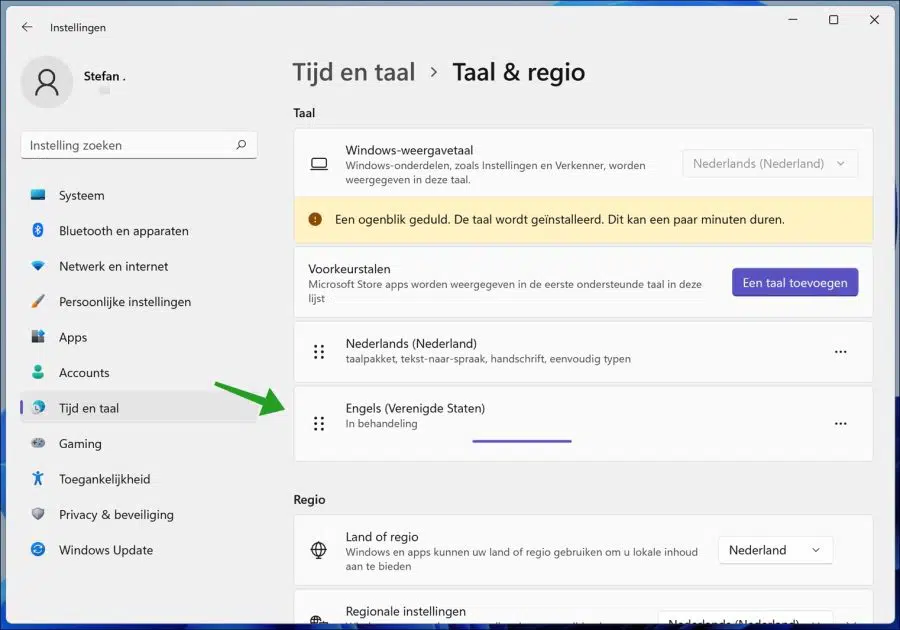
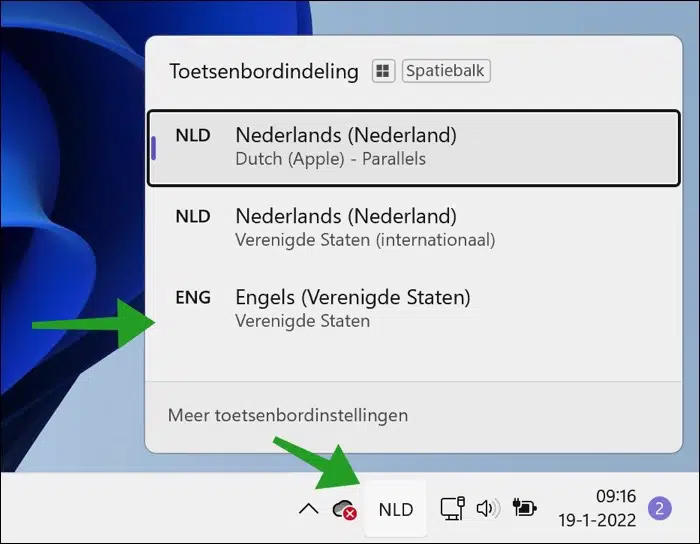
非常感谢,我会努力的
安装 Flight sim fsx 时,安装结束时出现错误代码 1722。如何解决此问题?
您好,您可以阅读这里的解决方案:
https://support.microsoft.com/en-us/topic/error-1722-when-reinstalling-flight-simulator-x-de4cfd63-4900-874d-5fc5-020555e62be2祝你好运!