在 Windows 11 22H2 更新 引入了 Windows 资源管理器选项卡。这些选项卡最终将适用于所有 Windows 11 计算机。
如果您在 Windows 资源管理器中尚未看到或无法使用这些选项卡,则可以启用这些选项卡。 在本文中阅读更多相关信息.
Windows 资源管理器中的选项卡与我们从浏览器中了解到的选项卡非常相似。您可以通过单击 Windows 资源管理器选项卡中的元素来通过鼠标操作选项卡。
就像在浏览器中一样,您还可以通过组合键打开、关闭选项卡等。指某东西的用途 组合键 使得使用 Windows 资源管理器中的选项卡变得非常简单,并且比单击要快得多。
在本文中,您可以阅读有关使用选项卡的所有内容,以及如何使用其中一些技巧来按照您想要的方式使用选项卡。
Windows 资源管理器中的选项卡:它是如何工作的?
打开新选项卡
您可以通过多种方式在 Windows 资源管理器中打开新选项卡。第一个当然是点击“+”图标。
通过组合键打开附加选项卡可通过“CTRL + T”组合键进行。然后将在同一窗口中打开一个新选项卡。
要在新窗口中打开新选项卡,您可以右键单击要打开的文件夹。在菜单中,单击“在新窗口中打开”。或者,您可以通过“CTRL + N”打开一个新窗口。这与选项卡无关,但了解一下仍然有用。
关闭选项卡
有多种方法可以关闭 Windows 资源管理器中的选项卡。如果您打开了一个选项卡,您将在选项卡的右侧看到一个“X”。单击此按钮只会关闭该特定选项卡。
还有一个用于关闭此特定选项卡的组合键。如果您使用组合键“CTRL + W”,活动选项卡将关闭。
如果您想关闭其他选项卡,还有更多选项。为此,请右键单击要保留的选项卡。
然后您将看到以下选项:
- 关闭选项卡。
- 关闭其他选项卡。
- 关闭右侧的选项卡。
切换标签
如果您使用多个选项卡,还可以在这些选项卡之间快速切换。第一种方法当然是单击相关选项卡。该选项卡立即打开。
如果您喜欢使用组合键,可以使用“CTRL + TAB”转到下一个选项卡。您将立即看到焦点跳转到下一个选项卡。如果焦点位于最后一个选项卡上,焦点将返回到第一个选项卡。
通过按“CTRL + TAB-NR”,例如“CTRL + 4”,Windows 资源管理器的焦点将切换到该行中的选项卡 4。这样您就可以快速跳转到打开的选项卡。
移动选项卡
您还可以移动选项卡。您可以通过用鼠标左键单击并按住选项卡来完成此操作。仍然用鼠标左键按住选项卡,将选项卡拖动到选项卡行中的所需位置。
例如,如果您经常使用“CTRL + TAB-NR”组合键并且想要自己管理选项卡的顺序,这非常有用。
通过选项卡移动文件或文件夹
移动文件或文件夹实际上并没有改变。您仍然可以通过将项目复制并粘贴到另一个选项卡的内容中来移动文件或文件夹。您可以使用“CTRL + C”组合键进行复制和粘贴,也可以使用“CTRL + V”组合键进行复制和粘贴。
无法按住并拖动选项卡上的项目。 Windows 将不知道您想要将项目放置在选项卡内容中的哪个位置,并将阻止该操作。
阅读更多: Windows 15 中 Windows 资源管理器的 11 个提示
我希望这对您有所帮助,感谢您的阅读!

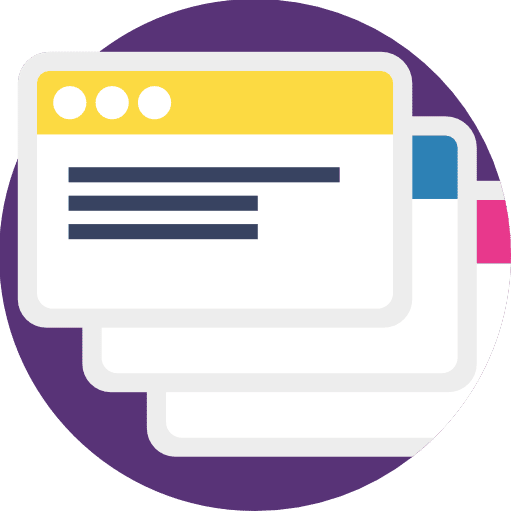
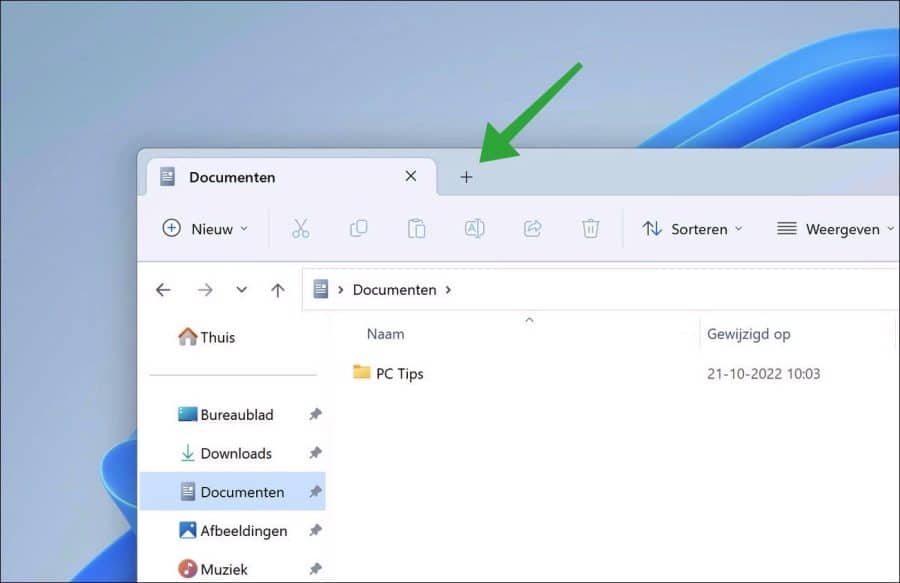
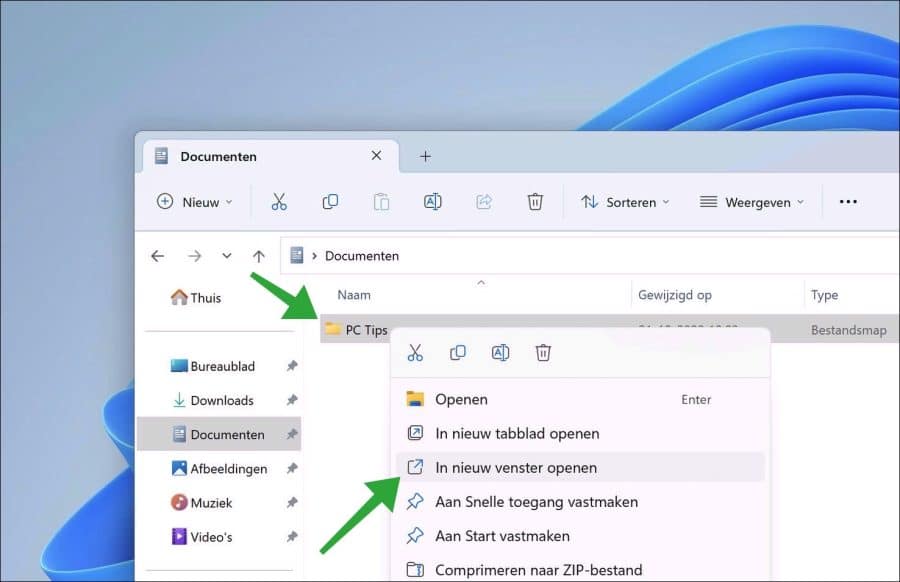
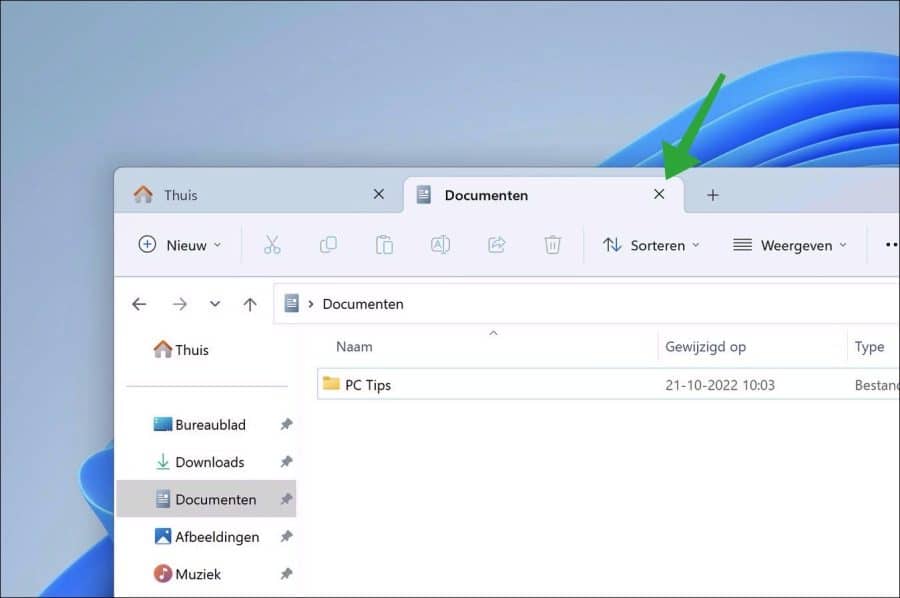
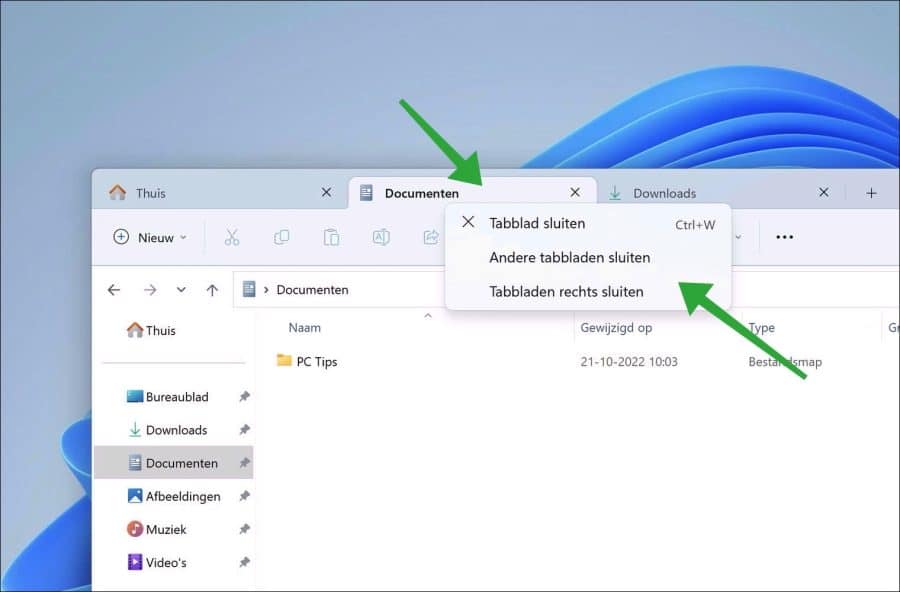
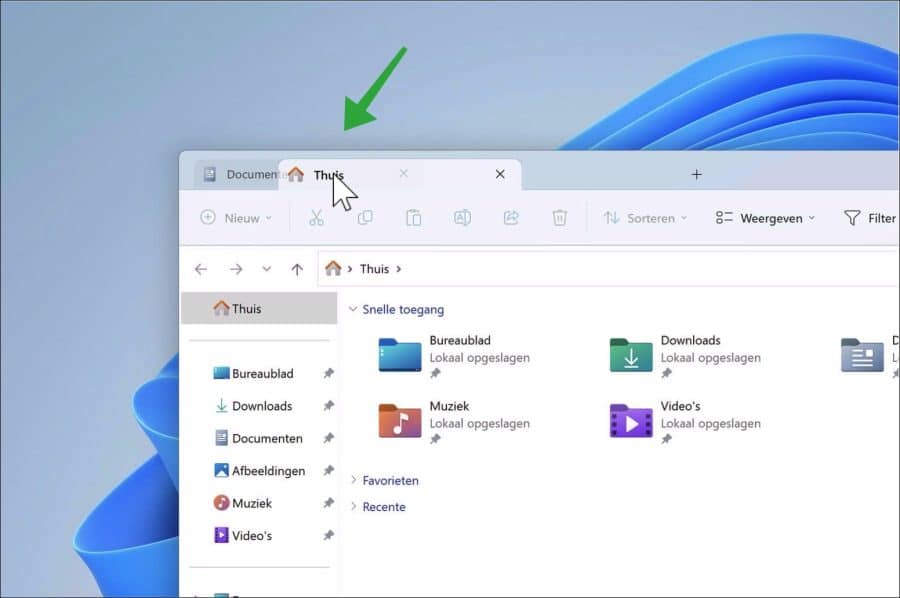
你好呀,
您可以在关闭Windows 11资源管理器时保存选项卡吗?下次启动资源管理器时,以确保选项卡位于正确的位置,还是必须使用外部文件管理器,这在以下方面是最好的选项和用户友好性?
您好,无法在 Windows 资源管理器中保存并重新打开选项卡。不支持。
您可以使用“Total Commander”作为替代方案,我相信它支持选项卡保存。祝你好运!
您对 Q-Dir 四面板浏览器有何看法?
它仍然受支持,有 4 个不同的视图,选项卡支持。很好的选择。祝你好运!
Explorer++ 开源项目可以做到这一点。