文本建议是 Windows 11 中的一项功能,可以帮助你加快和改进在 Windows 11 中输入文本(例如句子和单词)的速度。文本建议可帮助您在输入句子时完成建议。
当您在键盘上打字时,文本建议功能会自动建议一些更可能与您喜欢的单词匹配的相关单词。
例如,在搜索框中输入内容将根据您的搜索词建议您可能正在查找的人员、组织和其他信息。当您输入搜索词来查找最喜欢的地点时,Windows 11 会建议您去过的地点。因此,基本上,文本建议功能将预测您正在输入的单词。
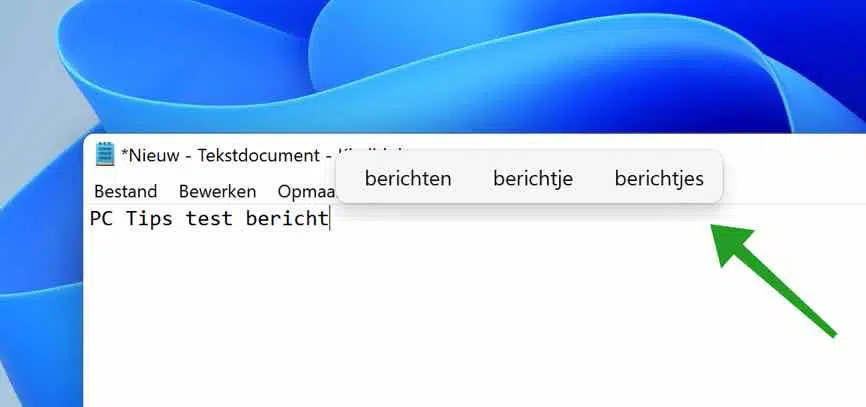
我个人觉得它非常有用,而且也适用于荷兰语。您输入和使用计算机的次数越多,文本建议就会变得越智能。
在 Windows 11 中启用或禁用文本建议
要在 Windows 中启用文本建议,请右键单击 Windows 开始按钮。单击菜单中的“设置”。
单击:左侧菜单中的时间和语言。然后单击设置类型。
启用以下选项: 在物理键盘上键入时显示文本建议。然后单击:多语言文本建议。要禁用文本建议,请再次单击该选项并将设置更改为关闭。
例如,如果您想要生成更短、更有效的文本,避免语法错误和拼写错误,并创建流畅的单词和句子,Windows 11 中的文本建议非常有用。此外,在处理业务文档或其他文档时,文本建议也很有用。
了解更多 安装 Windows 11 测试版.
我希望这对你有帮助。感谢您的阅读!

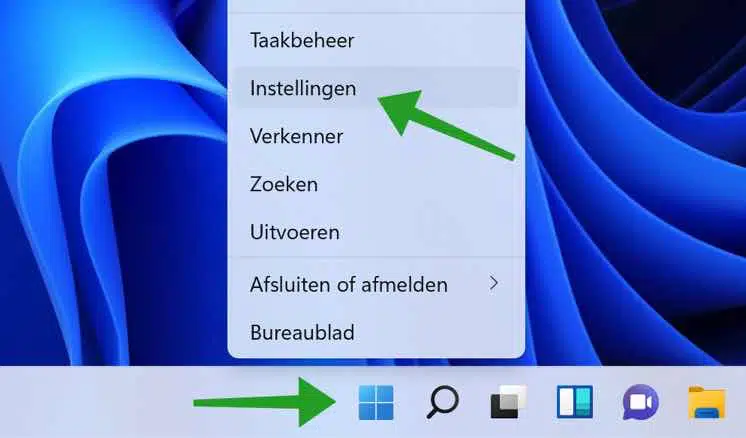
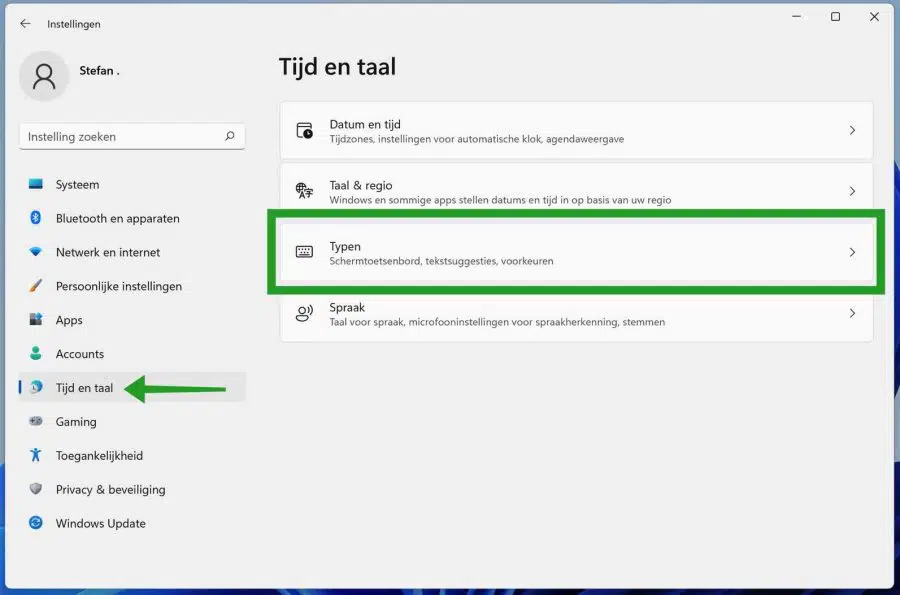
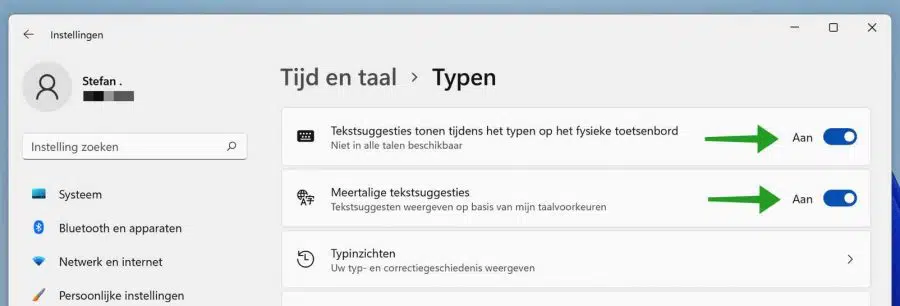
感谢您的主动行动。
我不太明白。
问题:如果我想向我认识的人(我以前向他们发送过电子邮件)发送电子邮件,在一台计算机上我只需输入几个字母,然后列出正确的建议,在这台计算机上我总是必须输入完整的地址:拉西蒂格。
在Windows键上使用鼠标右键“设置”,然后选择时间和语言,然后“启用文本建议”并不能解决问题。我应该怎么办?
费迪南德
您好,请确保您在两者上使用相同的电子邮件程序。检查此邮件客户端中的语言和电子邮件地址的自动填充设置。根据您使用的电子邮件客户端,这可能会有所不同。
祝你好运!