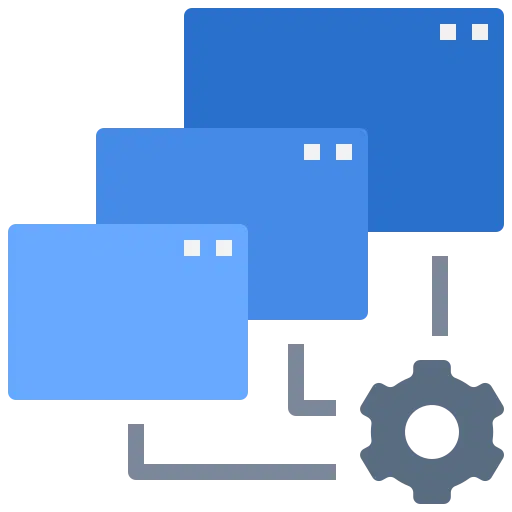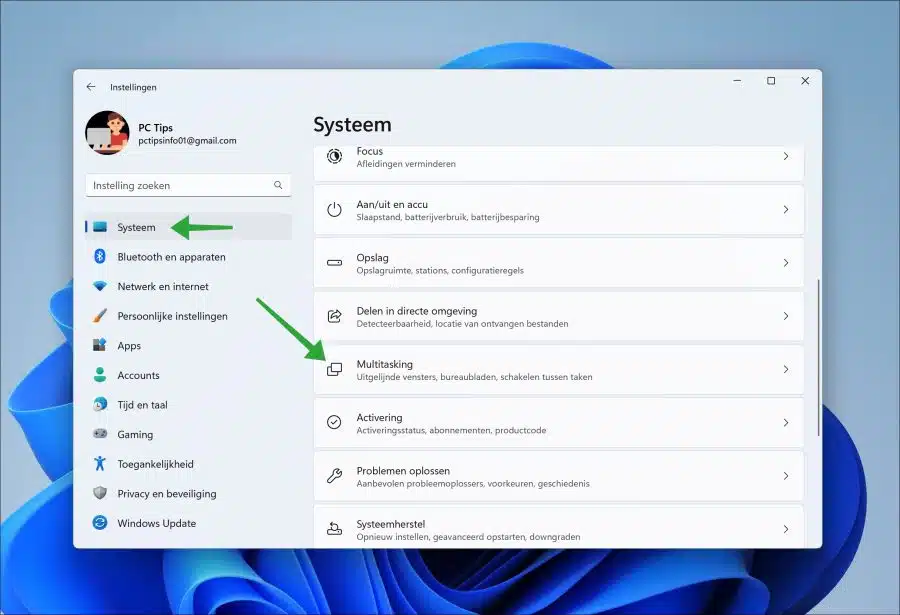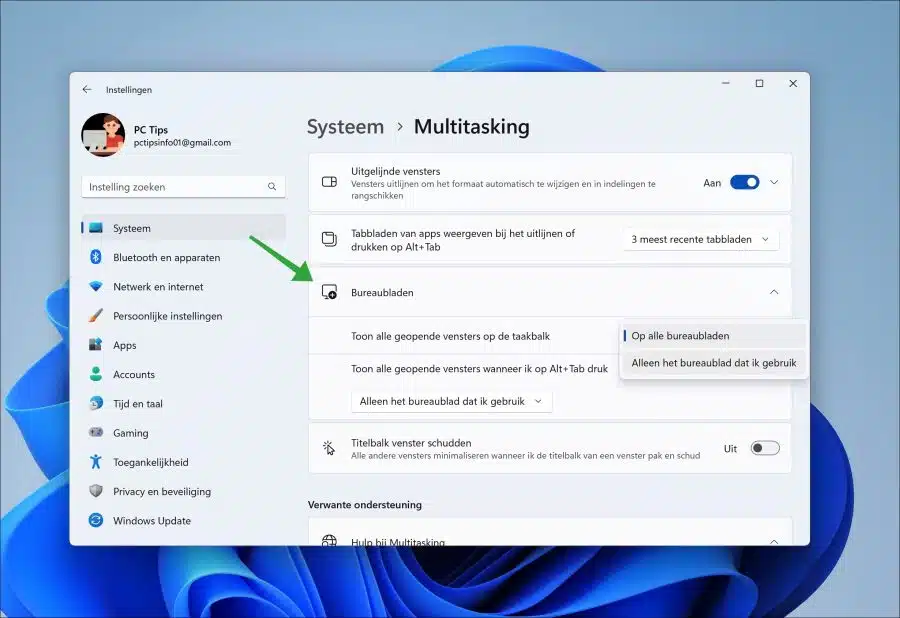Windows 11 中提供多任务设置。这些设置可以让您更轻松地执行多任务,例如,当您连接多个显示器或使用多个虚拟桌面时。
当您使用不同的桌面时,打开的窗口不会显示在桌面上 任务栏 在当前桌面上。所有桌面都有自己的任务栏和打开的窗口。
您可以自定义 Windows 11,以便所有选项卡都显示在活动桌面上。您还可以确保当您按 ALT + TAB 在窗口之间快速切换时,其他桌面上的所有活动窗口也会显示。您可以在多任务设置中调整所有这些,就像'窗口标题栏抖动“。
通过 Windows 11 中的多任务处理管理 Windows
右键单击“开始”按钮。然后单击菜单中的“设置”。在设置中,单击左侧的“系统”,然后单击“多任务”。
打开“桌面”设置以在此处更改多任务处理功能。您将在这里看到两个函数:
在任务栏上显示所有打开的窗口。
默认设置是“仅在我使用的桌面上”。此设置意味着您在多个桌面上打开的任何打开的窗口将仅在您当前打开的桌面的任务栏上可见。
您可以将其更改为“在所有桌面上”。这意味着所有窗口,无论窗口在哪个桌面上打开,都将在您当前打开的桌面任务栏上可见。因此,哪个窗口属于哪个桌面不再有任何区别,所有内容都显示在任务栏中。
当我按 ALT + TAB 时显示所有打开的窗口。
默认设置是“仅在我使用的桌面上”。该设置意味着所有 打开的窗户 您在多个桌面上打开的文件将通过 ALT + TAB 在它们所属的桌面上可见。因此,当您按 ALT + TAB 时,您将看不到其他桌面上打开的窗口。
您可以将其更改为“在所有桌面上”。这意味着,当您按 ALT + TAB 时,所有窗口(无论窗口在哪个桌面上打开)都将可见。因此,哪个窗口属于哪个桌面不再有任何区别,所有内容都可以通过此组合键显示。
阅读: 为虚拟桌面设置单独的壁纸。
您还可以找到一个选项 在 Windows 11 中对齐窗口。我希望已经通知您这一点。感谢您的阅读!