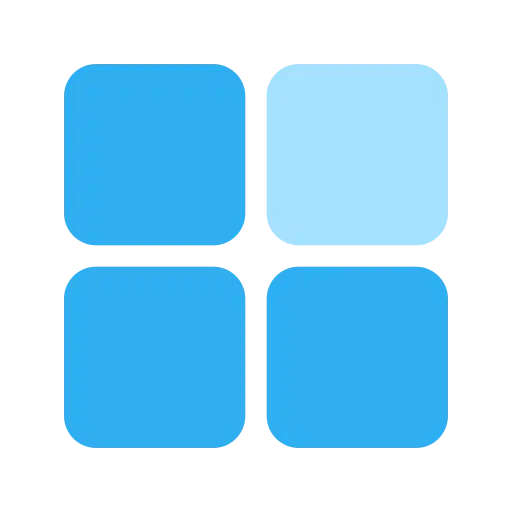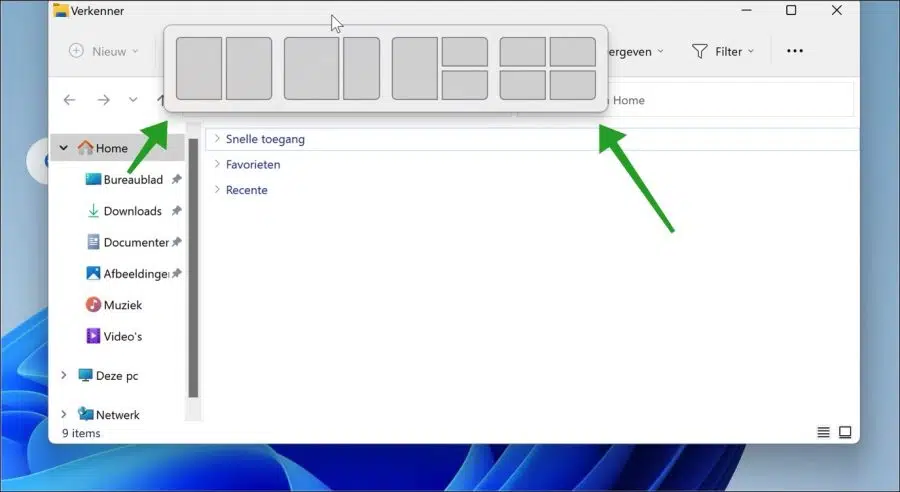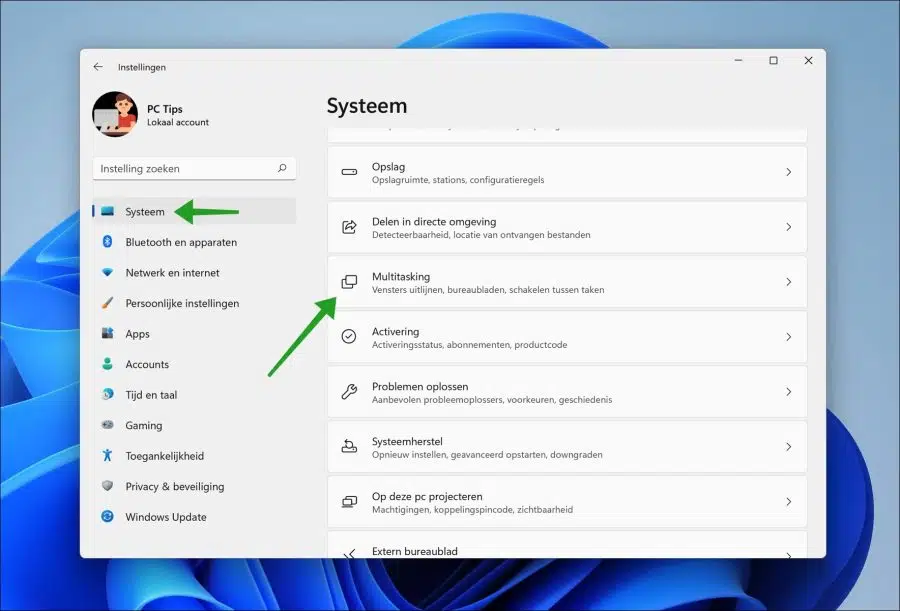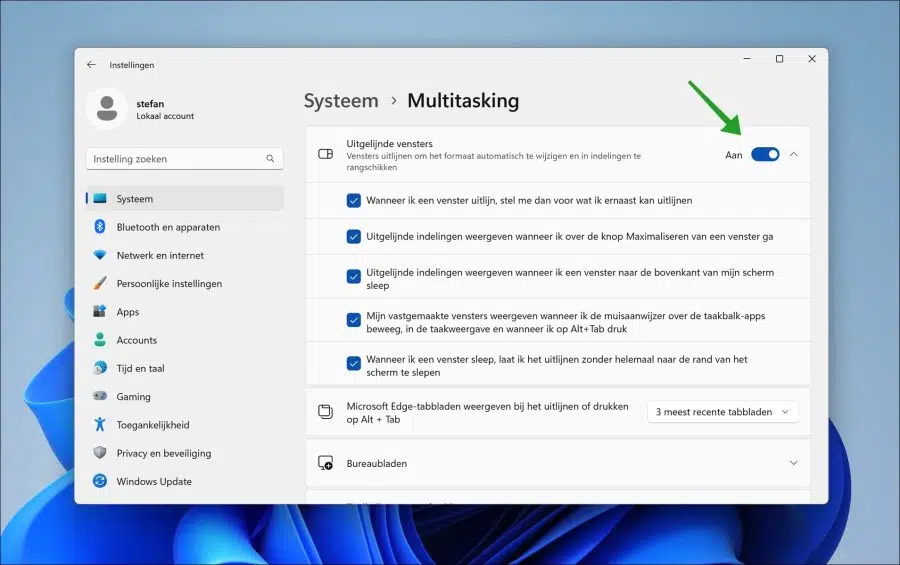如果你在 Windows 11 22557的 或更高,向上拖动一个窗口,您将看到一个网格出现。该网格来自“窗口对齐”或“对齐布局”功能。
通过将您选择的窗口拖到网格中,您可以快速轻松地移动窗口。这样你就可以 对齐窗口 到屏幕上的固定位置。
这个功能有用没用,每个人的看法都不一样。有些人发现这种多任务处理功能是 Windows 11 中的一项改进,而有些人则希望禁用窗口对齐,因为它限制了他们使用 Windows 11 的能力。
在 Windows 11 中禁用窗口对齐
如果您觉得“对齐布局”或“窗口对齐”没有用,您可以通过以下方式禁用它: Windows 11 设置.
右键单击“开始”按钮。在菜单中单击“设置”。在左侧的设置中,单击“系统”,然后单击“多任务”。
要在 Windows 11 中完全禁用窗口对齐,您可以通过单击开/关按钮禁用“对齐窗口”功能。
您还可以通过单击打开的选项并取消选中每个选项来单独禁用不同的窗口对齐选项。
您可以调整许多单独的窗口对齐选项。
- 当我对齐窗口时,想象一下我可以在它旁边对齐什么。
- 当我将鼠标悬停在窗口的“最大化”按钮上时显示对齐的布局。
- 当我将窗口拖到屏幕顶部时显示对齐的布局。
- 当我将鼠标悬停在任务栏应用程序上、在任务视图中以及按 ALT+TAB 时,显示我的固定窗口。
- 当我拖动窗口时,我会捕捉它,而不会一直拖动到屏幕边缘。
我希望这可以帮助您根据自己的喜好调整 Windows 11 中的窗口对齐方式。感谢您的阅读!