飞行模式可让您快速禁用 Windows 11 电脑上的所有无线通信。
无线通信的一些示例是 Wi-Fi, 移动通讯, 蓝牙、GPS 和近场通信 (NFC)。例如,通过飞行模式禁用所有无线通信在飞机上很有用,而且在您不希望允许 Wi-Fi 或其他无线通信的环境中也很有用。
飞行模式还可以帮助保持... 以节省电池,因为 PC 无需消耗额外的电量 查找 Wi-Fi 信号,连接并转发到附近的网络或手机信号塔等。
在 Windows 11 中禁用飞行模式有两种方法。第一个是通过设置,第二个是通过通知区域中的快速设置。
在 Windows 11 中启用或禁用飞行模式
右键单击“开始”按钮。在菜单中单击“设置”。在左侧,首先单击“网络和互联网”,然后单击“飞行模式”。
将飞行模式更改为“打开”以启用飞行模式。您将立即看到“Wi-Fi”已关闭。所有无线通信现在将立即停止。
还可以通过快速设置快速启用或禁用飞行模式。为此,请单击时间和日期左侧的网络时间和电源图标 任务栏.
“ 快速设置菜单 现在将开放。然后点击“飞行模式”即可立即启用或禁用飞行模式。同样,所有无线通信将立即丢失。
我希望这对你有帮助。感谢您的阅读!

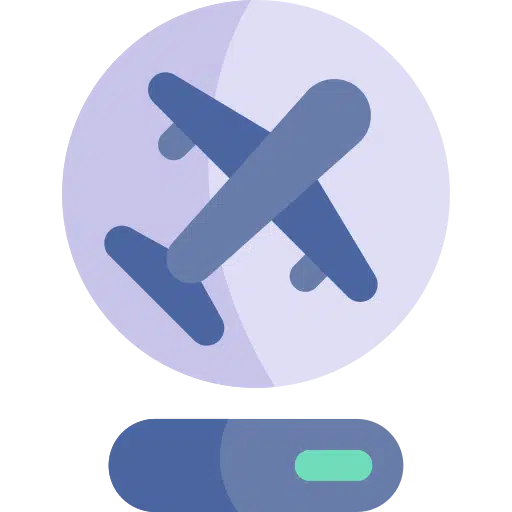
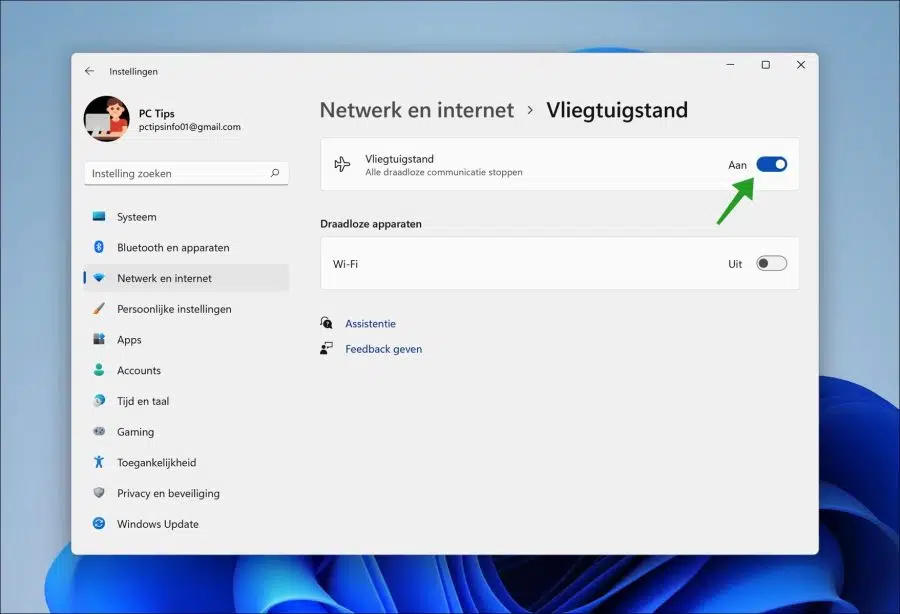
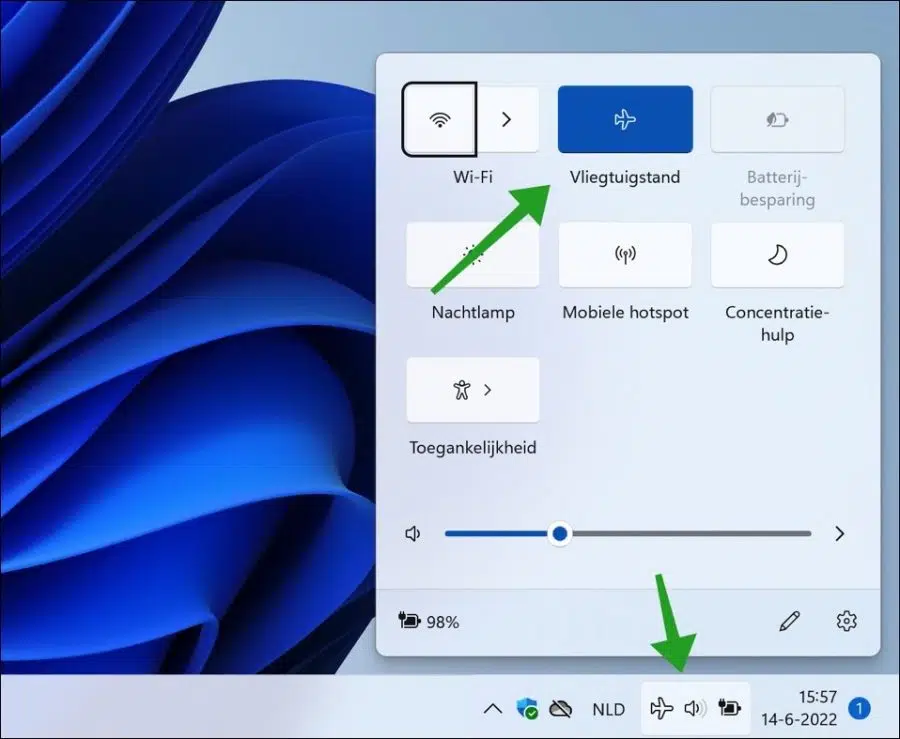
家里有个恶棍好心地打开了我电脑的飞行模式。
然后我无法再使用无线鼠标和键盘连接到我的屏幕。所以我不知道如何取消这个飞行模式。
我已经多次关闭并重新启动计算机,但没有任何帮助。锁屏确实出现在屏幕上,但右下角有一个整洁的小飞机,没有其他东西。
你知道这个问题的解决方案吗?
您好,您可以通过单击来禁用飞行模式,但如果无线鼠标/键盘未连接,则这是不可能的。所以你需要一个便宜的USB鼠标。您可以将此鼠标连接到 USB 端口,也可以从其他人那里借用,然后通过单击飞机图标退出飞行模式。之后,您可以通过无线方式重新连接所有设备。
祝你好运!
嗨斯特凡,
非常感谢您提供这个简单但有效的解决方案。
现在已经完成了,一切又恢复正常了。
非常感谢!
愉快的周末。