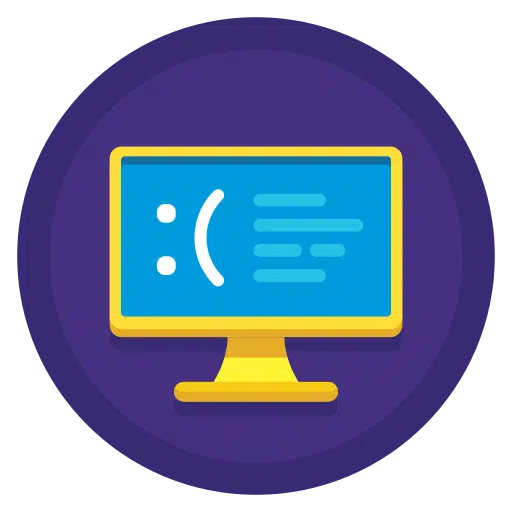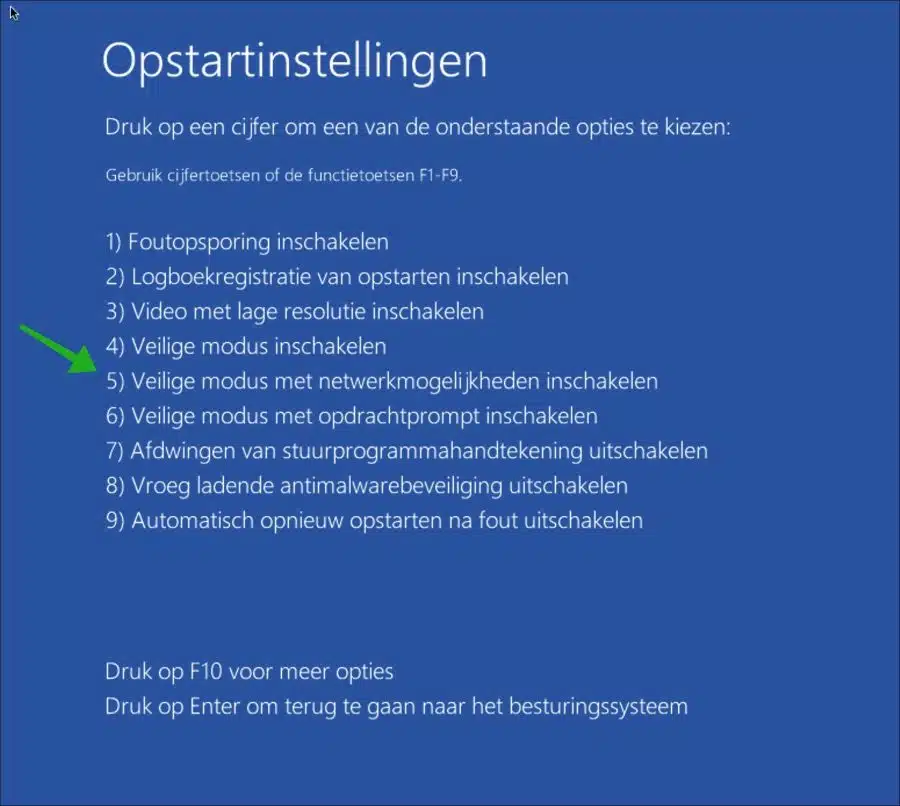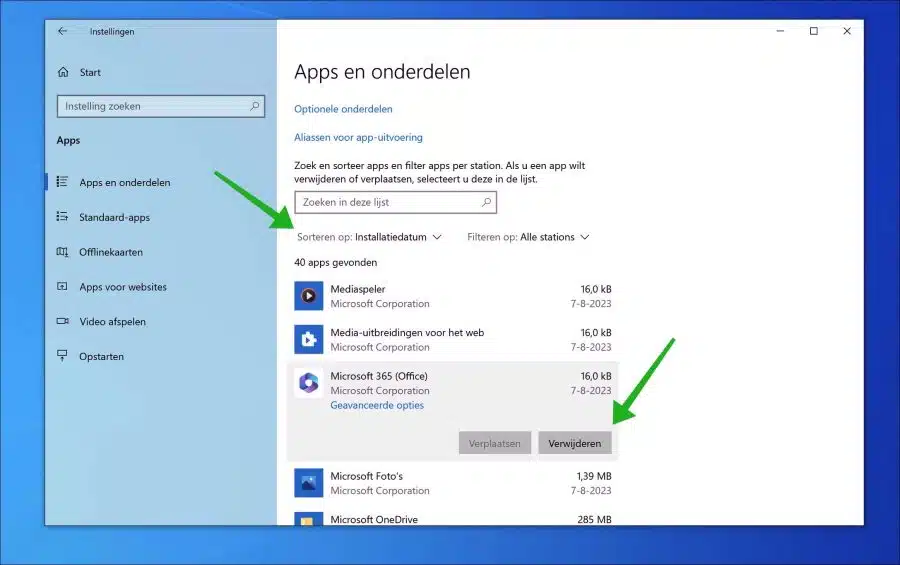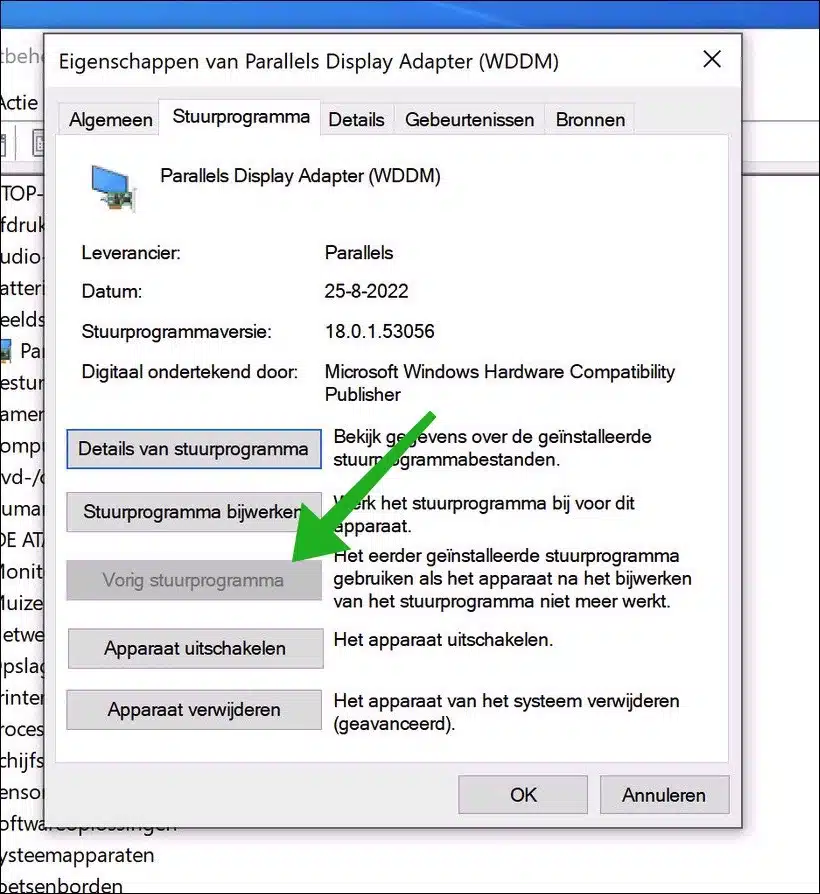蓝屏(通常称为“BSOD”)是 Windows 操作系统遇到“致命”系统错误并导致崩溃时出现的错误消息。尽管 BSOD 表示 Windows 无法再正常运行的严重情况,但它通常是由易于修复的小问题引起的。
从 Windows 10 开始,BSOD 现在显示特定的错误消息,以及文本或十六进制格式的 Windows“停止代码”。这允许您咨询 Windows 支持以获取错误的详细说明。此外,Windows 10 中的蓝屏还可能包含二维码,您可以扫描该二维码来收集有关崩溃的更多信息。
导致蓝屏的原因有多种,这些原因都是由阻止 Windows 安全运行的问题引起的。 BSOD 可能是由软件问题(例如不兼容的驱动程序更新)或硬件问题(例如需要格式化的硬盘驱动器或 CPU 超频导致的过热)引起的。
BSOD 通常是硬件通信问题或文件损坏的结果,但可以通过 Windows 错误代码确定确切的原因。大多数 BSOD 原因通常不会太麻烦,除非冻结继续反复发生。
以下是与 Windows 10 蓝屏相关的一些最常见的 Windows 停止代码。
- CRITICAL_PROCESS_DIED:
该停止代码表示重要的系统操作已停止。这可能是由于意外终止关键进程造成的 任务管理. - SYSTEM_THREAD_EXCEPTION_NOT_HANDLED:
此停止代码通常是由过时或有缺陷的驱动程序引起的,可以通过更新驱动程序或回滚到以前的版本来防止。 - IRQL_NOT_LESS_OR_EQUAL:
当设备软件或系统进程尝试访问超出允许范围的内存时,会出现此停止代码。要避免此问题,请扫描损坏的系统文件或解决驱动程序问题。 - VIDEO_TDR_TIMEOUT_DETECTED:
此停止代码表示 GPU(视频卡)处理错误。这可能是由于显示适配器达到极限或驱动程序故障造成的。 - PAGE_FAULT_IN_NONPAGED_AREA:
如果系统进程引用不存在的内存地址,则会激活此停止代码。错误的驱动程序、系统进程或损坏的 RAM 都可能导致问题。 - 系统服务异常:
通常,此停止代码指向导致错误的特定驱动程序或系统进程。排除故障时,请小心系统文件。选择驱动程序更新或恢复作为风险较小的替代方案。 - DPC_WATCHDOG_VIOLATION:
当设备驱动程序过时或与系统不兼容时,会出现此停止代码。此外,损坏的系统文件也会发挥作用。 - NTFS_文件_系统:
部分硬盘可能会损坏,通常是由于老化造成的。扫描驱动器可以帮助查找和修复损坏的段。 - 数据总线错误:
指示硬件问题的扩展代码,例如硬件组件损坏、不兼容或配置错误。例如,如果其他解决方案失败,请考虑从计算机中拔下或删除有问题的组件。
在本指南中,我们将介绍可以防止再次发生蓝屏的步骤。这些是有助于解决上述问题的一般步骤。
Windows 10 蓝屏错误消息
强制关闭计算机
我建议做的第一件事是强制关闭计算机。这是继续下去的必要条件。如果发生蓝屏,则尝试保存未保存的工作是没有意义的。毕竟,计算机已冻结,继续的唯一方法就是强制重新启动。
您可以通过按住物理电源按钮 5 秒钟来强制关闭计算机。然后计算机将自动关闭,再次按下即可再次打开计算机。
断开所有外部硬件
您可以尝试以下方法来避免蓝屏。正如我在介绍性文本中提到的,有时外部硬件是一个问题。如果硬件不能与计算机正常工作,可能会导致各种停止代码。因此,建议断开并重新启动所有外部硬件,例如外部驱动器、网络摄像头、打印机、USB 设备等。这样您就可以排除外部硬件是否导致蓝屏。
启动进入安全模式
如果 Windows 10 在启动时立即显示停止代码(蓝屏),您可以启动进入安全模式。然后,您可以在安全模式下执行后续步骤。
我仍然可以访问 Windows 10:
您可以通过不同的方式来做到这一点。如果您仍然可以访问 Windows 10,那么原则上这是没有必要的。然后,您还可以在正常 Windows 模式下执行以下步骤。
我无法再登录 Windows 10:
如果您因蓝屏而无法访问Windows 10,请在加载Windows徽标时立即关闭计算机最多3次。第三次之后 高级启动选项.
在这些高级启动选项中,您可以选择安全模式:
- 此处选择“疑难解答”。
- 然后单击“高级选项”。
- 现在选择“启动设置”并单击“重新启动”。计算机将使用其他启动设置重新启动。
- 现在您将看到一个选项列表。按键盘上的“4”或“F4”以安全模式启动 Windows 10。如果您在安全模式下需要网络支持,可以选择“5”或“F5”选择“带网络支持的安全模式”。
- Windows 10 现在将启动进入安全模式,仅加载基本驱动程序和服务。
卸载最近安装的软件
您是否以安全模式登录。然后我建议删除最近安装的软件。在某些情况下,软件会导致蓝屏崩溃。卸载该软件可能会解决该问题。
要卸载最近安装的软件,请右键单击“开始”按钮。单击菜单中的“设置”。在设置中,单击“应用程序”。
将“排序依据”选项更改为“安装日期”以按最近安装的应用程序排序。单击最近安装的软件,然后单击“卸载”按钮将其删除。
恢复驱动程序
如果您最近安装了新驱动程序,则可以恢复旧驱动程序。驱动程序可能会导致蓝屏,因为它们与硬件通信。
例如,如果由于驱动程序过时而导致通信出现问题,则恢复可用的驱动程序可以解决问题。
右键单击“开始”按钮。点击 ”设备行为”在菜单中。搜索您更新了驱动程序的设备。右键单击它并单击“属性”。
在属性中,单击“驱动程序”选项卡。至上一个 要恢复驱动程序,请单击“以前的驱动程序”.
扫描恶意软件
如果您不知道突然出现蓝屏的原因,可以检查计算机是否存在恶意软件。
在某些情况下,恶意软件使用驱动程序在计算机内执行操作。这是高级恶意软件,该恶意软件可能会导致蓝屏。我建议检查计算机 的Malwarebytes.
使用系统文件检查器 (SFC) 运行扫描
我建议的最后一件事是恢复 Windows 进程。在 Windows 中,有一些进程可以恢复系统文件和服务。
如果任何进程损坏,您可以通过运行下面文章中的命令来恢复它们。
它涉及“SFC”和“DISM”。根据我的经验,这些命令在某些情况下可以解决Windows更新的问题。阅读下面的文章并采取行动。
您将在下面的文章中首先运行 SFC 和 DISM: 修复 Windows 11 或 Windows 10 中的系统文件。
运行内存测试
在此之后我建议获得一个 进行记忆测试,因为内存问题也可能导致重复蓝屏
我希望这对你有帮助。感谢您的阅读!
阅读:
例如,您可以使用此信息来请求 Microsoft 的支持。