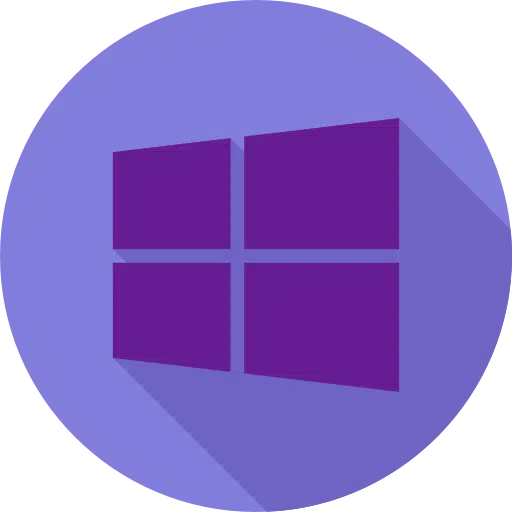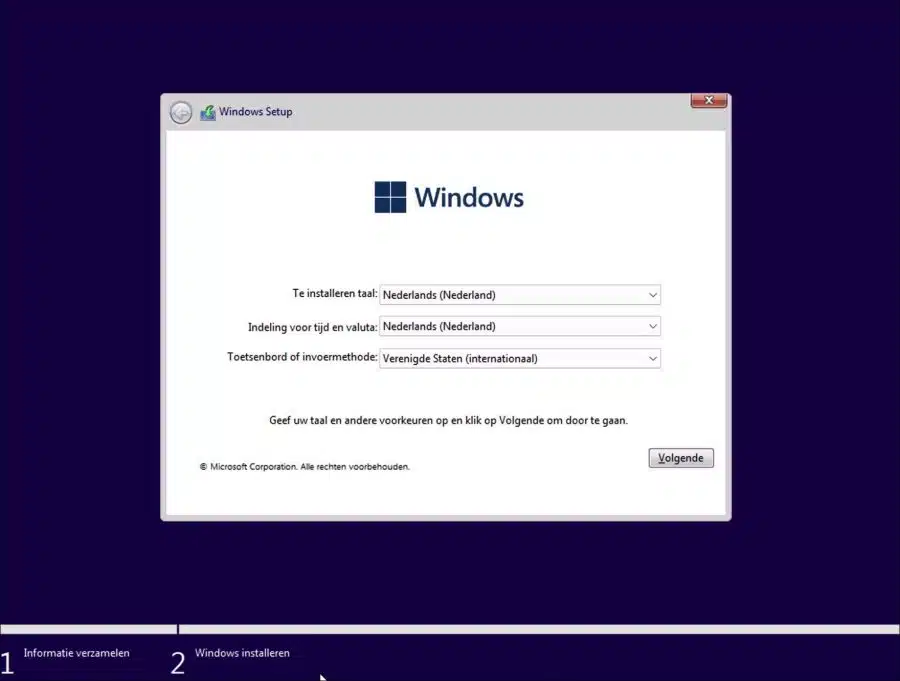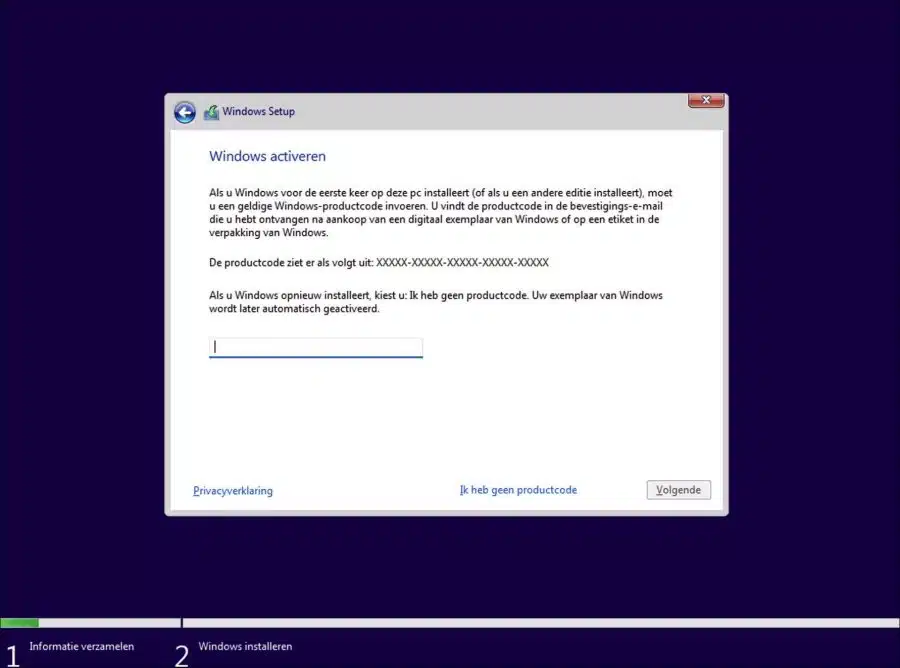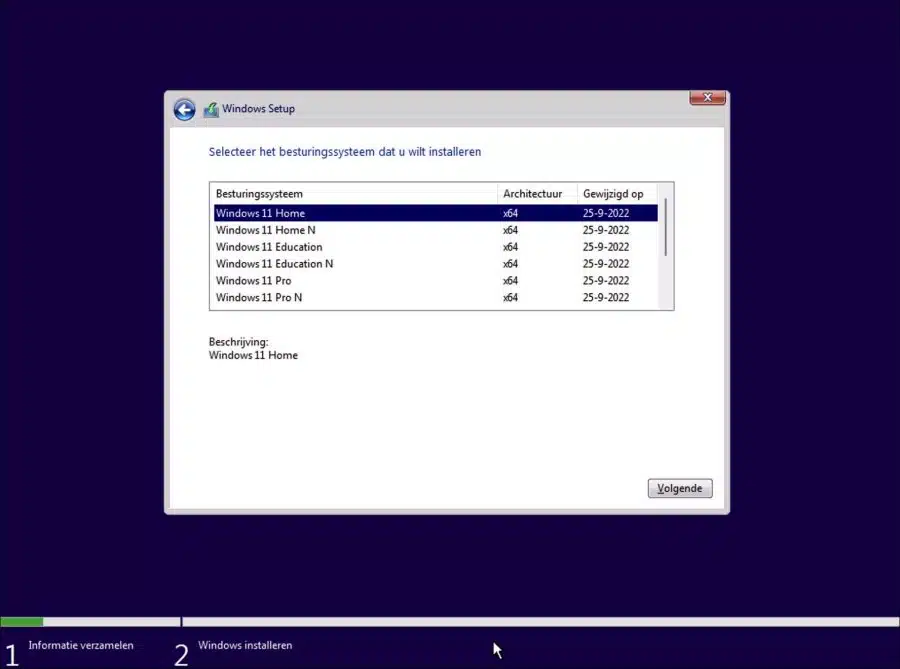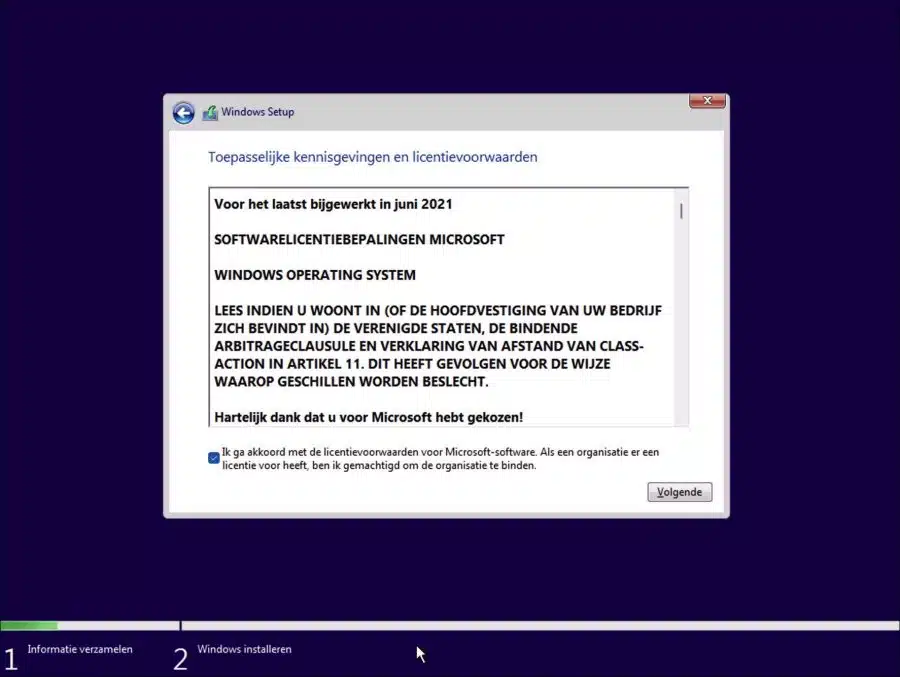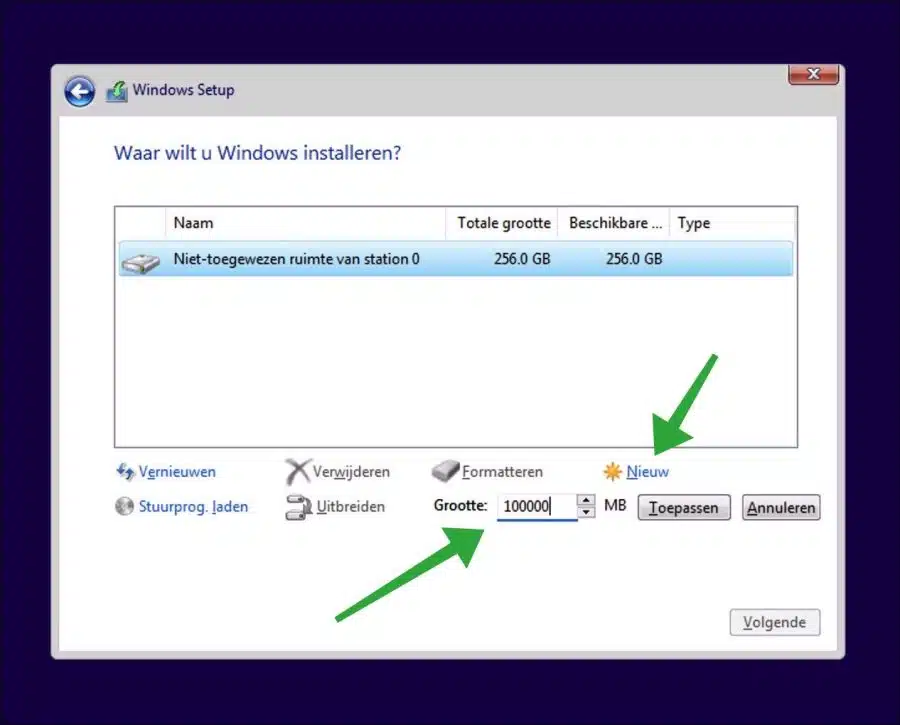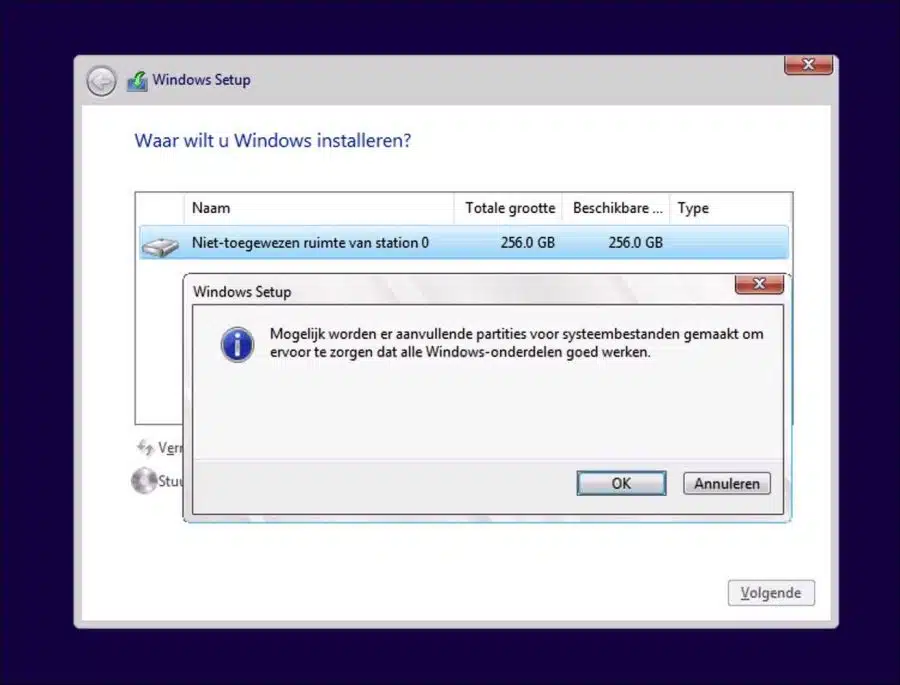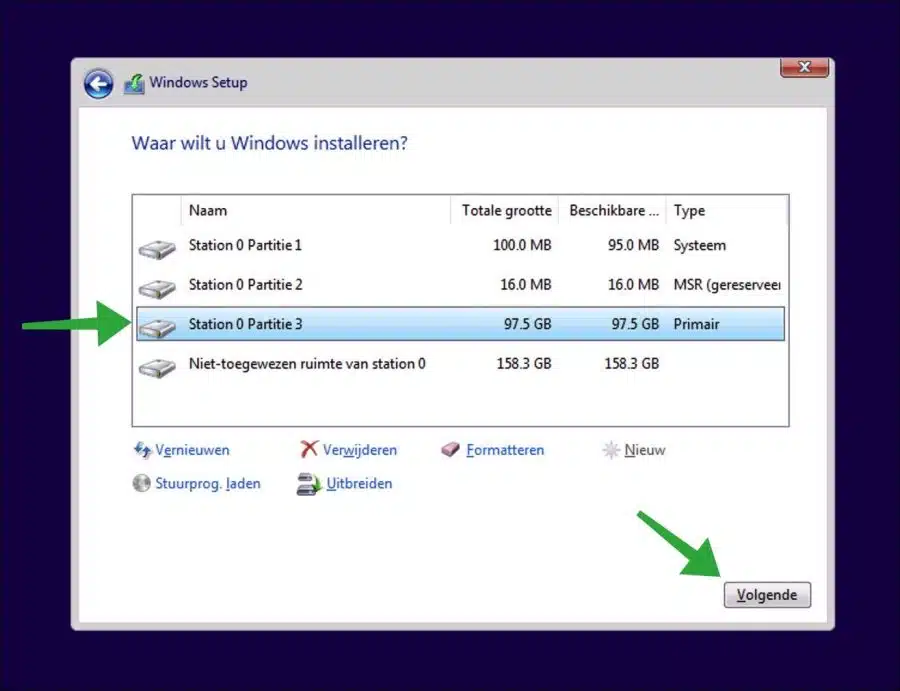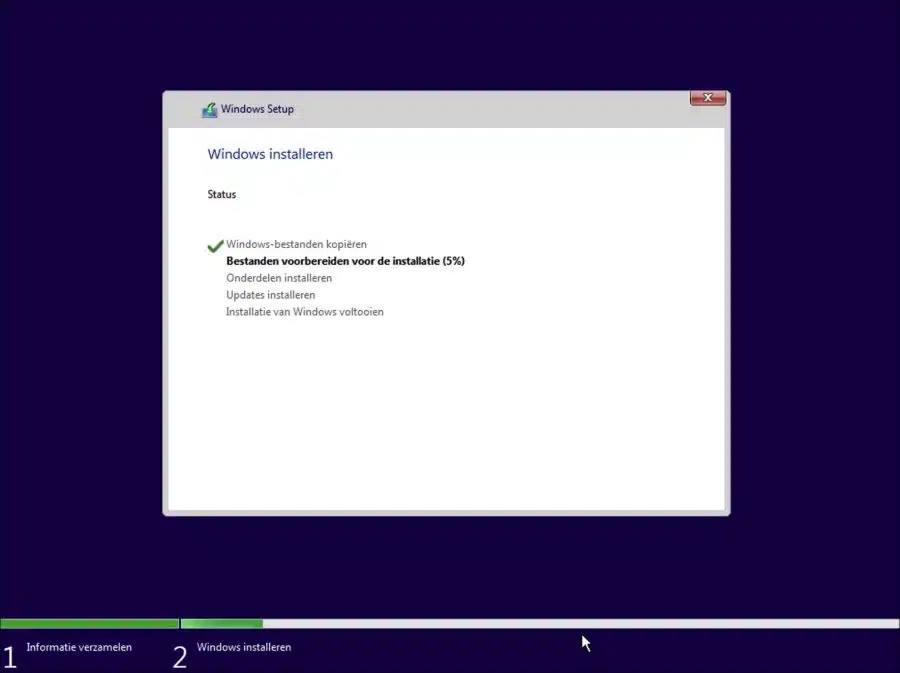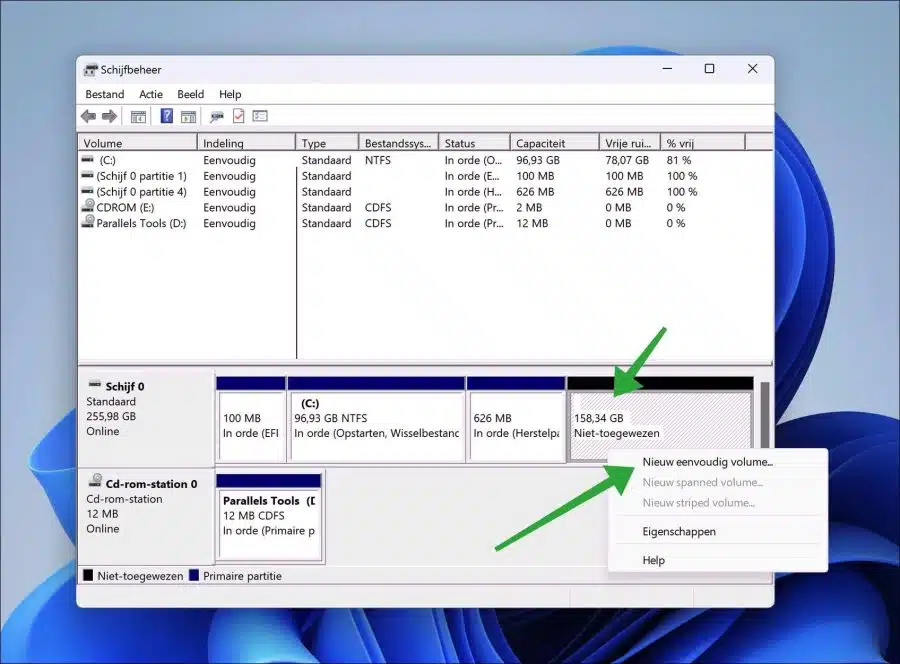安装 Windows 11 时,您可以选择将 Windows 11 安装在自定义分区上。
在单独的分区上安装 Windows 11 让您有机会自行组织分区。通过这种方式,您可以为另一个磁盘保留不同的空闲分区,或者您可以使用您自己设置的硬盘上的最大数据创建自定义分区。
通过为Windows 11创建自定义分区,您不必让Windows占用硬盘驱动器的最大容量。
在自定义分区上安装 Windows 11
要在自定义分区上安装 Windows 11,您需要执行以下操作 Windows 11 的安装介质 从该安装介质启动计算机。在这之后 通过 USB 上的安装介质启动计算机.
如果您已使用安装介质正确启动计算机,安装将开始。单击所需的语言进行安装。
如果您有 Windows 11 产品密钥,请输入它来激活。如果您还没有产品密钥,请单击底部的“我没有产品密钥”。
选择您要安装的 Windows 11 版本。请注意,如果您有 Windows版本 选择您也为此版本选择一个 产品代码 需要。 Windows 11 家庭 许可证 比 Windows 11 pro 便宜。
可选: 请在此处了解 Windows 11 家庭版和专业版之间的区别。
同意许可条款。
要在自定义分区上安装 Windows 11,您必须首先创建一个分区。单击“新建”,然后输入 Windows 11 分区的大小(以 MB 为单位)。
我建议输入至少 64GB (64000MB),最好更多。这可以防止您陷入麻烦 磁盘空间问题 未来有关 Windows 更新和应用程序安装的信息。
单击“应用”。现在已创建多个分区。
这是安装 Windows 11 的分区,也是恢复分区。这 系统文件 创建的目的是为了确保 Windows 组件正常工作。
确保您选择正确、正确创建的分区。该分区始终略小于您输入的大小。单击“下一步”在此自定义分区上安装 Windows 11。
Windows 11 现已安装。按照安装流程完成Windows 11的安装。
阅读:
然后,如果Windows 11已完全安装,并且您尚未使用硬盘驱动器(或SSD)的全部容量。然后你会看到 磁盘管理 仍然是“未分配的磁盘空间”。您可以执行以下操作之一 创建一个单独的分区 带驱动器盘符。
我希望这对你有帮助。感谢您的阅读!