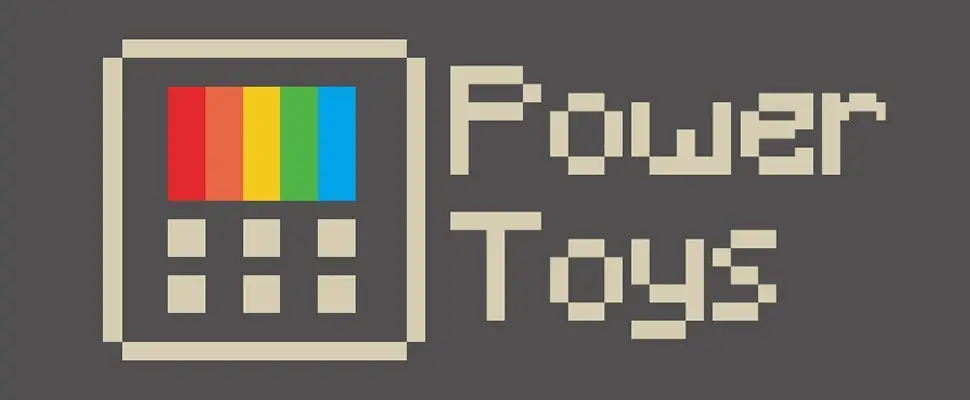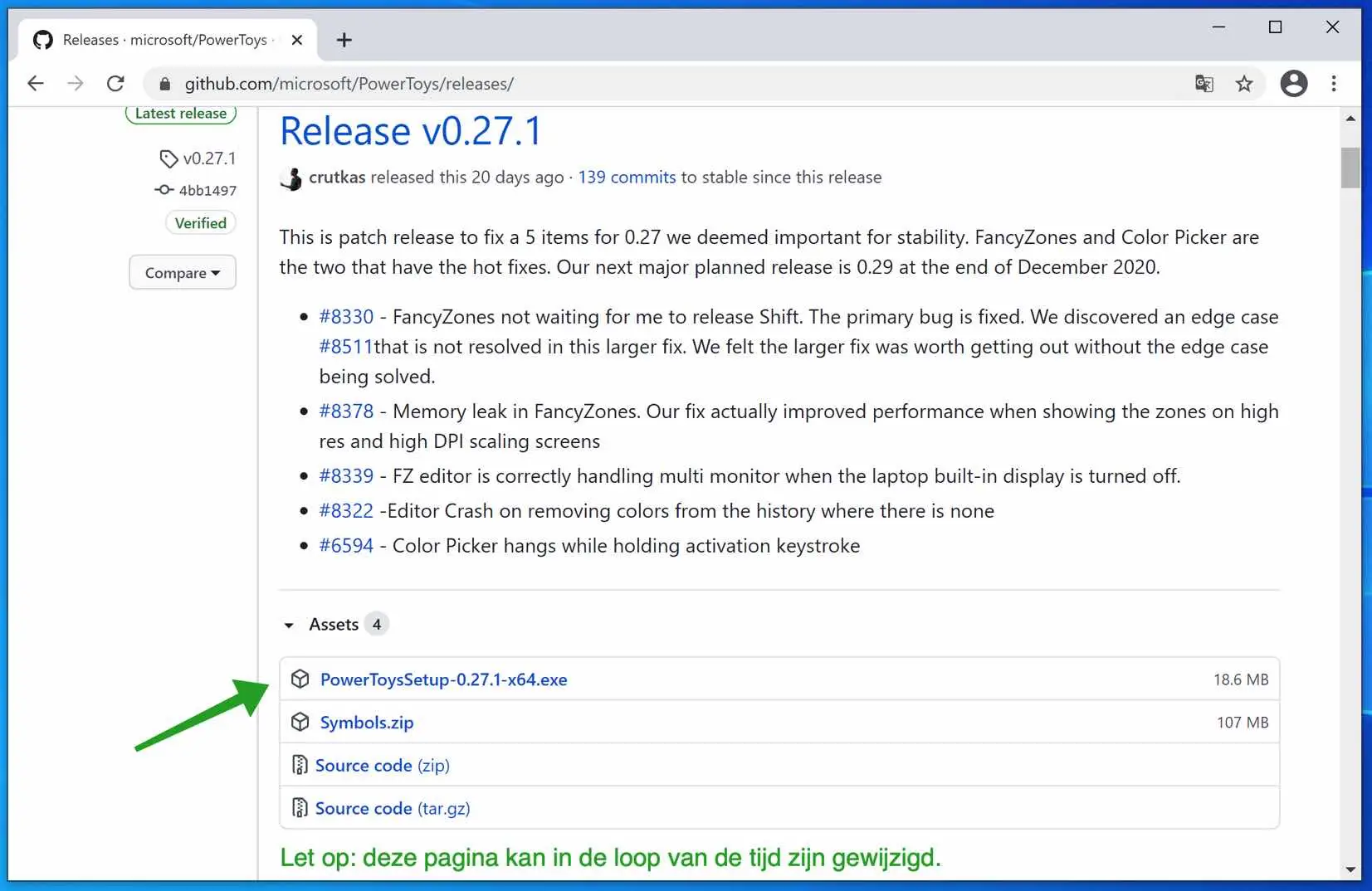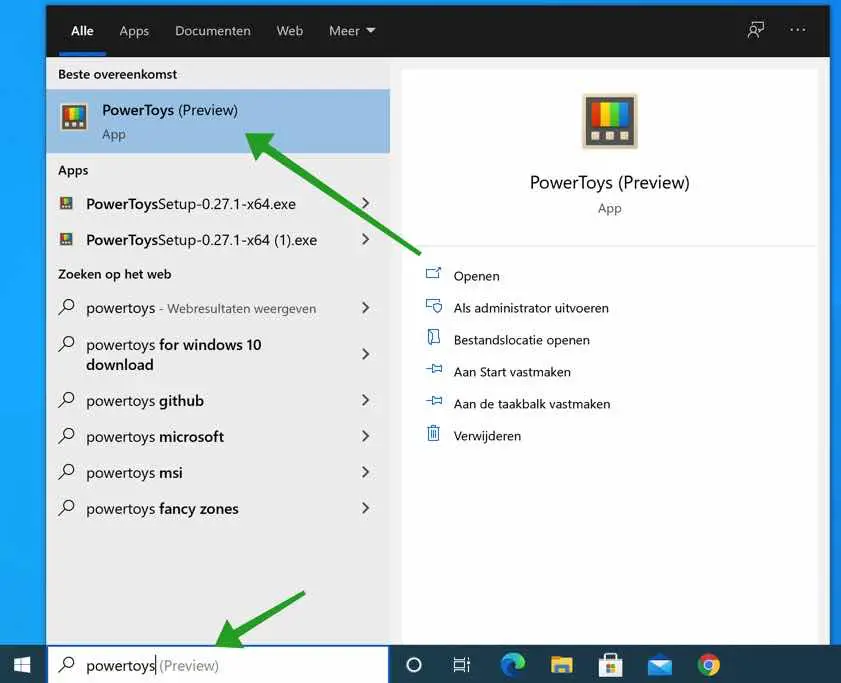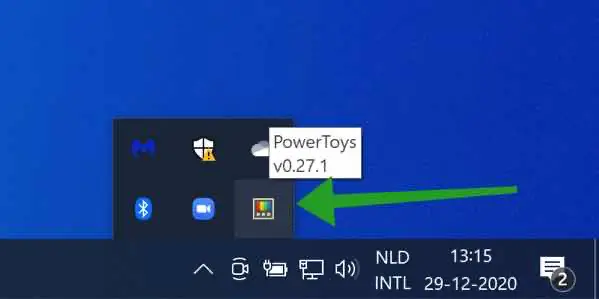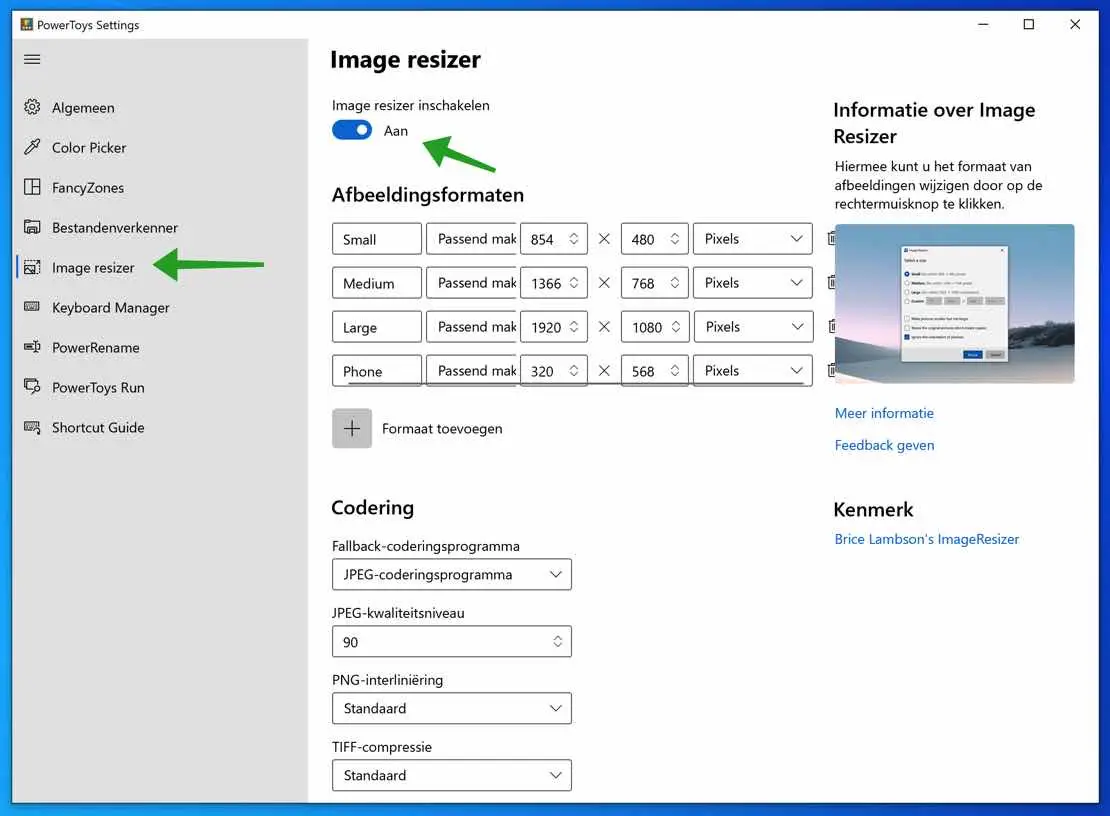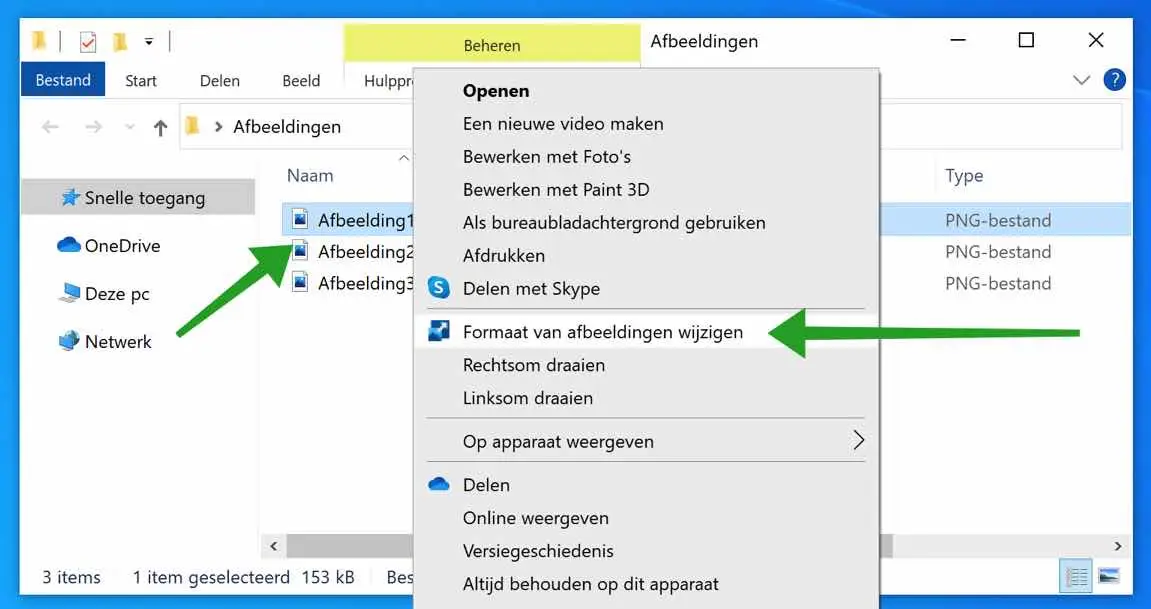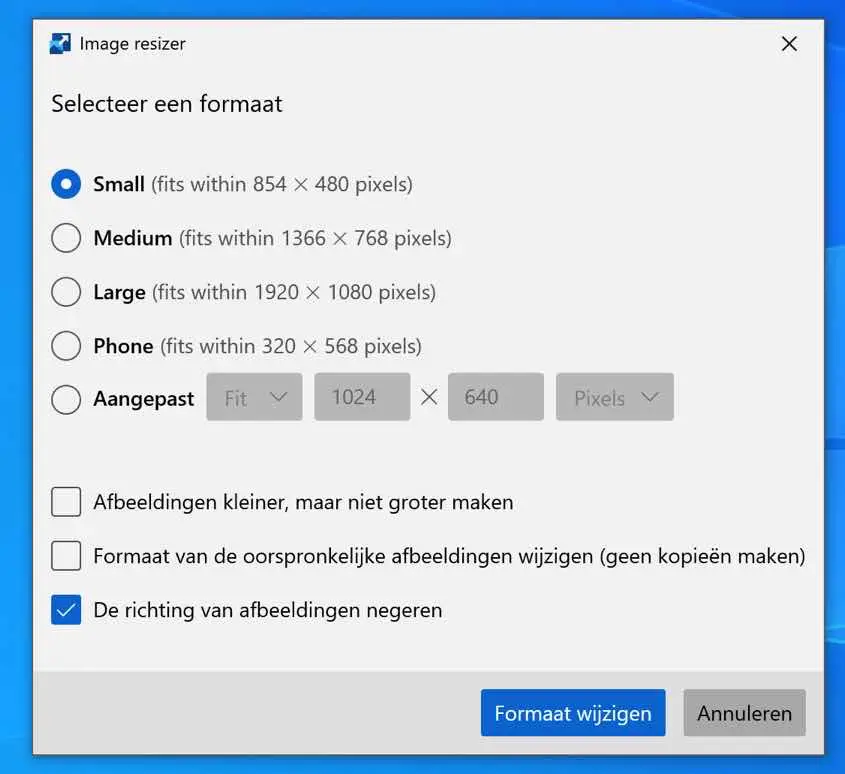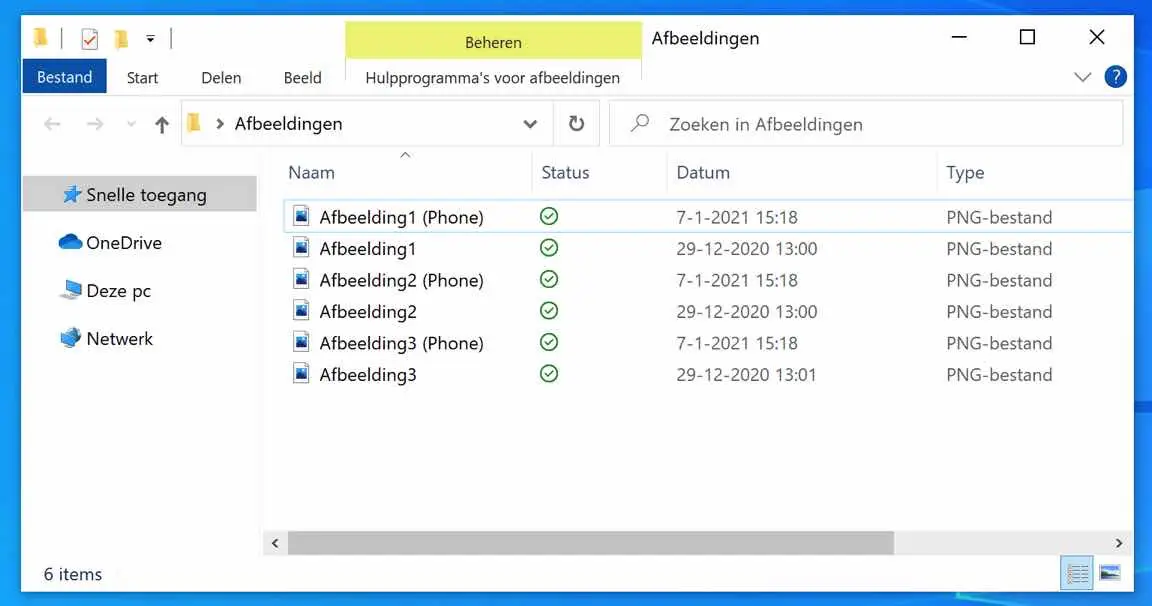一般来说,图像是计算机的重要组成部分。研究表明,当人们处理信息时,例如通过学习,图像比文本等更容易被吸收。
因此,还建议编辑图像。如果您拍照,这张照片通常会以非常大的格式保存在您的计算机、手机或相机上。因此,如果您想在互联网上分享这张照片,编辑照片就很重要。
大格式照片也会占用大量数据,因此加载时间较长。因此,在多种情况下可能需要放大或缩小图像。
在本文中,我将解释如何使用名为 Microsoft PowerToys 的免费程序轻松放大或缩小照片。
在 Windows 10 中放大或缩小图像尺寸
要开始使用,您需要 PowerToys下载。单击适用于 Windows 的最新版本并安装 PowerToys。
安装过程是不言自明的。
安装 PowerToys 后,启动 PowerToys 应用程序。在 Windows 搜索栏中输入:PowerToys 并单击 PowerToys(预览)。
现在您已经启动了 PowerToys,PowerToys 将位于 Windows 系统托盘中。对我来说,PowerToys 启动时最小化,这就是为什么我指出它位于系统托盘中。
你不需要打开任何其他东西。 PowerToys 在系统托盘中处于活动状态,并已添加到 Windows 上下文菜单中。
要打开 PowerToys 图像缩放器,请务必首先检查设置中是否启用了 PowerToys 图像缩放器。从系统托盘中打开 PowerToys。
单击左侧菜单中的图像缩放器。确保启用了图像缩放器。
如果启用了 PowerToys 图像缩放器,请转至计算机上存储图像的位置。
您右键单击图像文件(或一次选择多个文件),然后从上下文菜单中单击“调整图像大小”。
要通过顺时针或逆时针旋转图像来旋转图像,请从上下文菜单中单击这些选项之一。
如果您选择调整图像(例如照片)的大小,您将看到以下选项。
您可以从 PowerToys 图像缩放器中的标准图像格式中进行选择。还有一个自定义选项可以将大小调整为您选择的像素数。默认情况下,当前图像的副本以标准格式保存。
单击“调整大小”以更改照片(图像)的大小。
如果您调整了图像的大小,新的图像文件(副本)和原始文件将出现在同一文件夹中。
我希望这可以帮助您快速调整图像的大小。
同时,请阅读有关 Microsoft PowerToys 中其他功能的更多信息。
使用 PowerToys 在 Windows 中重命名多个文件
感谢您的阅读!