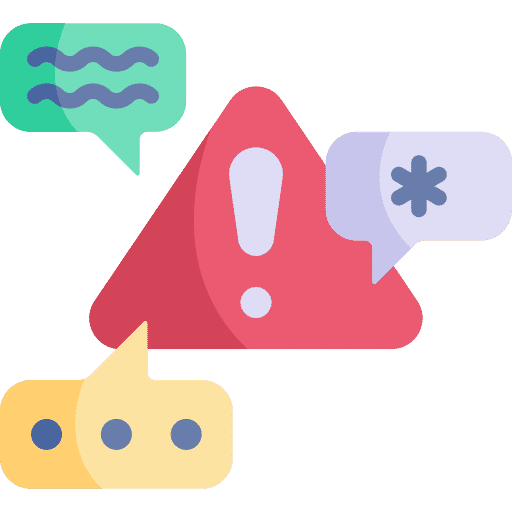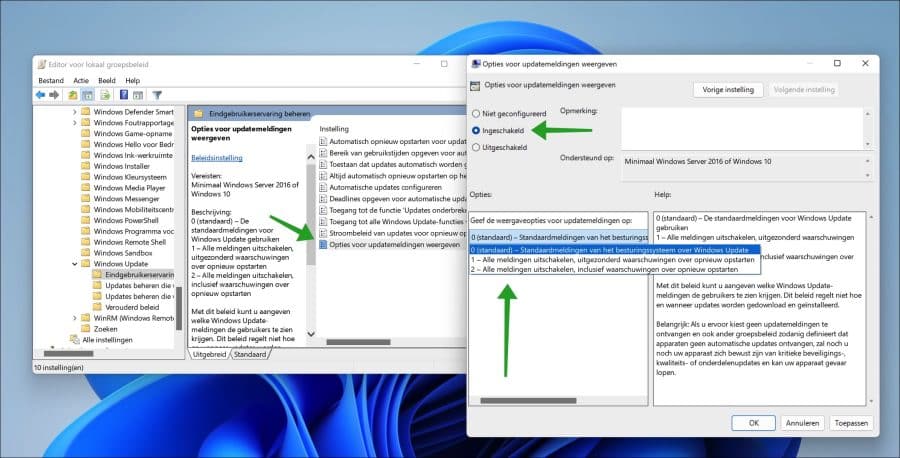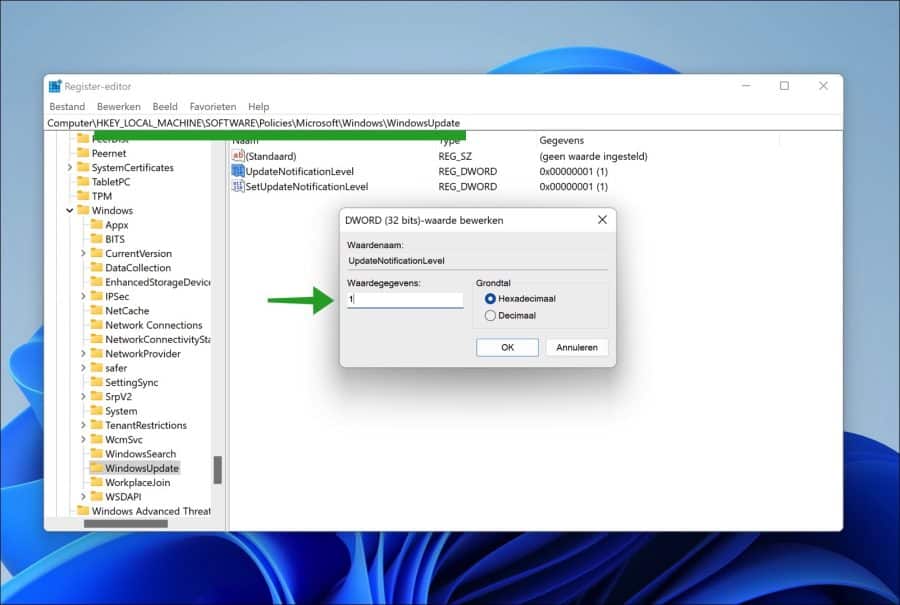如果要通过 Windows 更新在 Windows 11 中安装更新,则 通过行动中心通知 显示。
此通知包含一条消息,表明正在安装更新或您需要重新启动计算机才能完成更新。这 通知 你可以禁用它。通过禁用此 Windows 更新通知,您将不再收到有关已发布的更新或重新启动请求的通知。
例如,禁用这些通知在工作环境中非常有用。如果工作电脑的更新是通过服务器更新的,工作电脑将不再看到任何通知。
在 Windows 11 中禁用 Windows 更新通知
有两种方法可以禁用更新通知。第一次穿过教室 组策略,第二个是通过 Windows 注册表。
仅当您拥有 Windows 11 专业版计算机时,通过本地组策略禁用更新通知才有效。如果您使用Windows 11家庭版,则必须通过Windows注册表进行调整。
通过组策略编辑器禁用更新通知
打开 gpedit.msc。右键单击“开始”按钮。然后单击菜单上的运行。在运行窗口中输入:gpedit.msc
然后打开左侧如下结构:
计算机配置 > 管理模板 > Windows 组件 > Windows 更新 > 管理最终用户体验。
然后双击右侧的“显示更新通知选项”来配置策略。
有三种标准选项可供选择:
0(默认)- 使用默认的 Windows 更新通知
1 – 禁用除重启警告之外的所有通知
2 – 禁用所有通知,包括重启警告
此策略允许您指定用户看到哪些 Windows 更新通知。此策略不控制下载和安装更新的方式和时间。
重要提示:如果您选择不接收更新通知并定义其他组策略以使设备不接收自动更新,则您或您的设备都不会意识到关键的安全性、质量或功能更新,并且您的设备可能面临风险。
做出选择后,单击“应用”,然后单击“确定”。然后重新启动计算机。
通过 Windows 注册表禁用更新通知
如果您使用Windows 11家庭版,我建议通过Windows注册表进行调整。
为了确定, 首先创建一个还原点。这样您就可以随时恢复下面的更改。
打开 Windows 注册表。在地址栏中,复制下面的行并粘贴到地址栏中。然后你转到关键:
HKEY_LOCAL_MACHINE\SOFTWARE\Policies\Microsoft\Windows\
右键单击“Windows”文件夹,然后单击“新建”,然后单击“键”值。将密钥命名为“WindowsUpdate”。
单击“WindowsUpdate”,然后右键单击右侧的可用空间。单击“新建”,然后单击“DWORD 值 32 位”。将此值命名为“UpdateNotificationLevel”。
再次单击“WindowsUpdate”,然后右键单击右侧的可用空间。单击“新建”,然后单击“DWORD 值 32 位”。将此值命名为“SetUpdateNotificationLevel”。
双击新创建的 DWORD 32 位值数据,并将值数据更改为所需的更新通知。
0(默认)- 使用默认的 Windows 更新通知
1 – 禁用除重启警告之外的所有通知
2 – 禁用所有通知,包括重启警告
重启你的电脑。
我希望这对你有帮助。感谢您的阅读!
阅读: