Windows 更新很重要。 Windows 更新提供了新功能、软件错误修复并使 Windows 运行得更快。
Microsoft 自动提供 Windows 更新。 Windows 中的更新过程会自动或在所需时间下载更新并安装。
如果由于某种原因您不希望接收 Windows 更新,您可以阻止 Windows 更新。
停止 Windows 更新的一些原因可能是,例如,Windows 更新导致您的电脑出现问题。阻止更新还可以帮助确保计算机在您工作时不会立即安装或重新启动。
您可以在 Windows 中暂停更新,但也可以在 Windows 11 中安装策略来停止更新运行。
在本技巧中,我为您提供了七种在 Windows 11 中阻止或禁用 Windows 更新的方法。我还将解释如何阻止在 Windows 11 中安装 Windows 10。
阻止 Windows 11 更新
将 Windows 更新推迟一周
如果您想知道首先安装哪些更新,将 Windows 更新推迟一周可能会有所帮助。然后,您可以提前检查将安装哪些更新以及这些更新的用途。
右键单击开始按钮。单击菜单中的“设置”。
单击左侧菜单中的 Windows 更新。然后单击“暂停更新”按钮。
停止Windows更新服务
如果您想阻止安装更新,可以停止 Windows 更新服务。
右键单击开始按钮。单击菜单中的“运行”。在运行窗口中输入:
services.msc
在服务中,双击“Windows 更新”。将启动类型更改为“已禁用”,然后单击“停止”。然后单击“确定”。
通过本地组策略管理 Windows 更新
组策略编辑器对于工作环境中的 Windows 11 计算机非常有用。您可以设置有关如何处理 Windows 更新的策略。组策略编辑器仅适用于 Professional、Enterprise 和 Education Windows 许可证。
右键单击开始按钮。单击运行。在运行窗口中输入:
gpedit.msc
打开左侧如下结构:
Computerconfiguratie > Beheersjablonen > Windows-onderdelen > Windows update > Eindgebruikerservaring beheren
双击配置自动更新。
要通过组策略完全禁用自动更新,请启用选项:禁用。您将不再收到更新。
要通过组策略配置自动更新,请单击“启用”。您有多种选择。您可以通过单击选项下的栏来选择这些选项。
- 2 – 报告下载和自动安装。
- 3 – 报告自动下载和安装。
- 4 – 安排自动下载和安装。
- 5 – 本地管理员可以选择设置。
- 7 – 自动下载、通知安装、通知重启。
您可以为每个选项进一步指定这一点。这可以适应您的计算机/组织的需要。单击“应用”即可完成。
通过注册表禁用 Windows 更新
在 Windows 11 中,您还可以使用注册表来确定 Windows 更新应该发生什么。你可以在里面 Windows注册表 添加阻止 Windows 更新的密钥。更新仍通过 Windows 更新下载,但不再安装。
右键单击开始按钮。单击菜单中的“运行”。在运行窗口中输入:
regedit.exe
在顶部栏中复制并粘贴以下行。这将带你找到钥匙。
HKEY_LOCAL_MACHINE\SOFTWARE\Policies\Microsoft\Windows
右键单击“Windows”。单击新建,然后单击密钥。将此键命名为“WindowsUpdate”。
有时这个键已经存在,则继续。
右键单击“WindowsUpdate”并选择“新建”,然后选择“密钥”。将此键命名为“AU”。
有时这个键也存在,则继续。
单击“AU”文件夹右侧的可用空间,然后单击“新建”,然后单击“DWORD(32 位)值”。
将此 DWORD 值命名为“NoAutoUpdate”并将值更改为“1”。
您现在已阻止通过 Windows 注册表安装 Windows 更新。
通过数据限制阻止 Windows 更新
如果您将 Windows 11 中的互联网连接指定为具有数据限制的连接,Windows 将不会下载和安装更新。只要激活此数据限制,您就不会收到任何更新。
右键单击开始按钮。单击菜单中的“设置”。
单击左侧菜单中的“网络和 Internet”。然后单击您的活动连接。这可以是以太网(通过电缆)或 Wi-Fi 连接。
启用选项:具有数据限制的连接。
当您连接到互联网时,某些应用程序可能会以不同的方式工作以减少数据消耗。这也适用于 Windows 更新,如果启用数据限制,您将不再收到更新。
如果您设置了数据限制,请记住,如果您想再次接收更新,则必须再次禁用此选项。
Windows 更新迷你工具
Windows Update Minitool 是一个管理 Windows 更新的工具。它允许您检查更新、下载更新、安装更新、卸载更新和隐藏更新。它作为一种高级工具可以更好地控制 Windows 更新过程。 Windows 更新 Minitool 使用 Windows 更新本身,因此不会从备用服务器下载这些更新。
Windows Update Minitool除了可用于管理Windows 11更新外,还可以下载和阻止外围设备的驱动程序和更新。
使用 Windows 更新阻止程序禁用 Windows 更新
如果唯一目的是禁用 Windows 更新以便您不再接收 Windows 更新,则可以使用 Windows 更新阻止程序。此工具提供两个选项来启用或禁用 Windows 11 更新。
Windows 更新阻止程序对于非技术人员且喜欢通过应用程序启用或禁用更新的人来说非常有用。
单击“启用更新”以接收 Windows 11 更新,或单击“禁用更新”以不再接收 Windows 11 更新。此应用程序无需安装。
阻止 Windows 10 更新到 Windows 11
Microsoft 最近宣布,每台符合条件的 Windows 11 电脑均可使用 Windows 10。每台装有 Windows 10 并满足 Windows 11 最低系统要求的电脑现在都可以通过 Windows 更新过程安装 Windows 11。
我知道也有很多用户要求阻止Windows 11在Windows 10中安装。如何阻止Windows 11在Windows 10中安装?
首先,打开 Windows 注册表编辑器。右键单击“开始”按钮。然后单击菜单上的运行。在运行窗口中输入:regedit.exe
在地址栏中输入以下键:
HKEY_LOCAL_MACHINE\SOFTWARE\Policies\Microsoft\Windows\WindowsUpdate
右键单击 WindowsUpdate,然后单击新建 > Dword(32 位)值。将此值命名为:TargetReleaseVersion 并将值数据设置为“1”(不带引号)。
再次右键单击 WindowsUpdate,然后单击新建 > 字符串值。将字符串值命名为:TargetReleaseVersionInfo
双击新的字符串值并将其设置为:21H1
下面您可以看到结果:
然后重新启动电脑以防止安装 Windows 11 更新。所有其他 Windows 10 更新均只需安装。
有关:
- 禁用 Windows 10 中的更新.
- 通过命令提示符卸载 Windows 更新.
- 针对 Windows 更新错误消息的 6 个提示.
- 查看最近安装的 Windows 更新.
- 删除 Windows 更新文件.
- 给 Windows 10 用户的 11 个提示.
我希望这对你有帮助。感谢您的阅读!

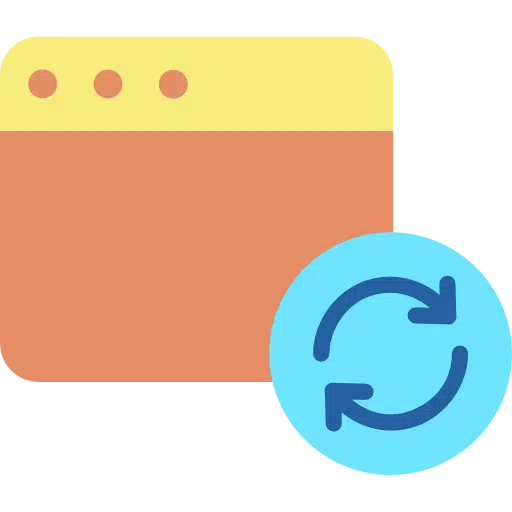

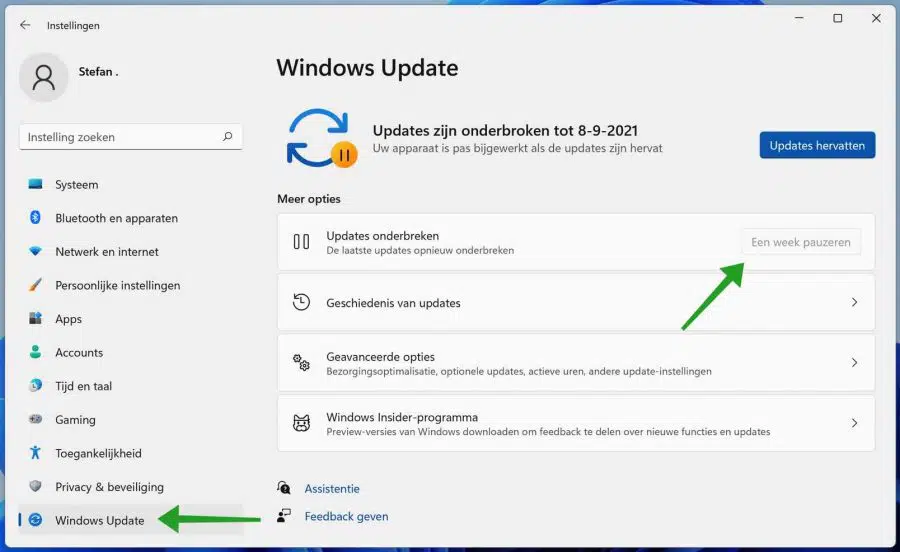
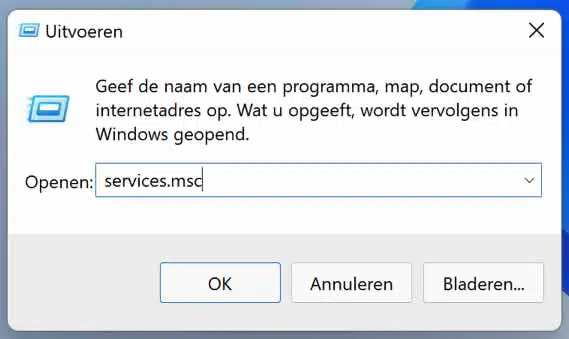
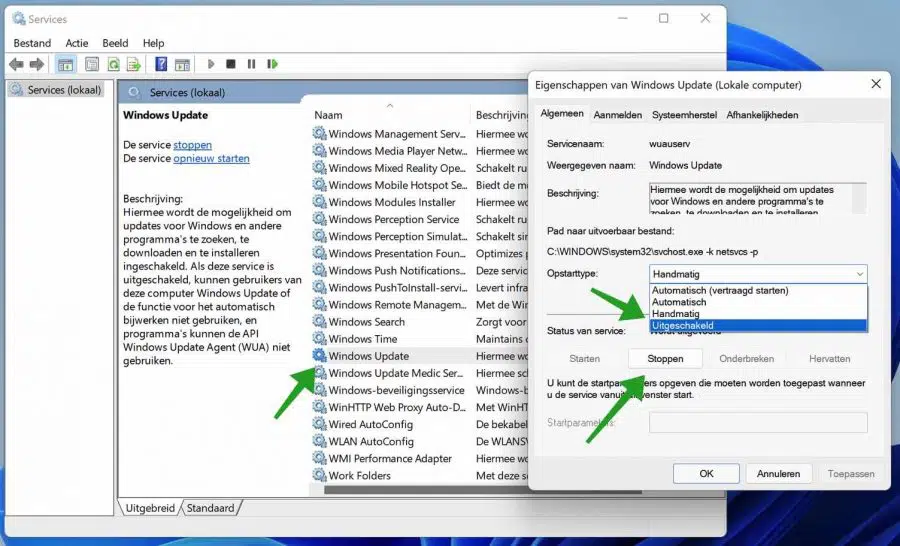
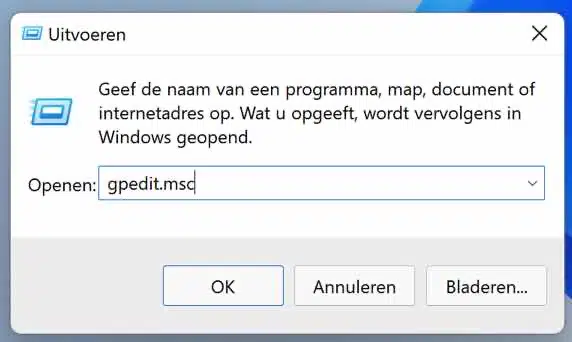
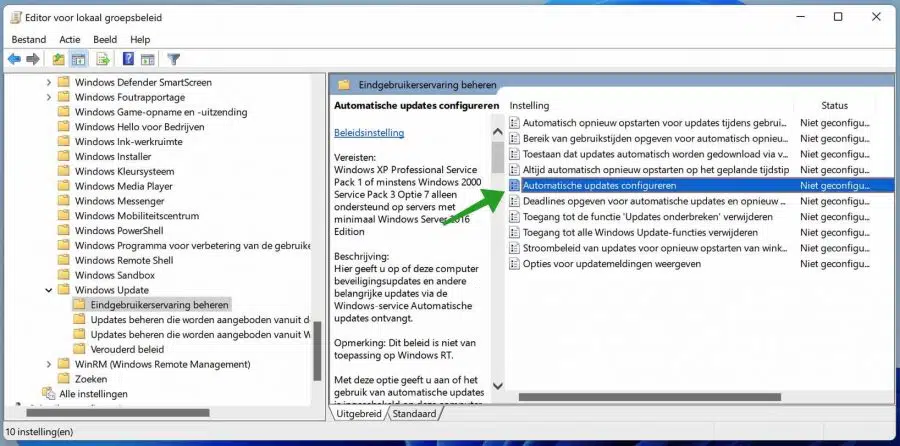
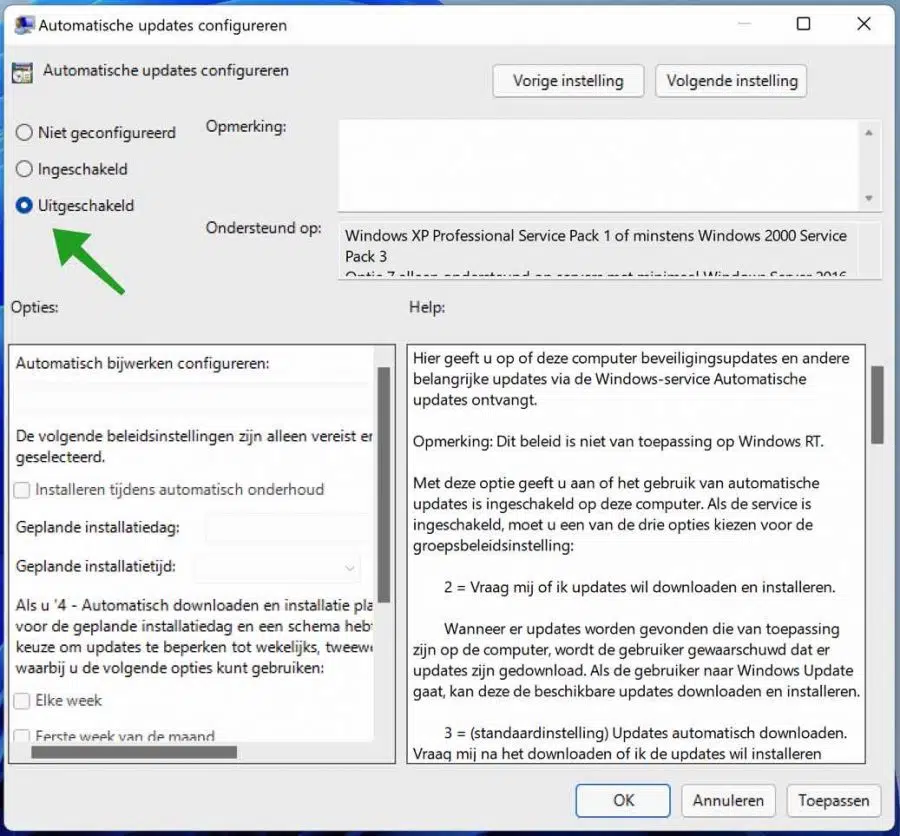
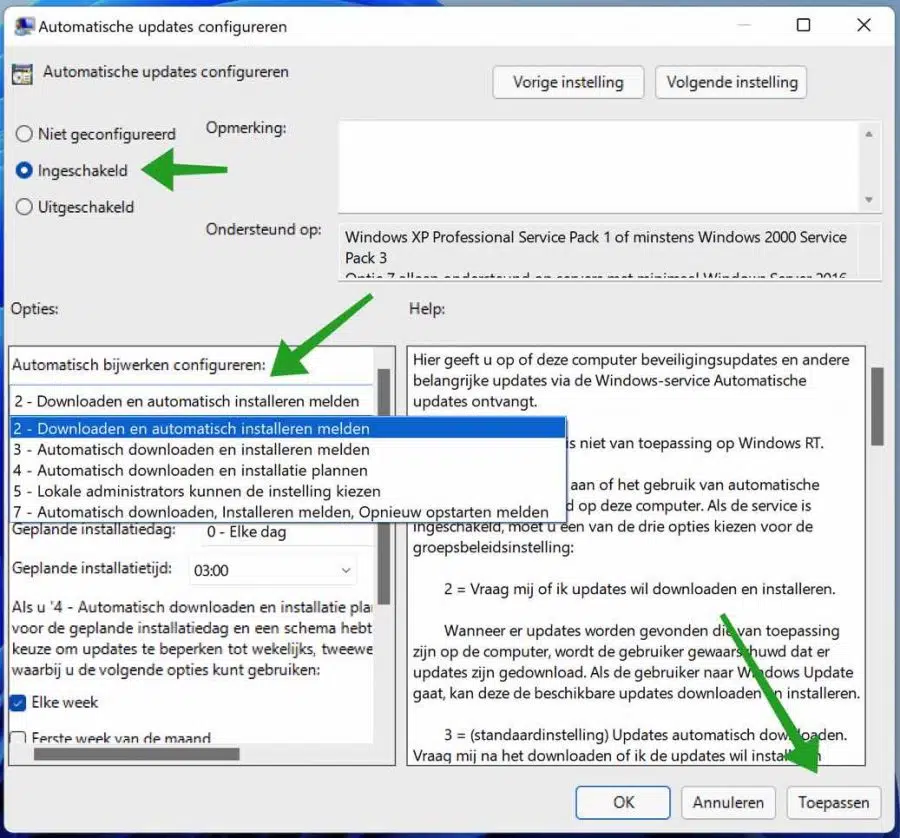
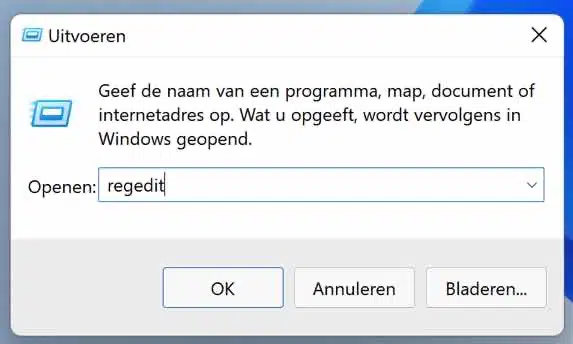
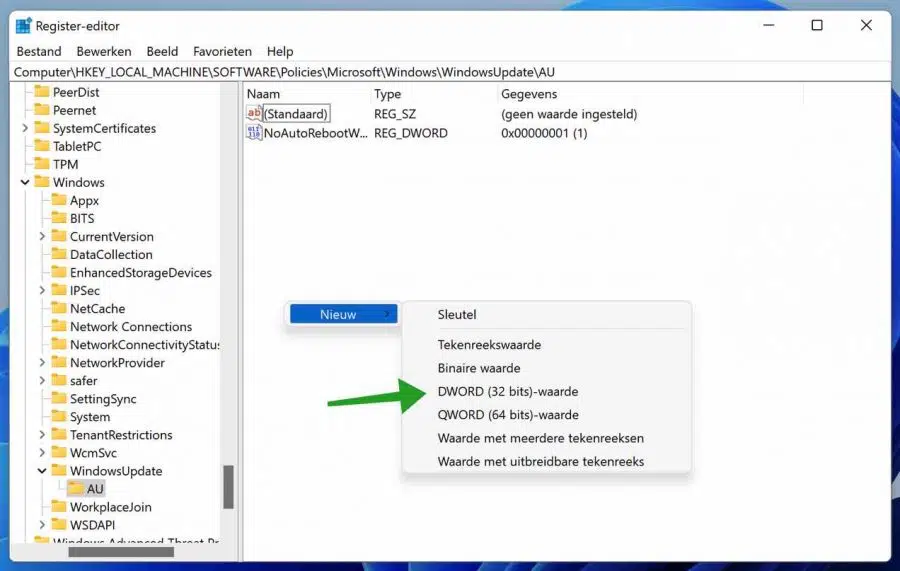
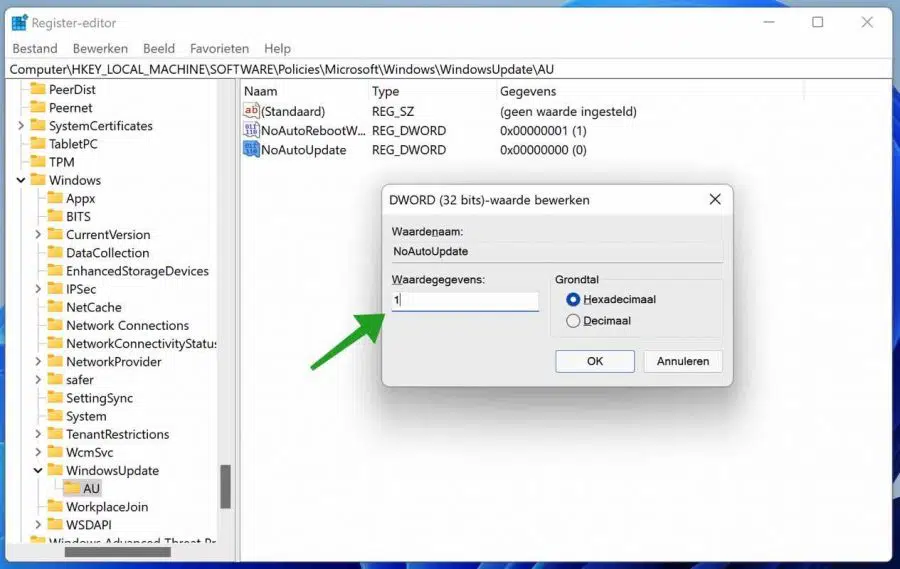
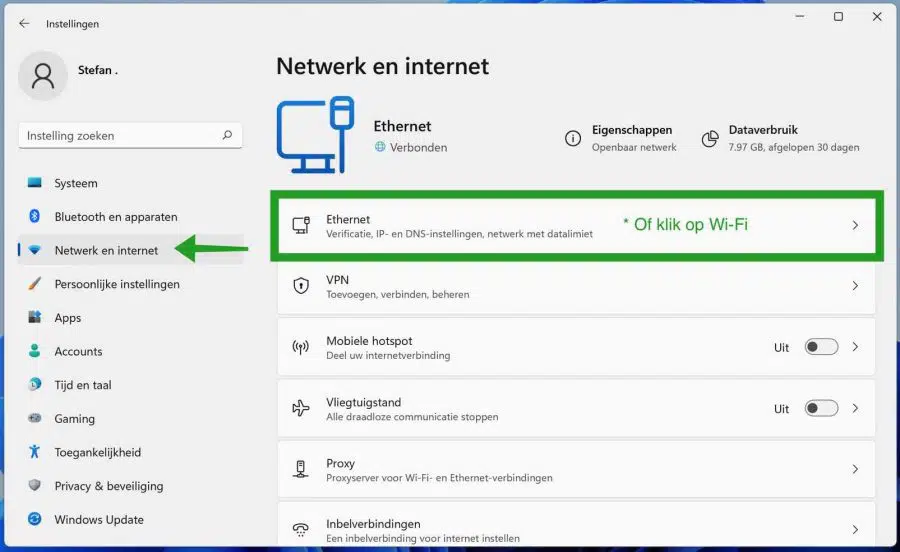
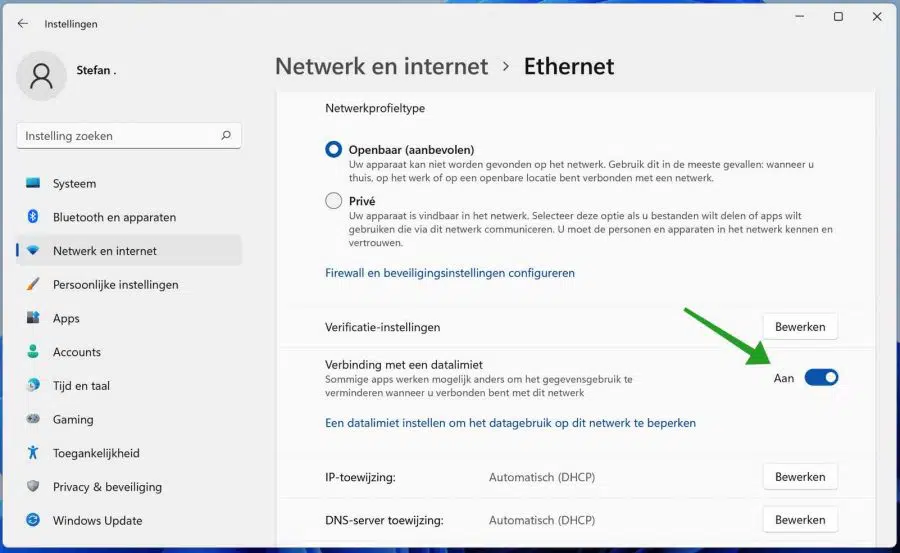
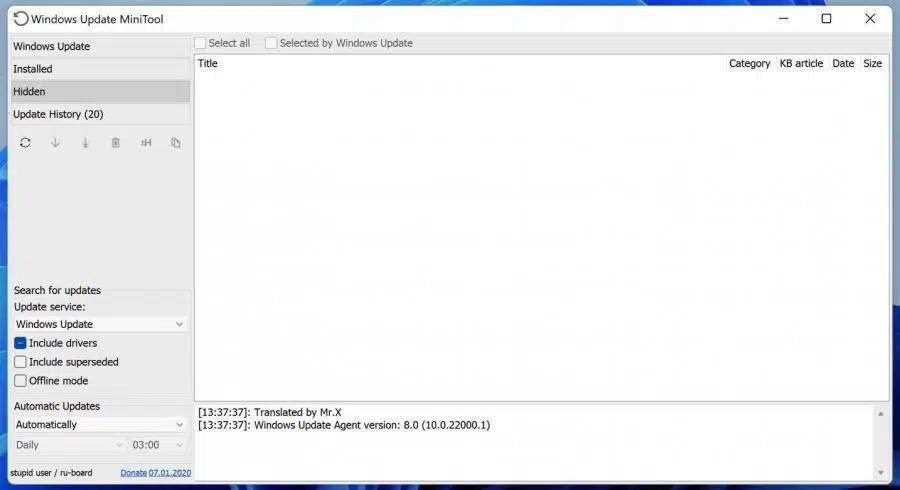
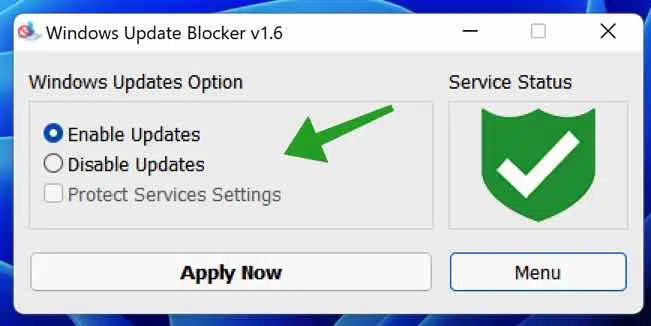
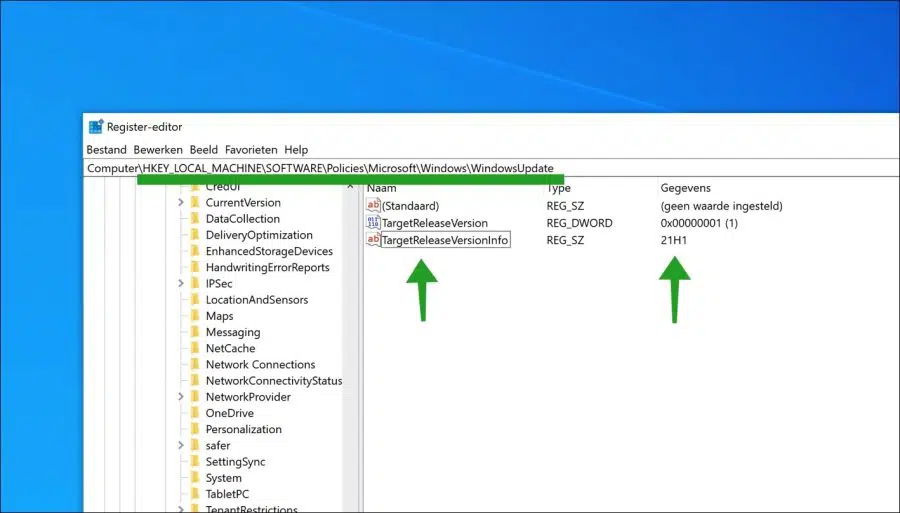
我的 Intel 驱动程序存在问题,无法通过设置中的常规 Windows 11 更新进行安装。它涉及文件 Intel Corporation - Display - 26.20.100.7323 Installation error - 0x80070103。我已经尝试了谷歌上建议的所有给定选项,但不幸的是没有解决方案。您有建议或解决方案吗???
BVD 帕特里克
您好,您可以在这里阅读有关此问题的更多信息:
https://answers.microsoft.com/en-us/windows/forum/all/resolve-install-error-0x80070103-windows-11-pro/b17acff1-30ef-4417-99b4-df8f1cea92b9我会通过“WURESET”重置 Windows 更新。就是这样:
https://www.pc-tips.info/tips/windows-tips/windows-update-resetten/
祝你好运!
我想通过调整注册表来阻止从Windows 10更新到Windows 11。在注册表中,我添加了键……\WindowsUpdate(尚不存在)并设置指定的值。 TargetReleaseVersion(Info) 现在基于版本 21H1,而我看到 Windows 10 的最新版本是版本 21H2。要更新到此版本,我是否只需将 TargetReleaseVersionInfo 中的值更改为 21H2,或者 TargetReleaseVersion 中的值也应该更改吗?如果是,更改为哪个值?
您想安装 Windows 21 的 1H10 更新吗?然后删除所有值,更新到 Win 10 21h2 并恢复它们以阻止 Windows 11 更新。
我还没有尝试过,这似乎是目前的解决方案。
在系统信息中,我看到我的计算机上已安装版本 21H2(操作系统版本 19044.2486)。只要 Microsoft 支持 Windows 10,我就希望继续接收所有(安全)更新,但每次自动更新不应仅提供更新 22H2(至 Windows 11)。对于我的寄存器中的设置,我需要属于版本 21H2(而不是 21H1)的值。我希望我的问题现在清楚了。
您好,那么您正在执行本文所说的“阻止 Windows 10 更新到 Windows 11”。
祝你好运!
我要这样做。非常感谢您的建议!!
我通过 Windows 获得了英特尔的更新,但它无法正常工作。我从英特尔获得的更新确实如此。但当我安装英特尔的更新时,它仍然来自 Windows。如何阻止 Windows 系统以便保留 Intel 系统?
您好,以下 Microsoft 工具允许您隐藏更新:
https://download.microsoft.com/download/f/2/2/f22d5fdb-59cd-4275-8c95-1be17bf70b21/wushowhide.diagcab祝你好运!
非常感谢,看来我不再提供更新了。
如何阻止 Windows 11 更新而不干扰 Windows 10 更新?所以更新应该会照常进行,但我暂时不希望出现 W11。我已经阅读了不安装 W7 的 11 种方法,但这不是我要找的,因为所有 7 种方法都确保更新停止,这没有用......
您好,这需要在 Windows 注册表中进行调整。如有必要,请先创建 Windows 还原点:
https://www.pc-tips.info/tips/windows-tips/windows-herstelpunt-maken-en-terugzetten-uitgebreide-instructie/
右键单击开始按钮。单击菜单上的“运行”,然后键入 regedit.exe。
导航到 HKEY_LOCAL_MACHINE\SOFTWARE\Policies\Microsoft\Windows\WindowsUpdate
如果不存在任何键,请通过右键单击前一个键并从上下文菜单中选择“新建”>“键”来创建它们。
右键单击 WindowsUpdate,然后选择新建 > Dword(32 位)值。
将其命名为 TargetReleaseVersion。
双击新的 Dword 并将其设置为 1。
右键单击“WindowsUpdate”并选择“新建”>“字符串值”。
将其命名为 TargetReleaseVersionInfo。
双击新字符串并将其设置为 21H1。
重新启动电脑。
问候,斯特凡
路径:HKEY_LOCAL_MACHINE\SOFTWARE\Policies\Microsoft\Windows\WindowsUpdate
不会发生在我身上。最新的 WindowsUpdate 文件夹不存在。现在洗吗?想自己创建吗?
你好,是这样的。然后您自己创建密钥。祝你好运!