Es gibt unzählige Probleme, die in Google Chrome auftreten können. Dazu gehören Websites, die nicht geladen werden, Websites, die nur zur Hälfte geladen werden, oder Websites, die einen Fehlercode in Google Chrome verursachen.
Es stehen jedoch auch mehrere Lösungen zur Behebung von Problemen in Google Chrome zur Verfügung. Wenn Google Chrome nicht funktioniert, können Sie folgende Schritte ausführen, um herauszufinden, wo das Problem in Google Chrome auftritt.
Allerdings, ob das Google Chrome-Problem überhaupt mit Google Chrome zusammenhängt. Manchmal liegt das Problem nicht in Chrome, sondern beispielsweise in den Interneteinstellungen oder in externer Software, die in Google Chrome integriert ist.
Kurz gesagt, es gibt viele Probleme mit Google Chrome, aber wo liegt das Problem? In diesem Artikel helfe ich Ihnen herauszufinden, warum Google Chrome nicht funktioniert und was Sie dagegen tun können.
Google Chrome funktioniert nicht
Überprüfen Sie, ob Google Chrome mit Adware infiziert ist
Ich empfehle Ihnen zunächst zu prüfen, ob auf Ihrem Computer ein Virenscanner aktiv ist bzw. ob dieser Virenscanner aktiv und aktualisiert ist.
Es gibt eine Menge Adware, die speziell auf den Google Chrome-Browser abzielt und erhebliche Probleme verursacht. Um auszuschließen, dass Google Chrome mit Adware infiziert ist, können Sie einen Virenscan durchführen Malwarebytes.
Wenn Sie nicht wissen, was Adware ist: Adware ist Software, die in einem Browser installiert wird, beispielsweise Google Chrome. Beispielsweise kapert es nach der Installation die Homepage oder Suchmaschine und zeigt unerwünschte Werbung an.
Malwarebytes (direkter Download) ist 14 Tage lang kostenlos, um Adware zu erkennen. Wenn Google Chrome mit Adware infiziert ist, machen weitere Schritte keinen Sinn. Daher empfehle ich Ihnen, Ihren Computer auf Adware zu überprüfen.
Mac-Benutzer finden Sie in unserem Ratgeber, Bereinigen und beschleunigen Sie den Mac Verwenden Sie CleanMyMac X.
Versuchen Sie es mit einem anderen Browser
Ob das Problem nur in Google Chrome auftritt, lässt sich durch die vorübergehende Verwendung eines anderen Browsers feststellen. Es ist wichtig zu wissen, ob Sie an der richtigen Stelle suchen, nämlich in Google Chrome. Vielleicht liegt das Problem in Windows oder in der Software von Drittanbietern?
Von Firefox Durch den Download oder die Verwendung von Microsoft Edge können Sie ausschließen, dass das Problem, das Sie mit Chrome haben, tatsächlich nur im Google Chrome-Browser auftritt.
Browsererweiterung(en) deaktivieren.
Für Google Chrome sind viele Browsererweiterungen verfügbar. Browsererweiterungen sind Browserintegrationen, die dazu dienen, die Funktionalität von Chrome zu erweitern.
Allerdings kann eine Browsererweiterung manchmal Google Chrome belasten und dazu führen, dass Chrome langsam wird oder Websites falsch anzeigt. Somit kann pro Browsererweiterung festgestellt werden, ob diese Browsererweiterung Probleme verursacht.
Öffnen Sie Google Chrome. Klicken Sie oben rechts auf die drei Punkte und öffnen Sie das Chrome-Menü. Klicken Sie dann auf „Weitere Tools“ und dann auf „Erweiterungen“.
Klicken Sie auf den blauen Schieberegler pro Browsererweiterung, um die Erweiterung vorübergehend zu deaktivieren. Prüfen Sie, ob dadurch Ihr Problem mit Google Chrome behoben wird.
Wenn nicht, prüfen Sie für jede Browsererweiterung, ob diese bestimmte Erweiterung Probleme verursacht, indem Sie die Erweiterung vorübergehend deaktivieren. Überprüfen Sie alle Google Chrome-Erweiterungen.
Setzen Sie Google Chrome auf die Standardeinstellungen zurück
Manchmal ist es notwendig Stellen Sie alle Einstellungen im Google Chrome-Browser wieder her. Durch den sogenannten Reset können auftretende Probleme in Google Chrome schnell behoben werden.
Diese Aktion bewirkt Folgendes:
• Chrome-Einstellungen und Verknüpfungen werden zurückgesetzt
• Erweiterungen sind deaktiviert
• Cookies und andere temporäre Websitedaten werden gelöscht
Dies hat keine Auswirkungen auf Lesezeichen, Verlauf und gespeicherte Passwörter.
Öffnen Sie Google Chrome. Klicken Sie oben rechts auf das Chrome-Menü (drei Punkte) und dann im Menü auf Einstellungen.
Klicken Sie dann im linken Menü auf „Erweiterte Optionen“ und dann auf „Zurücksetzen und bereinigen“. Um Google Chrome zurückzusetzen, klicken Sie auf „Einstellungen auf ursprüngliche Standardwerte zurücksetzen“.
Überprüfen Sie nach dem Zurücksetzen, ob das Problem in Google Chrome behoben ist.
Google Chrome lässt sich nicht mehr öffnen
Wenn Sie Google Chrome überhaupt nicht mehr öffnen können, ist es nicht möglich, Einstellungen innerhalb von Google Chrome anzupassen.
Das erste, was Sie immer versuchen sollten, ist ein Neustart des PCs. Nach einem Neustart werden aktive Google Chrome-Prozesse neu gestartet. Dies stellt alte Referenzen und Prozesse wieder her und ermöglicht häufig einen erneuten Start von Google Chrome.
Wenn Google Chrome nach dem Neustart immer noch nicht geöffnet wird, prüfen Sie, ob auf Ihrem Computer Software von Drittanbietern ausgeführt wird, die Chrome-Prozesse blockiert. Nachdenken über Antivirus-Software oder Firewall-Software. Sie müssen außerdem jederzeit über ein Konto ohne eingeschränkte Rechte verfügen.
Weitere Tipps können Sie hier lesen: Google Chrome lässt sich nicht mehr öffnen.
Ich hoffe, das hat Ihnen geholfen. Vielen Dank fürs Lesen!

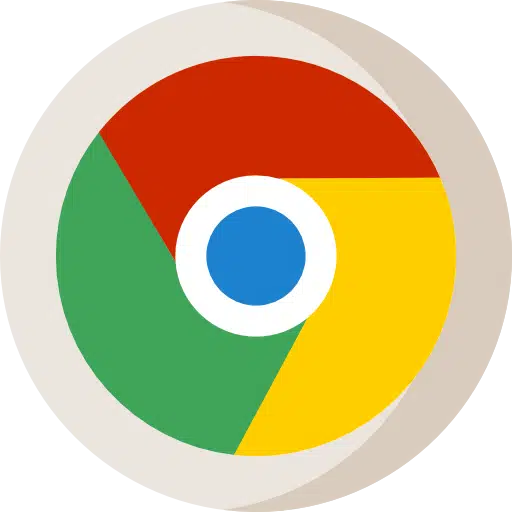
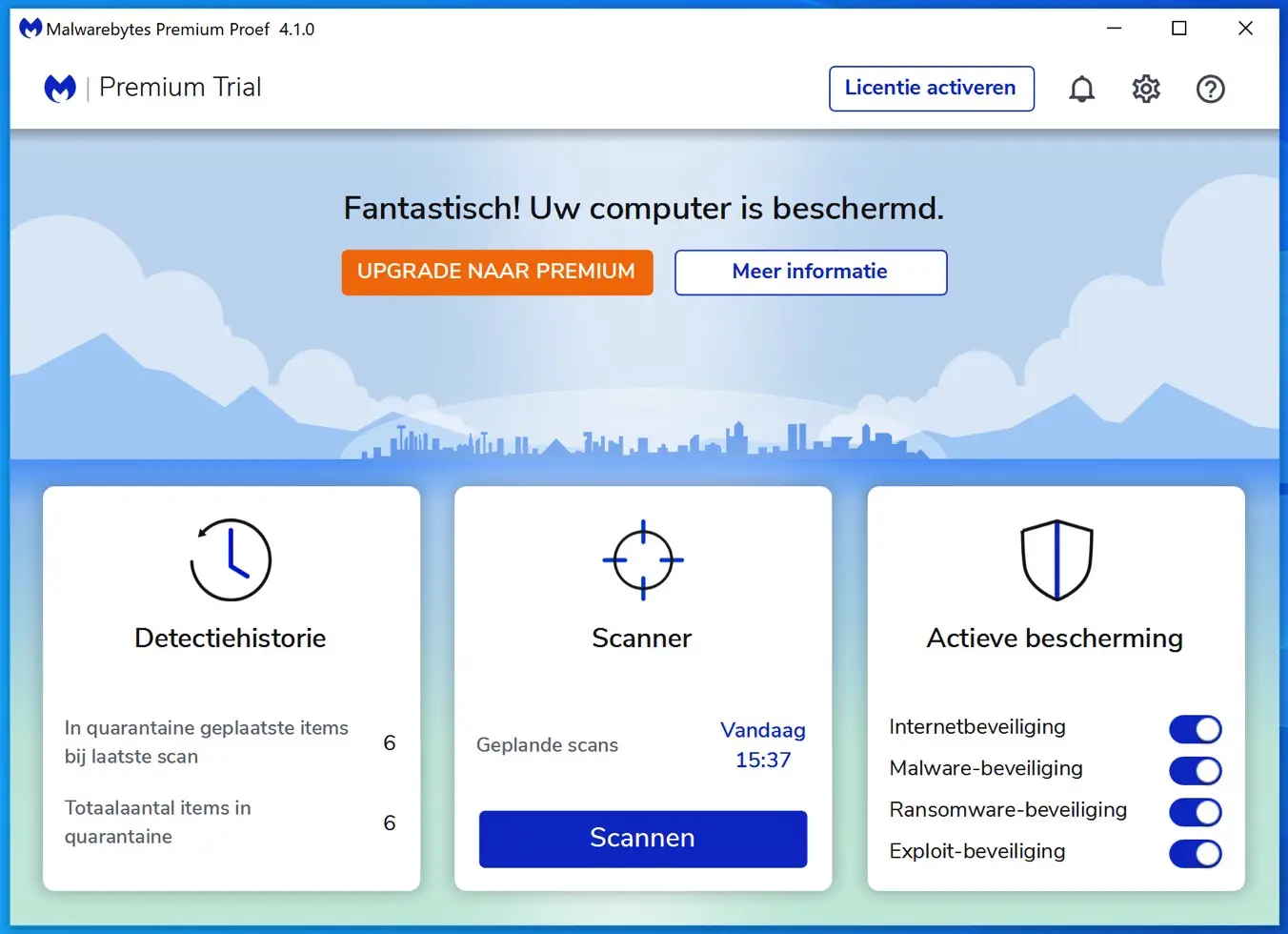
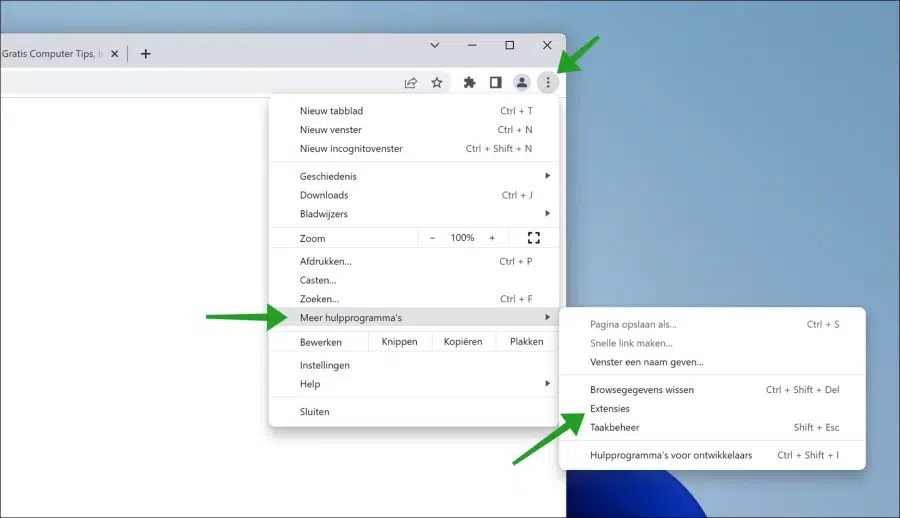
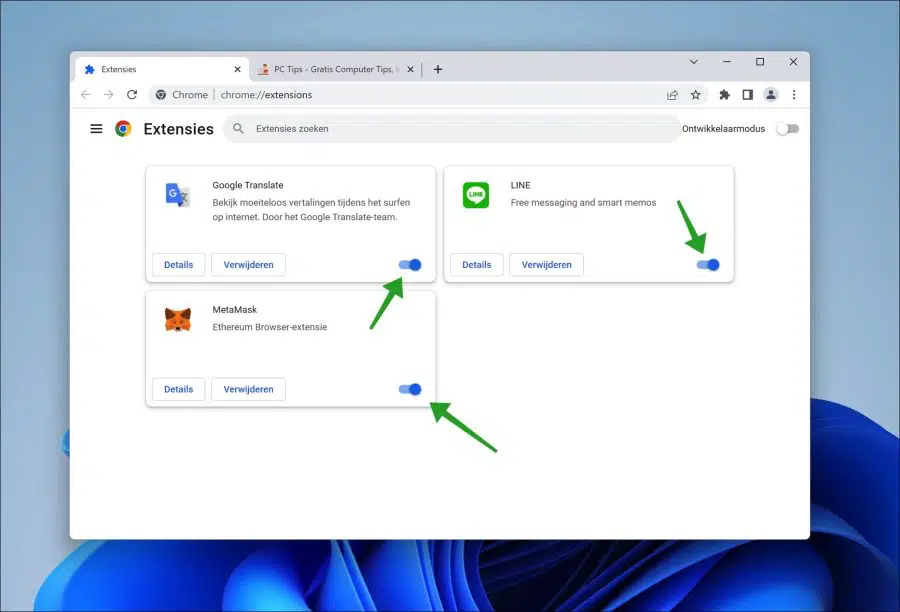
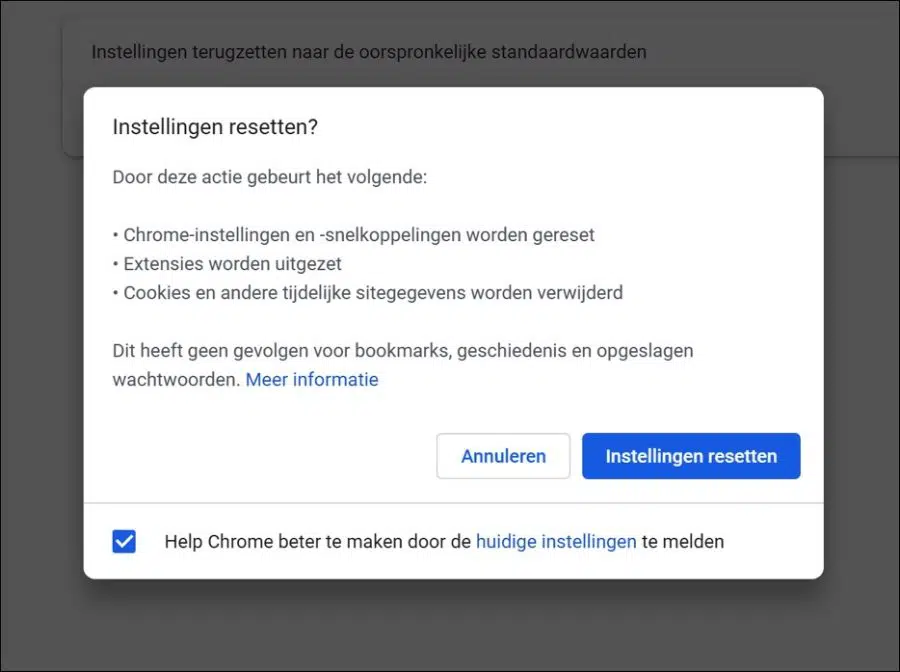
Danke für die Tipps. Ich habe 2 HP-Laptops und der Chrome-Browser funktioniert auf beiden plötzlich nicht mehr. Ich habe Chrome deinstalliert und neu installiert, und als das nicht geholfen hat, habe ich sogar eine Neuinstallation von Windows 10 und Office 365 durchgeführt, aber Chrome stürzt direkt nach dem Öffnen immer wieder ab. Daher kann ich in Chrome keine Einstellungen vornehmen. Hat jemand eine Idee? Hardwareproblem?
Hallo Geo, ich habe keine unmittelbare Lösung. Haben Sie auf beiden Laptops das gleiche Antivirenprogramm? Haben Sie einen Werbeblocker oder ähnliches installiert? Ich würde nach Ähnlichkeiten zwischen den beiden PCs suchen, hauptsächlich in der Software auf dem Computer. Ich glaube nicht, dass es an der Hardware liegt. Funktionieren andere Browser? Probieren Sie Firefox aus.
Grüße, Stefan
Gödentag.
Bei Google Chrome gibt es ein Schild, auf dem Desktop ist es ein Schutz oder etwas anderes. Vielen Dank.
Hallo, das bedeutet, dass, wenn Sie Google Chrome auf dem Computer über diese Verknüpfung öffnen, das Chrome wird als Administrator (Administrator) geöffnet. Sie können dies wie folgt anpassen.
Klicken Sie mit der rechten Maustaste auf das Verknüpfungssymbol.
Wählen Sie „Eigenschaften“ aus dem Menü.
Gehen Sie zur Registerkarte „Kompatibilität“ und deaktivieren Sie das Kontrollkästchen „Dieses Programm als Administrator ausführen“.
Klicken Sie auf Übernehmen und OK.
Es kann auch bedeuten, dass es UAC (Benutzerkontensteuerung) auf Ihrem Computer auf einen hohen Wert eingestellt ist. Sie können dies ändern über: https://docs.microsoft.com/nl-nl/mem/intune/user-help/you-need-to-enable-uac-windows
Viel Glück! Grüße, Stefan.
Hallo, Google Chrome startet von heute auf morgen überhaupt nicht mehr, es passiert nichts. Firefox in Ordnung
Hallo, ich rate Ihnen, diese Informationen zu befolgen: https://support.google.com/chrome/answer/142063?co=GENIE.Platform%3DDesktop&hl=nl. Wenn nichts funktioniert, werde ich sehen, was ich für Sie tun kann. Mir ist nicht ganz klar, welche Schritte Sie bereits unternommen haben, um das Problem zu lösen.