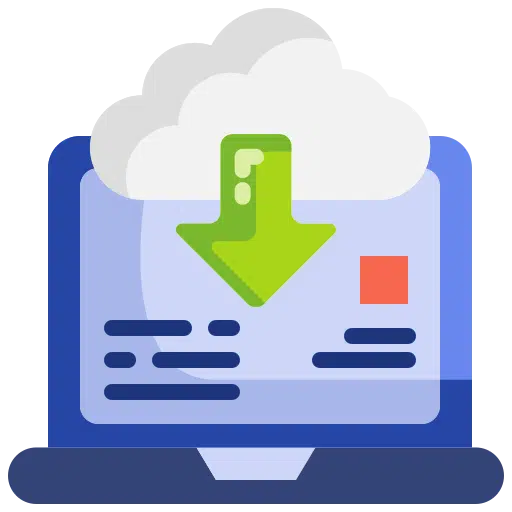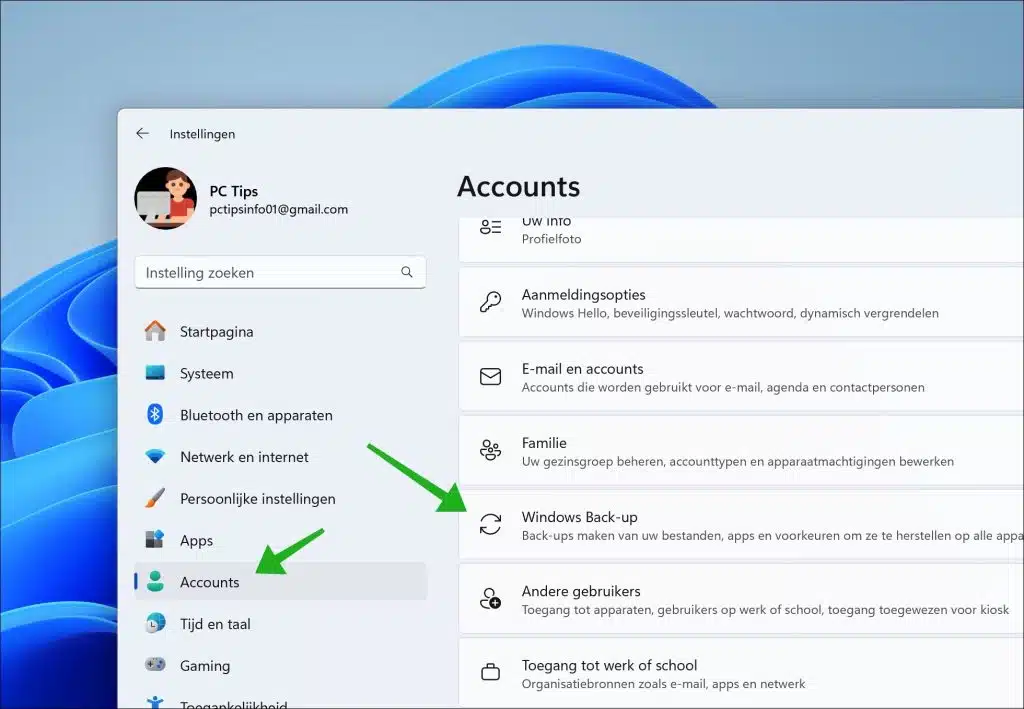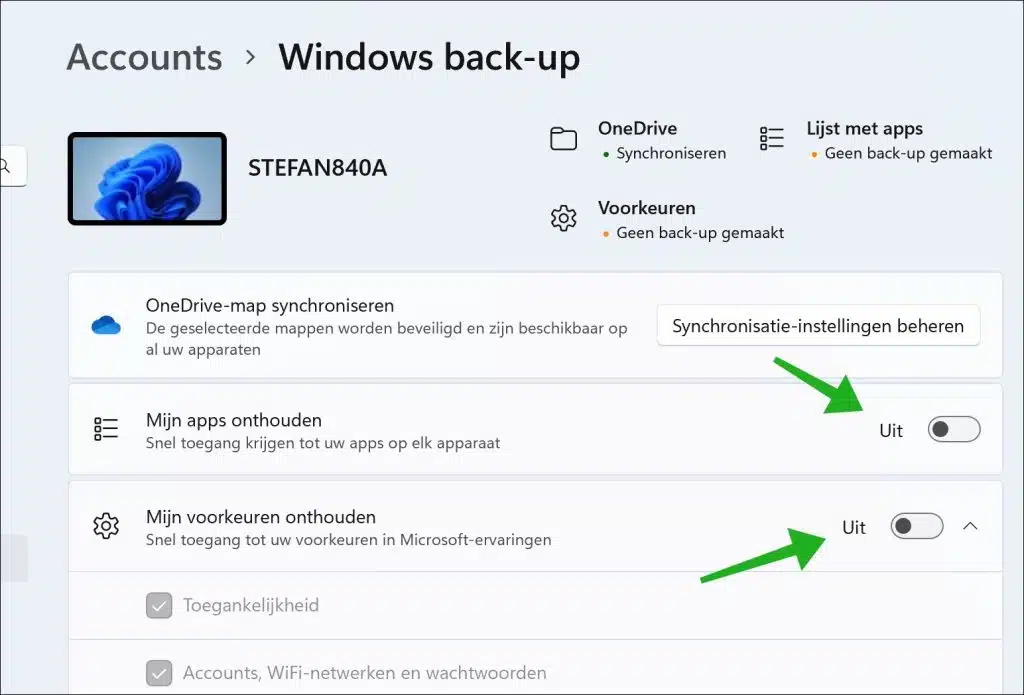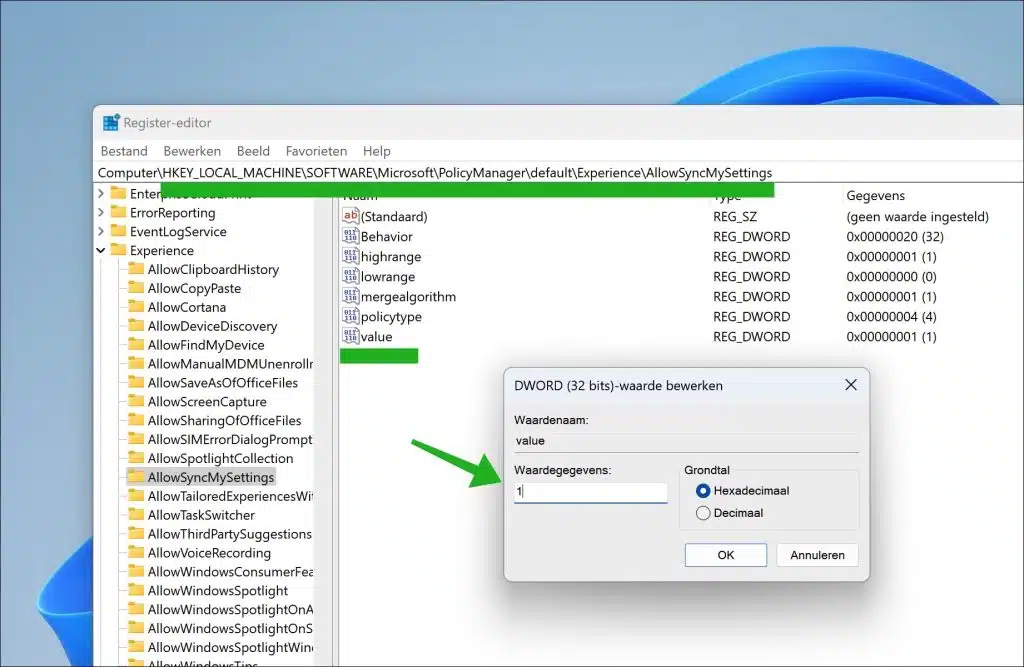Wenn Sie mit einem Microsoft-Konto in Windows 11 angemeldet sind, werden Ihre Apps und Einstellungen synchronisiert. Durch die Synchronisierung dieser Daten stellt Windows 11 sicher, dass Sie bei der Anmeldung mit Ihrem Microsoft-Konto auf einem anderen Gerät Zugriff auf Ihre Apps und die Einstellungen dieser Apps haben.
Neben Apps werden auch Einstellungen synchronisiert wie:
- Barrierefreiheitseinstellungen.
- Konten, WLAN-Netzwerke und Passwörter.
- Persönliche Einstellungen wie Hintergrund und Thema(e).
- Sprachpräferenzen und Glossar.
- Andere Windows-Einstellungen.
In diesem Artikel erkläre ich Ihnen, wie Sie die Synchronisierung dieser Apps und Einstellungen deaktivieren können. Wenn Sie beispielsweise Bedenken hinsichtlich Ihrer Privatsphäre haben, können Sie die Synchronisierung deaktivieren, um zu verhindern, dass Ihre persönlichen Einstellungen und App-Daten an Microsoft-Server gesendet werden. Dies kann besonders wichtig sein, wenn Sie vertrauliche Informationen auf Ihrem Gerät haben, die Sie nicht weitergeben möchten.
Wenn Sie die Synchronisierung deaktivieren, haben Sie mehr Kontrolle über die Einstellungen und Apps auf jedem Gerät. Dies kann nützlich sein, wenn Sie unterschiedliche Einstellungen oder Apps auf verschiedenen Geräten verwenden möchten, ohne dass diese automatisch synchronisiert werden.
Wenn Sie Probleme mit Ihrem Gerät haben, die möglicherweise mit der Synchronisierung zusammenhängen, wie z. B. Konflikte zwischen Geräteeinstellungen oder Probleme bei der Synchronisierung bestimmter Daten, kann die vorübergehende Deaktivierung der Synchronisierung dabei helfen, das Problem zu identifizieren und zu beheben. Was auch immer der Grund sein mag, es gibt zwei Möglichkeiten, die Synchronisierung zu deaktivieren. Zum einen über die Einstellungen und zum anderen über eine Änderung in der Windows-Registrierung.
Deaktivieren Sie die Synchronisierung von Apps und Einstellungen in Windows 11
Über Einstellungen
Zunächst einmal Öffnen Sie die Einstellungen. Klicken Sie in den Einstellungen im linken Menü auf „Konten“ und dann auf „Windows-Sicherung“.
Um die Synchronisierung Ihrer Apps und Einstellungen zu deaktivieren, ändern Sie „Meine Apps speichern“ in „Aus“. Machen Sie dasselbe für „Meine Einstellungen speichern“ und ändern Sie diese Einstellung auch auf „Aus“.
Sie haben jetzt die Synchronisierung von Windows-Backup-Apps und -Einstellungen deaktiviert. Wenn Sie sich das nächste Mal erneut mit Ihrem Microsoft-Konto anmelden, werden Ihre Apps und Einstellungen nicht mit dem neuen Gerät synchronisiert.
Über die Windows-Registrierung
Wenn Sie dies beispielsweise in einem Skript verarbeiten möchten, können Sie die Synchronisierung von Anwendungen und Einstellungen auch über die Windows-Registrierung deaktivieren.
Öffnen Sie die Windows-Registrierung. Gehe zu Schlüssel:
Computer\HKEY_LOCAL_MACHINE\SOFTWARE\Microsoft\PolicyManager\default\Experience\AllowSyncMySettings
Doppelklicken Sie auf den Wert namens:
value
und ändern Sie die Wertdaten auf „1“, um die Synchronisierung zu deaktivieren, oder auf „0“, um die Synchronisierung zu ermöglichen.
Ich hoffe, das hat Ihnen geholfen. Vielen Dank fürs Lesen!
Verbunden: