Die Windows-Registrierung ist ein Paradies für Windows-Einstellungen. Sie können darin alle möglichen Dinge anpassen, die Sie über normale Aktionen in Windows nicht tun können. In diesem Artikel verrate ich Ihnen 7 nützliche Anpassungen, die Sie in Windows über die Windows-Registrierung vornehmen können.
Wenn Sie Anpassungen vornehmen möchten Es ist wichtig, dass Sie ein Backup der Windows-Registrierung haben Windows, falls etwas schief geht. Die Windows-Registrierung ist der Ort, an dem technische Änderungen vorgenommen werden, aber auch der Ort, an dem schreckliche Dinge passieren können. Also mach eins Windows-Backup.
7 nützliche Windows-Registrierungs-Hacks
Für den Anfang brauchen Sie es Öffnen Sie die Windows-Registrierung. Drücken Sie die Windows-Taste + R auf Ihrer Tastatur. Oder klicken Sie mit der rechten Maustaste auf die Startschaltfläche und wählen Sie „Ausführen“. Das Fenster „Ausführen“ wird geöffnet.
Geben Sie im Ausführungsfenster regedit.exe ein. Drücken Sie die Eingabetaste, um die Windows-Registrierung zu öffnen.
Verknüpfung zum Windows-Kontextmenü hinzufügen
Das Kontextmenü ist das Menü, das Sie sehen, wenn Sie mit der rechten Maustaste auf eine Datei oder Verknüpfung klicken. Normalerweise können Sie diesem Menü keine neuen Verknüpfungen hinzufügen, Windows macht das selbst. Mit der Anpassung in der Registry ist es jedoch möglich, eine eigene Verknüpfung zum Kontextmenü in Windows hinzuzufügen.
Gehen Sie in der Registry zu:
Computer\HKEY_CLASSES_ROOT\Directory\background\shell
Klicken Sie im Shell-Fenster mit der rechten Maustaste auf Neu > Schlüssel.
In diesem Beispiel füge ich Chrome zum Kontextmenü hinzu. Gib ihm einen Namen: Chrome.
Klicken Sie in den Chrome-Ordner und erstellen Sie einen neuen Schlüssel mit dem Namen: Befehl.
Drücken Sie den Standardwert im Befehlsordner und ändern Sie ihn in: chrome.exe
Sie haben Chrome nun als Menüpunkt im Kontextmenü von Windows hinzugefügt.
Selbstverständlich ist es Ihnen möglich, weitere Kontextmenü-Ergänzungen vorzunehmen. Einige technische Kenntnisse erforderlich.
Windows Dark-Modus
Sie können Windows ganz einfach über die Registrierung in den Dunkelmodus versetzen. Dadurch werden die Windows-Farbtöne dunkel eingestellt.
Gehen Sie in der Registry zu:
Computer\HKEY_CURRENT_USER\Software\Microsoft\Windows\CurrentVersion\Themes\Personalize
Doppelklicken Sie auf den DWord-Wert: AppsVerwenden Sie LightTheme Ändern Sie den Wert von 1 auf 0.
Wenn der AppsUseLightTheme-Wert noch nicht vorhanden ist, klicken Sie mit der rechten Maustaste in das Fenster, in dem sich AppsUseLightTheme befindet, und erstellen Sie einen 32-Bit-Dword-Wert mit dem Wert 0.
Starten Sie nun Ihren Computer neu, damit die Änderung wirksam wird. Sie ändern den Dunkelmodus wieder, indem Sie den AppsUseLightTheme-Wert in der Registrierung wieder auf 1 setzen.
Öffnen Sie das letzte aktive Fenster in der Windows-Taskleiste
Wenn Sie in Windows 10 mehrere Fenster einer einzelnen App öffnen, bündelt Windows 10 sie alle in einem einzigen Symbol in der Taskleiste. Wenn Sie darauf klicken, um es zu öffnen, werden die Miniaturansichten sichtbar, sodass Sie auswählen können, welches Fenster geöffnet werden soll .
Wenn Sie möchten, dass statt des Miniaturansichtsfensters das letzte aktive Fenster geöffnet wird, können Sie dies mit dem Registrierungseditor anpassen.
Gehen Sie in der Registry zu:
Computer \ HKEY_CURRENT_USER \ Software \ Microsoft \ Windows \ CurrentVersion \ Explorer \ Advanced
Klicken Sie mit der rechten Maustaste in das Fenster und erstellen Sie einen neuen DWORD-32-Bit-Wert.
Benennen Sie den DWORD-Wert: LastActiveClick Doppelklicken Sie auf den Wert und ändern Sie die Wertdaten von 0 auf 1.
Detaillierte Startinformationen anzeigen
Haben Sie das Gefühl, dass Windows beim Start Probleme verursacht, oder sind Sie nur ein Technikfreak, der beim Windows-Start lieber viele Informationen sehen möchte? Aktivieren Sie dann den Verbose-Modus in der Windows-Registrierung. Der ausführliche Modus zeigt beim Start detaillierte Informationen an.
Gehen Sie in der Registry zu:
Computer\HKEY_LOCAL_MACHINE\SOFTWARE\WOW6432Node\Microsoft\Windows\CurrentVersion\Policies\System
Erstellen Sie einen neuen DWORD-32-Bit-Wert und benennen Sie diesen Wert: VerboseStatus. Doppelklicken Sie auf den Wert und ändern Sie den VerboseStatus-Wert von 0 auf 1.
Um die Änderung zu sehen, müssen Sie Ihren Computer neu starten.
Deaktivieren Sie den Windows-Sperrbildschirm
Wenn Sie möchten, dass Windows sofort den Anmeldebildschirm anstelle der Bilder über Windows Spotlight anzeigt, können Sie den Sperrbildschirm in Windows 10 deaktivieren.
Gehen Sie in der Registry zu:
Computer\HKEY_LOCAL_MACHINE\SOFTWARE\Richtlinien\Microsoft\Windows\
Erstellen Sie einen neuen Schlüssel, indem Sie mit der rechten Maustaste in das Registrierungsfenster klicken. Neu > Schlüssel, benennen Sie den Schlüssel: Personalisierung.
Klicken Sie in den Ordner (Schlüssel) Personalisierung und erstellen Sie einen DWORD-32-Bit-Wert mit dem Namen: NoLockScreen und setzen Sie den Wert auf 1.
Erhöhen Sie die Transparenz der Taskleiste
Die Transparenz der Taskleiste variiert je nach Bildschirmtyp, z. B. AMOLED- und OLED-Display. Durch Anpassen der Registrierung können Sie jedoch die OLED-Transparenz auf jedem Display aktivieren.
Gehen Sie in der Registry zu:
Computer\HKEY_LOCAL_MACHINE\SOFTWARE\Microsoft\Windows\CurrentVersion\Explorer\Advanced
Erstellen Sie einen neuen DWORD-32-Bit-Wert mit dem Namen: Verwenden Sie OLEDTaskbarTransparency Doppelklicken Sie auf den Wert und ändern Sie den Wert von 0 auf 1.
Starten Sie den Computer neu, um den Effekt in der Taskleiste zu sehen.
Sekunden in der Uhr anzeigen
Zur besseren Zeitmessung können Sie in Windows die Sekunden auf der Uhr anzeigen lassen. Dies erfordert eine kleine Anpassung im Register.
Gehen Sie in der Registry zu:
Computer \ HKEY_CURRENT_USER \ Software \ Microsoft \ Windows \ CurrentVersion \ Explorer \ Advanced
Erstellen Sie einen neuen DWORD-32-Bit-Wert mit dem Namen: ShowSecondsInSystemClock Doppelklicken Sie auf den Wert und ändern Sie den Wert von 0 auf 1.
Ich hoffe, das hat dir geholfen! Vielen Dank fürs Lesen.


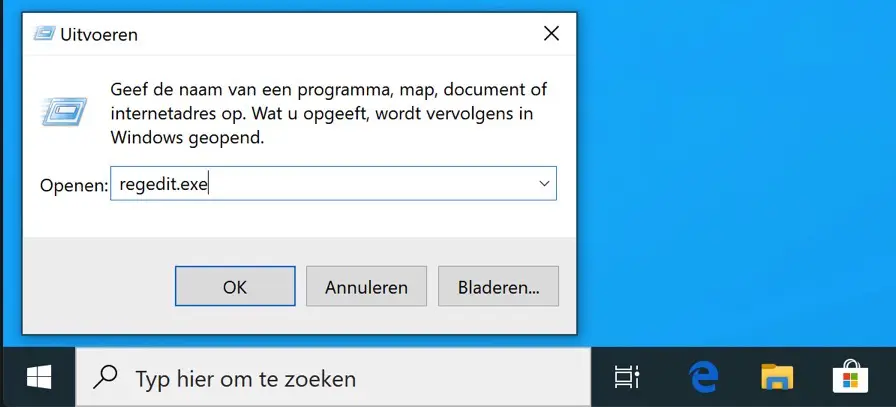
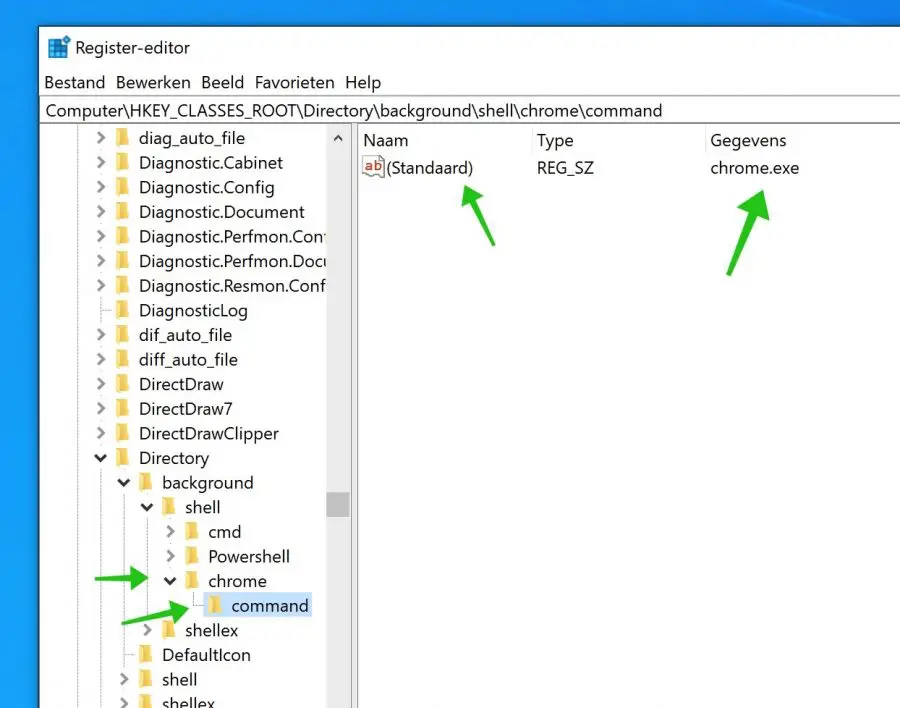
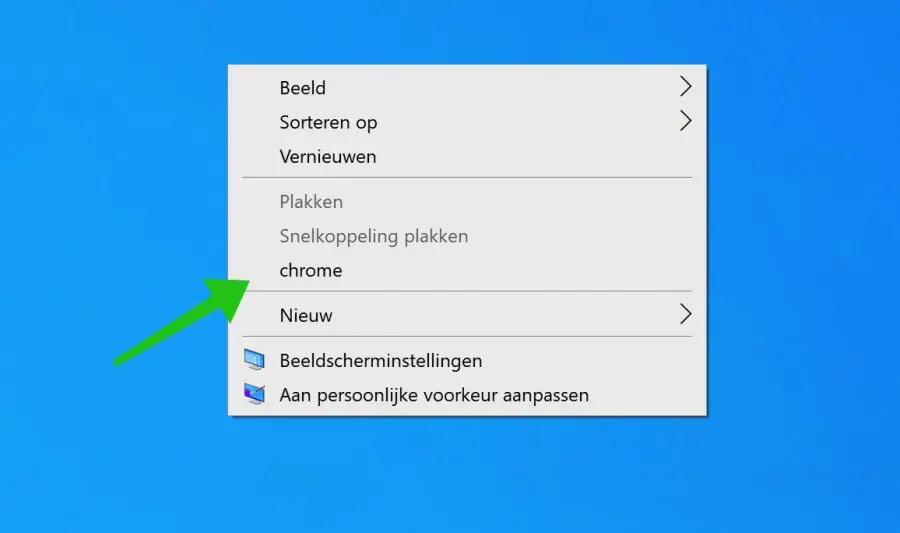
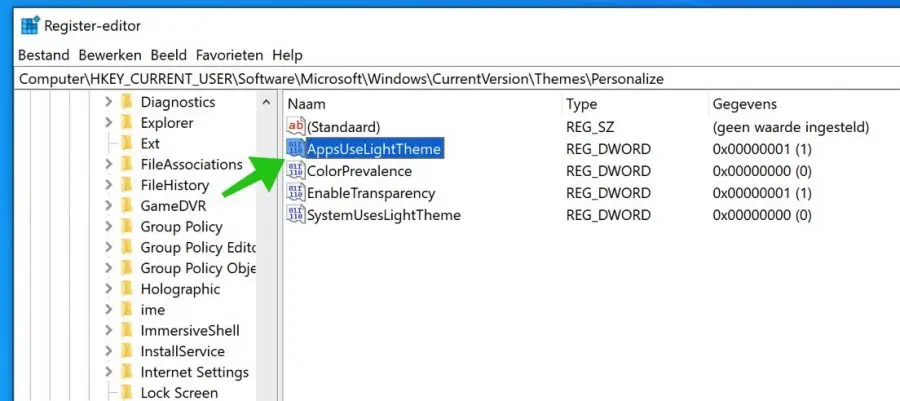
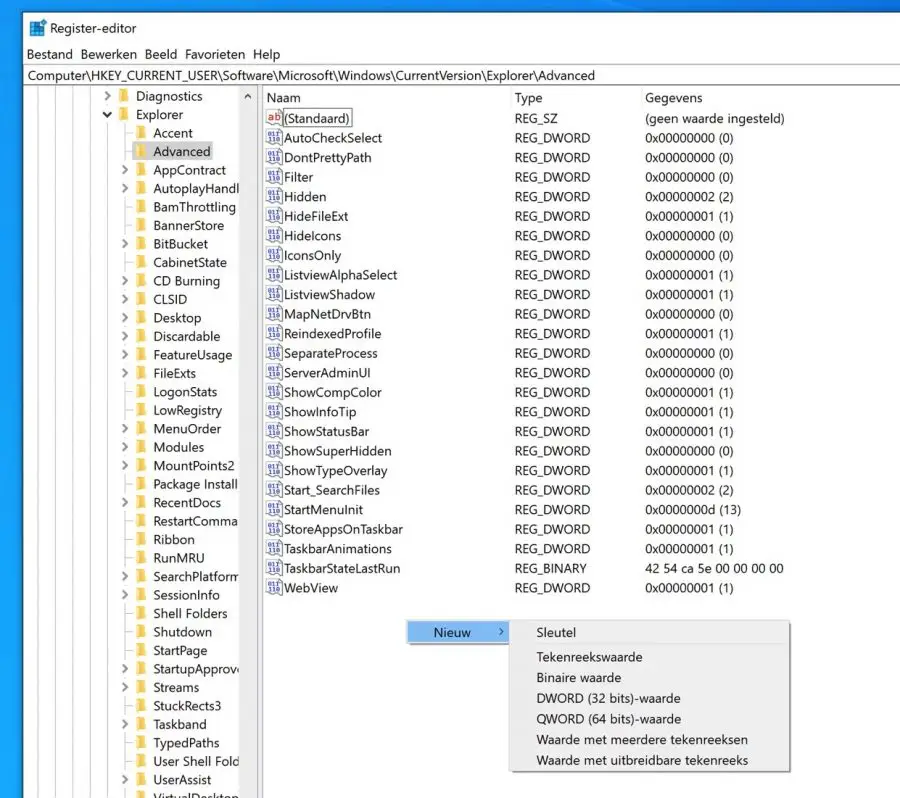
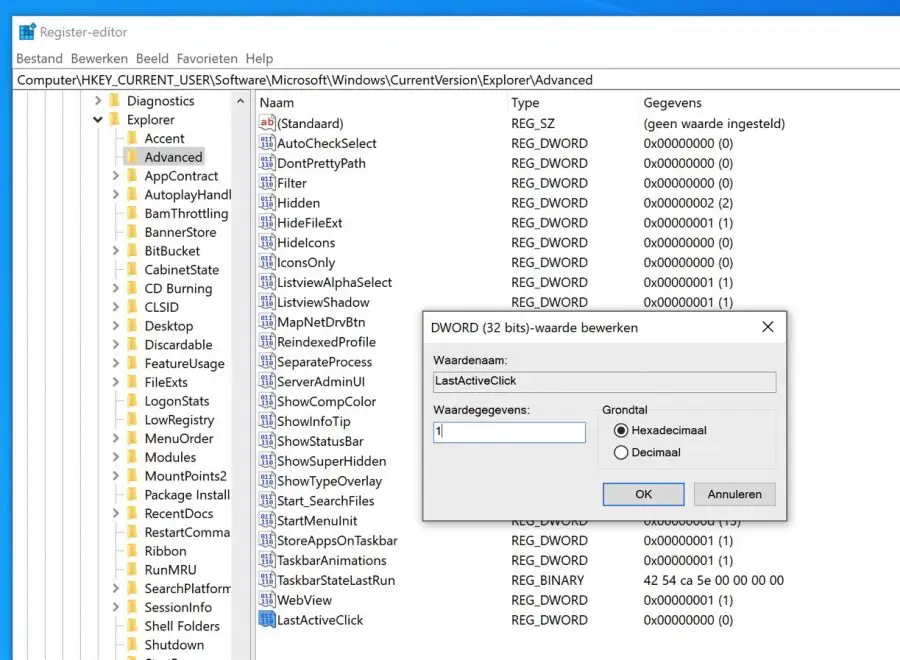
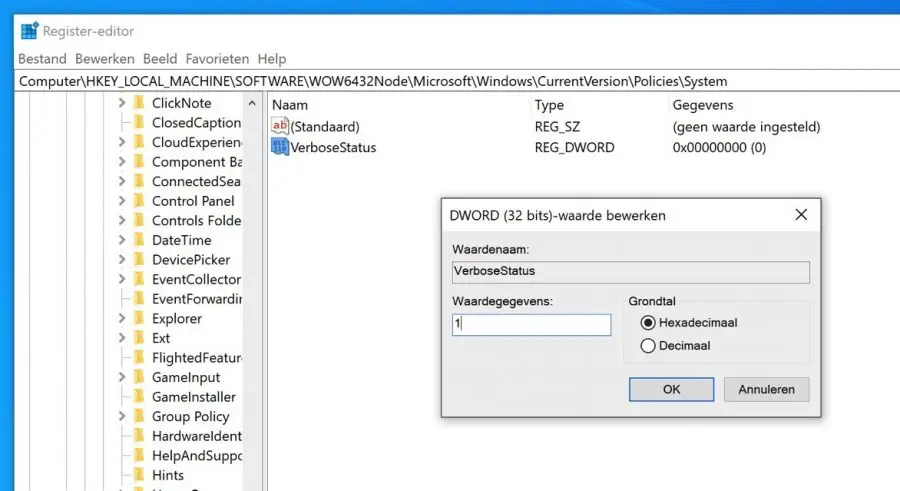
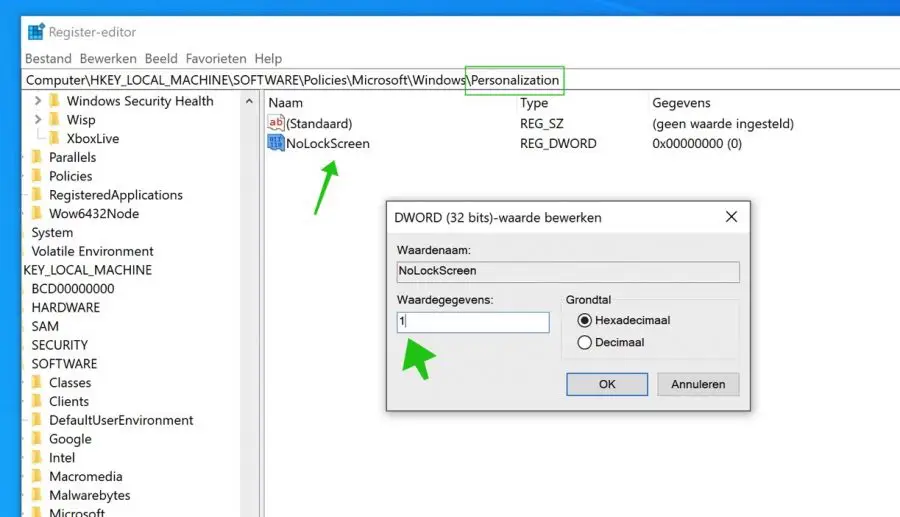
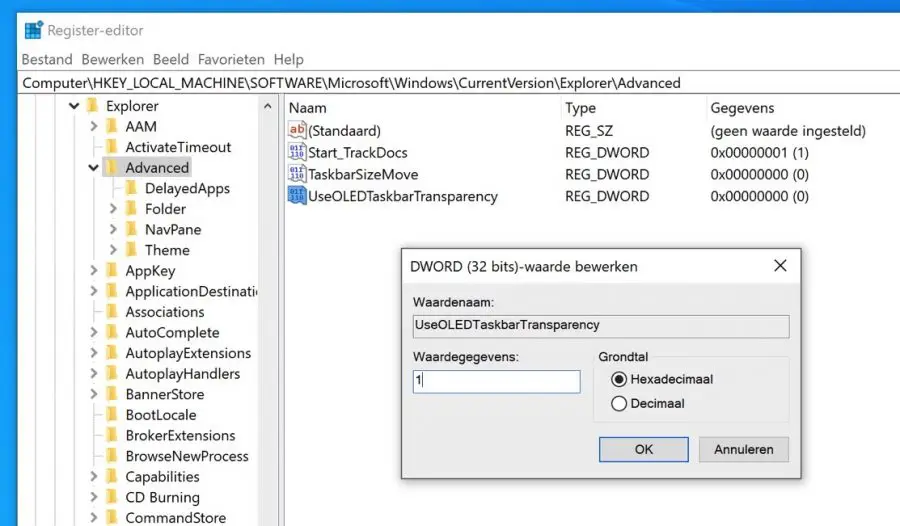
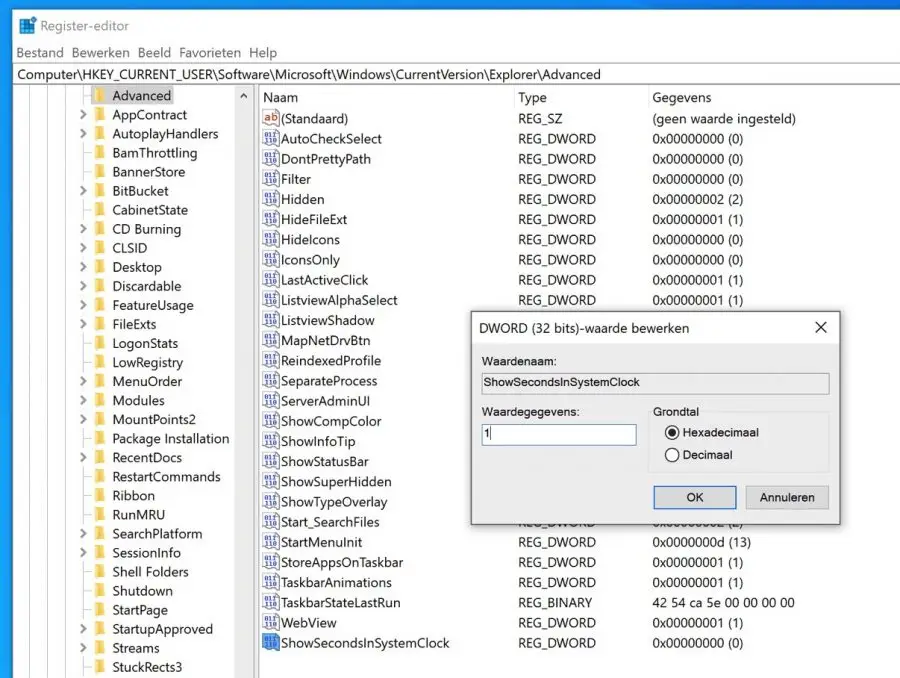
Ich suche nach dem Schlüssel zum Ändern der Textfarbe des Explorers und persönlicher Ordner und Inhalte.
Leider fehlt mir das Wissen, um es zu finden.
Können Sie mir beim Einstieg helfen?
Hallo, ja, das ist möglich. Öffnen Sie den Registrierungseditor und öffnen Sie die folgende Ordnerstruktur:
HKEY_CURRENT_USER\Control Panel\ColorsDort können Sie die folgenden Tasten auf RGB-Farben umstellen.
WindowTextActiveTitle
TitleText
InactiveTitle
InactiveTitleText
Passen Sie sie in RGB-Farbcodes an die gewünschte Farbe an: https://www.rapidtables.com/web/color/RGB_Color.html und starten Sie Ihren Computer neu. Viel Glück! Grüße, Stefan.
Hallo, ich habe Windows 10 Home und kann seit 2 Wochen keine meiner Fotos mehr im Explorer sehen. Ich habe das schon gemacht, aber es funktioniert nicht.
Gehen Sie zu einem Ordner mit Fotos. Klicken Sie in der oberen linken Ecke auf „Organisieren“ und wählen Sie „Ordnersuchoptionen“. Anschließend wird ein Bildschirm mit einigen Optionen angezeigt
Allgemein >Ansichten >Suchen
Wählen Sie Ansichten aus. In der Spalte „Erweiterte Einstellungen“ steht an zweiter Stelle „Symbole immer anzeigen, niemals Miniaturansichten anzeigen“ ((dies sollte deaktiviert sein)). An dritter Stelle steht „Dateisymbol in Miniaturansicht anzeigen“ ((dies sollte aktiviert sein).
Wenn nicht, benötigt Ihr PC neue Registrierungsschlüssel!
Meine Frage ist, welcher neue Registrierungsschlüssel!!
Hallo Jaap, wo hast du gelesen, dass du neue Registrierungsschlüssel benötigst? Ich habe ehrlich gesagt keine Ahnung, worum es geht. Ich verstehe das Problem, aber das Problem dieser Registrierungsschlüssel ist mir völlig unklar. Bitte geben Sie weitere Informationen an.
Liebe Grüße, Stefan
Das Problem wurde per E-Mail gelöst.
„Hallo Stefan, nach der Durchführung der 2 Schritte und dem Neustart des PCs ist alles wieder normal. Es wurden tatsächlich einige Fehler gefunden. Problem gelöst.
Ich möchte mich für Ihre kompetente Hilfe bedanken und hoffe, Sie bald zu sehen.
Grüße Jaap.“