Das Sicherungsdienstprogramm Time Machine ist ein wichtiger Bestandteil des macOS-Betriebssystems.
Time Machine erstellt inkrementelle Sicherungen Ihrer Dateien an einem bestimmten Ort, beispielsweise einer externen Festplatte. Diese Dateien können später durch Ausführen von Time Machine durchsucht und wiederhergestellt werden.
Zeitmaschine einrichten
Schließen Sie ein externes Gerät an Festplatte über USB, FireWire oder Thunderbolt mit Ihrem Mac verbinden. Die externe Festplatte muss mindestens so groß sein wie die Festplatte Ihres Mac. Je größer das externe Laufwerk, desto weiter zurück in die Zeit Backups kann speichern.
Öffnen Sie die Systemeinstellungen und klicken Sie auf Time Machine .
Klicken Sie auf die Schaltfläche „Laufwerk auswählen…“ und Sie sehen ein Fenster mit einer Übersicht der angeschlossenen Laufwerke. Wählen Sie das Laufwerk aus, auf dem Sie Ihre Backups speichern möchten.
Wenn Ihr externes Laufwerk noch nicht als „Mac OS Extended (Journaled)“ formatiert ist, fordert Time Machine Sie auf, es zu löschen und neu zu formatieren.
Wenn Sie sich für eine Neuformatierung Ihres Laufwerks entscheiden, werden alle derzeit auf der Festplatte befindlichen Daten gelöscht.
Möglicherweise wird ein Popup-Fenster angezeigt, in dem Sie gefragt werden, ob Sie die angeschlossene Festplatte mit Time Machine verwenden möchten. Klicken Sie auf „Später entscheiden“, damit zunächst die Time Machine-Einstellungen an Ihre Bedürfnisse angepasst werden können.
Sobald Ihr externes Laufwerk ordnungsgemäß angeschlossen ist, können Sie jederzeit auf Time Machine zugreifen, indem Sie die Systemeinstellungen öffnen.
Erstellen Sie ein Time Machine-Backup
Es besteht die Möglichkeit, Backups zu verschlüsseln. Um es zu aktivieren, klicken Sie auf die Schaltfläche „Datenträger auswählen“ und wählen Sie dann Ihr Time Machine-Laufwerk aus dem Abschnitt „Verfügbare Datenträger“ aus.
Aktivieren Sie die Option „Backups verschlüsseln“ und klicken Sie dann auf „Datenträger verwenden“.
Sie werden gebeten, ein Passwort und einen Hinweis hinzuzufügen, falls Sie es vergessen. Wenn Sie dies tun, kann niemand ohne dieses Passwort auf Ihre Backups zugreifen.
Nun wird Ihnen ein Fenster angezeigt, das den Status Ihres aktuell ausgewählten Laufwerks anzeigt, das für Ihre Time Machine-Backups verwendet werden soll. In diesem Fenster erfahren Sie, wie viel Speicherplatz verfügbar ist, sowie das Datum Ihres ältesten und letzten Backups und wann das nächste Backup stattfinden wird.
Standardmäßig ist Time Machine so konfiguriert, dass alles gesichert wird
Daten auf der Festplatte Ihres Mac.
Durch Klicken auf die Schaltfläche „Optionen“ können Sie Speicherorte auf der Festplatte Ihres Mac hinzufügen, die nicht gesichert werden sollen.
Um ein neues Element auszuschließen, drücken Sie das „+“-Symbol, um den Dateibrowser anzuzeigen.
Navigieren Sie zu der Datei oder dem Ordner, die/den Sie nicht in Ihre Sicherungen einschließen möchten, und klicken Sie auf die Schaltfläche „Ausschließen“.
Um ein Element aus der Liste der ausgeschlossenen Backup-Elemente zu entfernen, klicken Sie einmal auf das Element, um es hervorzuheben, und klicken Sie dann auf das Symbol.
Sie können Ihre Änderungen abbrechen oder speichern, um zum vorherigen Bildschirm zurückzukehren. Das von Ihnen gelöschte Element wird aus der Liste entfernt und erneut mit gesichert
das nächste Time Machine-Backup Ihres Mac.
Um eine Datei von Time Machine abzurufen, wählen Sie „Time Machine“ in der Mac-Menüleiste.
Wählen Sie im Fenster die gesuchte Datei aus.
Sie können eine ältere Version einer aktuellen Datei oder eine Datei, die Sie gelöscht haben, auswählen. Wenn Sie es gefunden haben, markieren Sie es und drücken Sie Zurück.
Sie können durch mehrere Backups navigieren, indem Sie auf die Pfeile drücken, um das Datum auszuwählen.
Es ist wichtig, dass Sie Ihre Time Machine-Backups von Ihren anderen Mac-Daten getrennt aufbewahren. Partitionieren Sie beispielsweise niemals eine Festplatte und bewahren Sie Daten auf einer Partition und Time Machine-Backups auf der anderen auf. Andernfalls gehen sowohl Ihre Daten als auch Ihre Backups verloren, wenn die Festplatte ausfällt.
Verwendung CleanMyMac X um die Größe von Time Machine-Backups auf Ihrem Mac zu reduzieren und Platz zu sparen.
Ich hoffe, das hat Ihnen geholfen. Vielen Dank fürs Lesen.

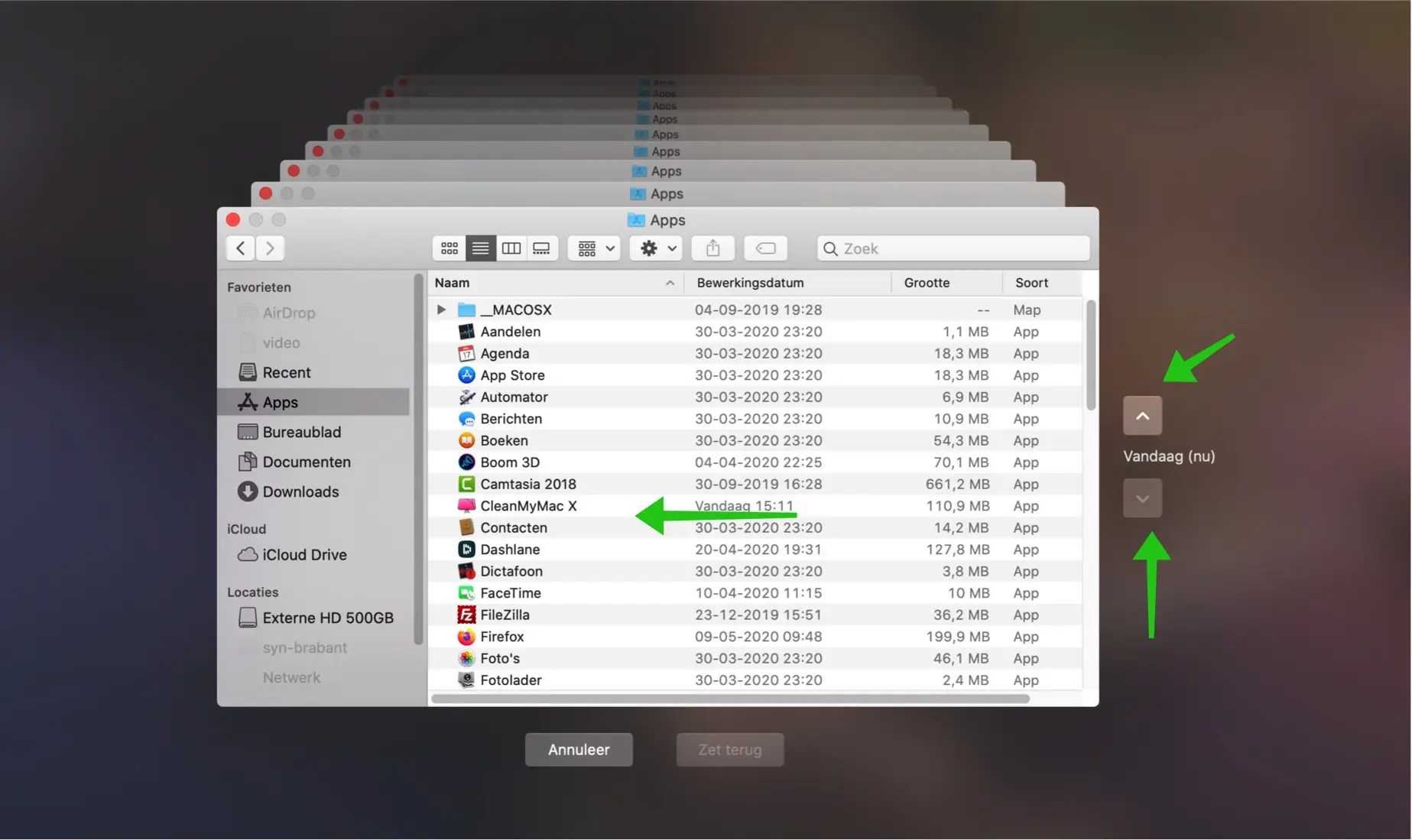
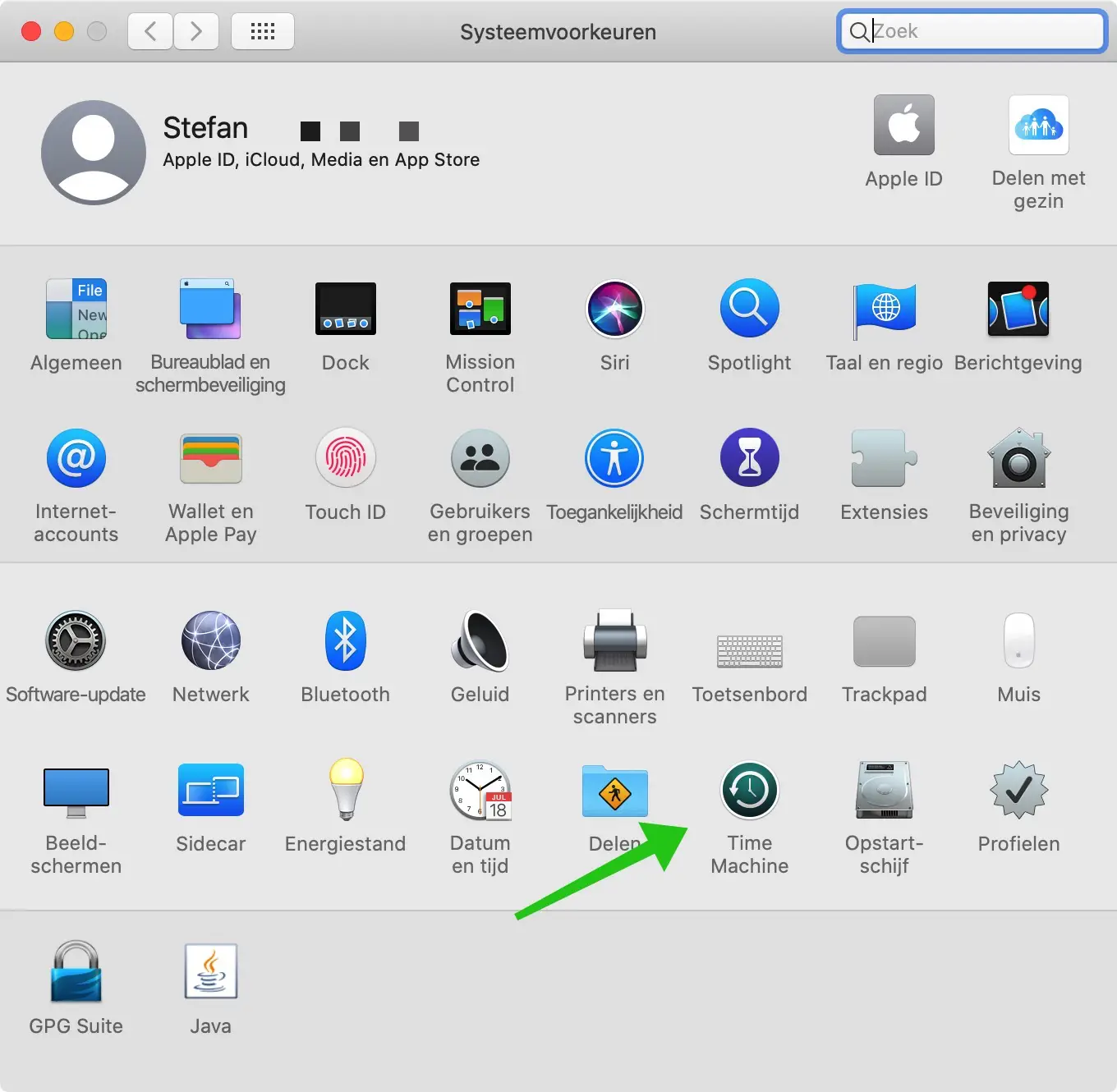
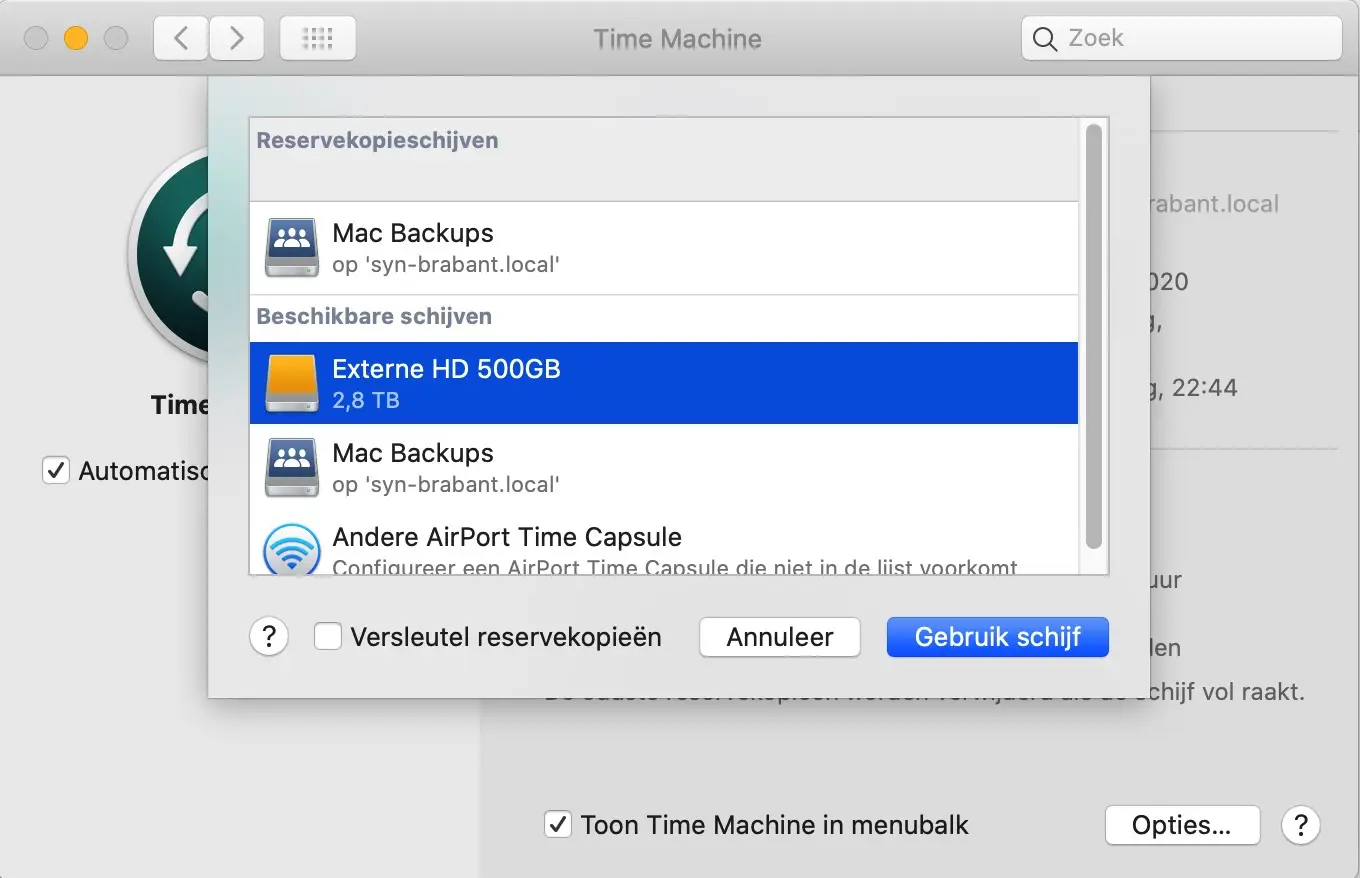
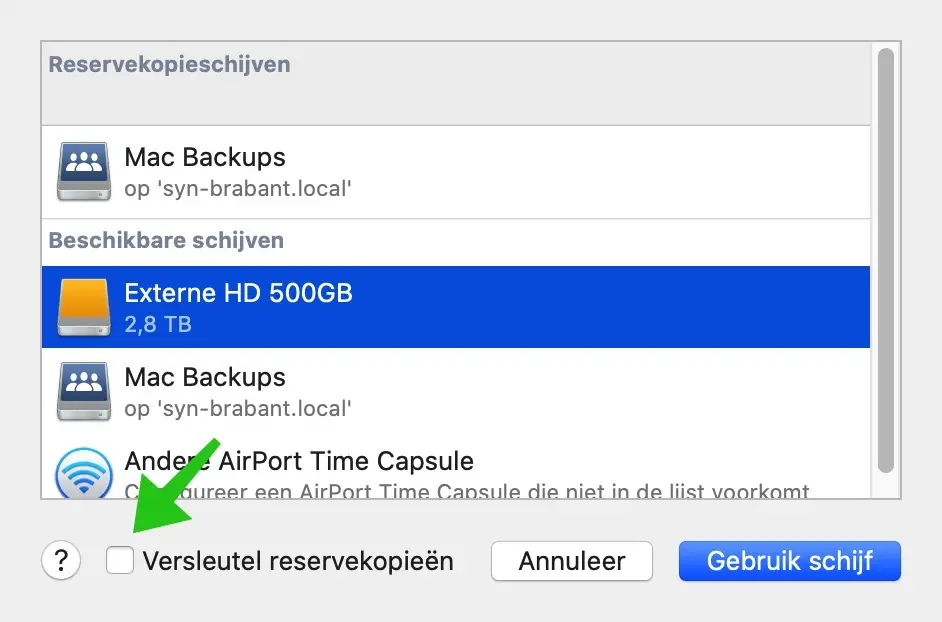
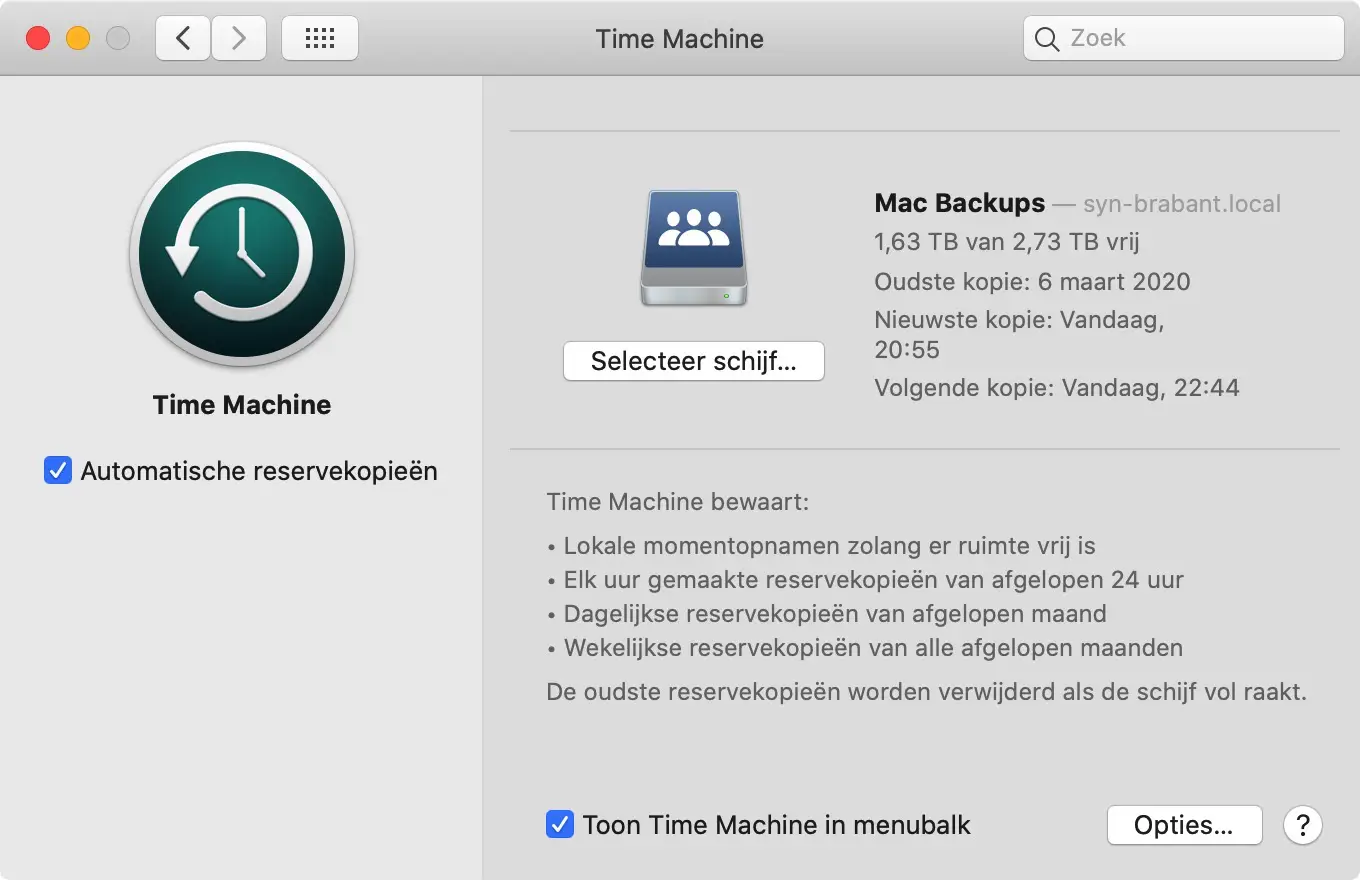
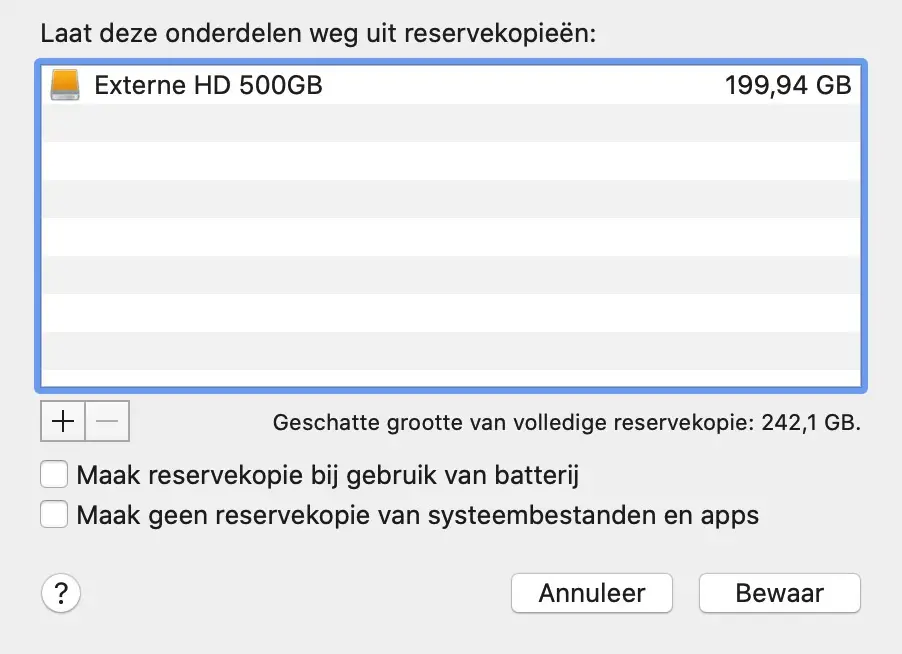

Hallo Stefan,
Früher bekam ich immer eine Warnung, wenn ich längere Zeit keine Sicherungskopie mit Time Machine erstellt habe. Leider erhalte ich seit mehreren Monaten keine Warnungen mehr. Anscheinend habe ich (versehentlich?) etwas in den Einstellungen meines Mac geändert. Wie kann ich diese Warnungen erneut erhalten?
Mit freundlichen Grüßen,
Wim
Hallo, um diese Benachrichtigungen zu erhalten, müssen Sie Benachrichtigungen in den Systemeinstellungen aktivieren. Darüber hinaus müssen automatische Time Machine-Backups in den Time Machine-Einstellungen, auch in den Systemeinstellungen, aktiviert sein.
Viel Glück! Grüße, Stefan
Vielen Dank für die Erklärung.
Lieber Stephan,
Ich möchte mein TM-Laufwerk, das eine 2-TB-Partition eines 3-TB-Laufwerks ist, in das gesamte 3-TB-Laufwerk umkonfigurieren, um es als TM-Laufwerk zu verwenden.
Ich habe beide Partitionen gelöscht. Wie kann ich sie wieder zusammenführen?
Danke schön,
Mi
Hallo Mie, ich habe ein Video, das das erklärt. Ich kann hierzu keine weitere Unterstützung leisten. Ich hoffe das funktioniert. Grüße, Stefan
https://www.youtube.com/watch?v=qUJLBsafrQYLieber Stephan,
Ich habe eine externe SSD als Startlaufwerk auf meinem iMac (Ende 2013) an einen USB-Anschluss angeschlossen, wobei die Festplatte noch im Mac steckt. Zu diesem Zweck habe ich die Festplatte auf die SSD geklont und als Bootlaufwerk festgelegt.
Ich verwende abwechselnd drei verschiedene Festplatten als Backup-Laufwerk für TimeMachine, das automatisch ein Backup erstellt, nachdem eine dieser Festplatten manuell an einen USB-Anschluss angeschlossen wurde.
Meine Frage ist jetzt:
Erstellt TimeMachine in der neuen Situation ein Backup der neuen SSD-Bootdiskette oder immer noch der alten Festplatte im Mac? Oder mit anderen Worten; Es ist notwendig, zunächst die Backup-Festplatten aus der Liste der für die Sicherung verfügbaren Laufwerke zu entfernen und sie dann neu zu konfigurieren, damit die SSD gesichert wird.
Vielen Dank im Voraus, freundliche Grüße, Ernst Jansen
Hallo Ernst, ich habe meine Antwort angepasst. Ich habe Ihre Frage nicht richtig gelesen, daher war meine vorherige Antwort nicht relevant. Ich habe keine Antwort auf deine Frage, ich weiß es nicht und ich kann sie auch nicht im Internet finden. Ich empfehle Ihnen, diese Frage unter zu stellen https://discussions.apple.com/welcome. Grüße Stefan
Hallo Stefan, vielen Dank für deine Antwort, es bleibt vorerst noch etwas schwierig. Ich finde im Ordner „Gehe zu“ nur einen Ordner, der auf die iPhoto-Bibliothek verweist. Wo sich der stündliche TimeMachine-Speicher befindet, bleibt unklar, ist aber nicht unbedingt erforderlich, solange man bei Bedarf etwas wiederherstellen kann. Wenn ich eine externe Festplatte für eine inkrementelle Vollsicherung anschließe, sehe ich, dass sie jetzt sowohl das Laufwerk im Mac als auch die externe SSD sichert.
Ein erster Schritt besteht darin, diesen Datenträger aus der Übersicht der verfügbaren Backup-Datenträger zu entfernen und ihn anschließend wieder hinzuzufügen; Überprüfen Sie, ob die Festplatte noch auf dem Mac gesichert ist.
Bevor ich angefangen habe, die SSD als Bootlaufwerk zu nutzen, habe ich als Unerfahrener zunächst viel recherchiert und Videos dazu angeschaut. Nirgendwo wird erwähnt, dass Time Machine zurückgesetzt werden muss. Aber ich habe das Gefühl, dass etwas Seltsames passieren würde, wenn Sie nichts anpassen würden. Abschließend möchten Sie wissen, was gesichert wird und wo es gespeichert wird.
Hoffentlich wird es mit der Zeit mehr Klarheit geben, ich werde es von Zeit zu Zeit hier posten. Herzliche Grüße, Ernst
TimeMachine sichert weiterhin sowohl die interne Festplatte als auch die externe SSD. Ich habe jetzt die interne Festplatte gelöscht, was etwas Zeit und Speicherplatz spart. Ich gehe davon aus, dass Updates des Systems nun auch an der einzig richtigen Stelle landen.
Das Entfernen der für die Sicherung verfügbaren Festplatten aus der Liste und das Zurücksetzen als solches hat keinen Unterschied gemacht. Beide Laufwerke sind gesichert. Die interne Festplatte ist jetzt ein leerer Ordner.
Herzliche Grüße Ernst
Danke für die Information, Ernst! So können andere Menschen davon profitieren. Es handelt sich um ein kompliziertes Thema, auf das ich leider keine unmittelbare Antwort hatte. Viel Glück mit allem! Grüße Stefan