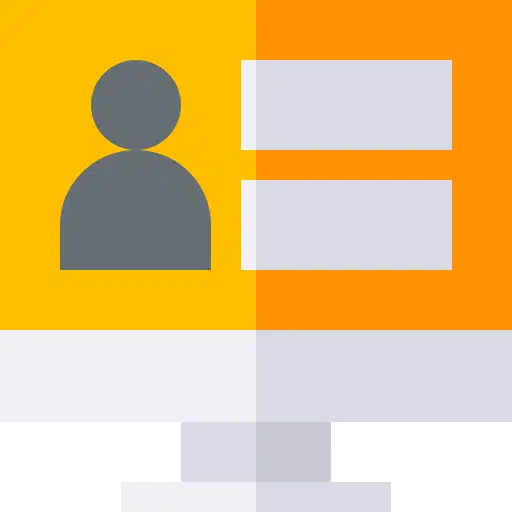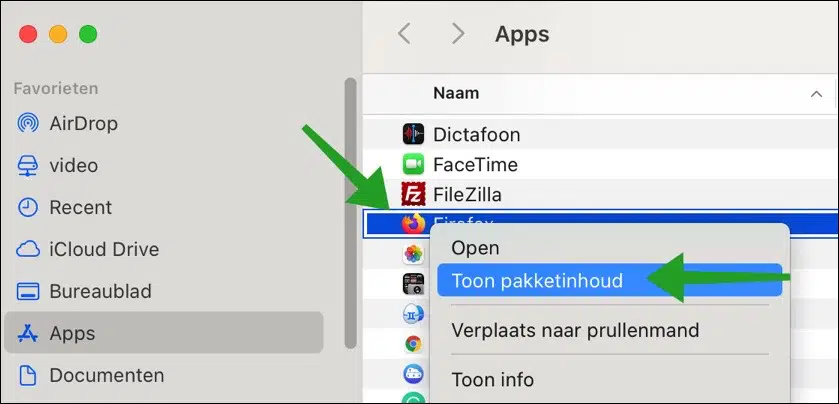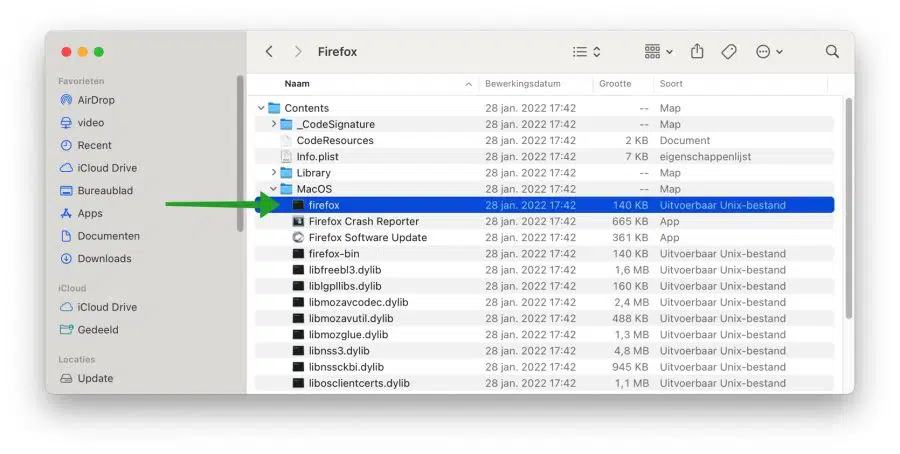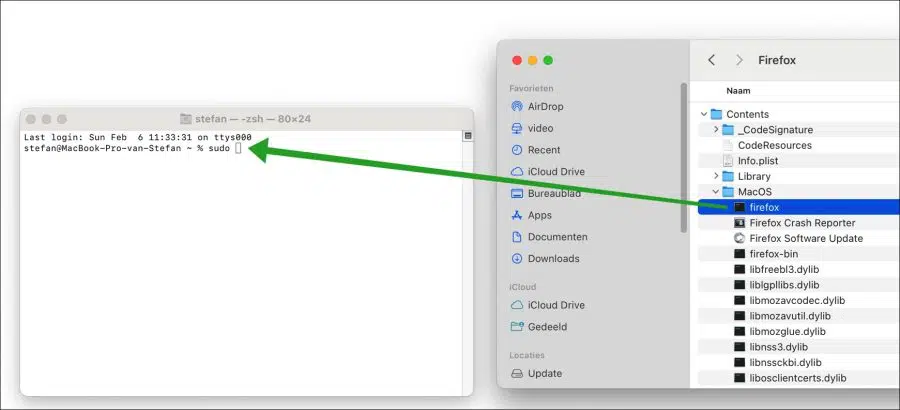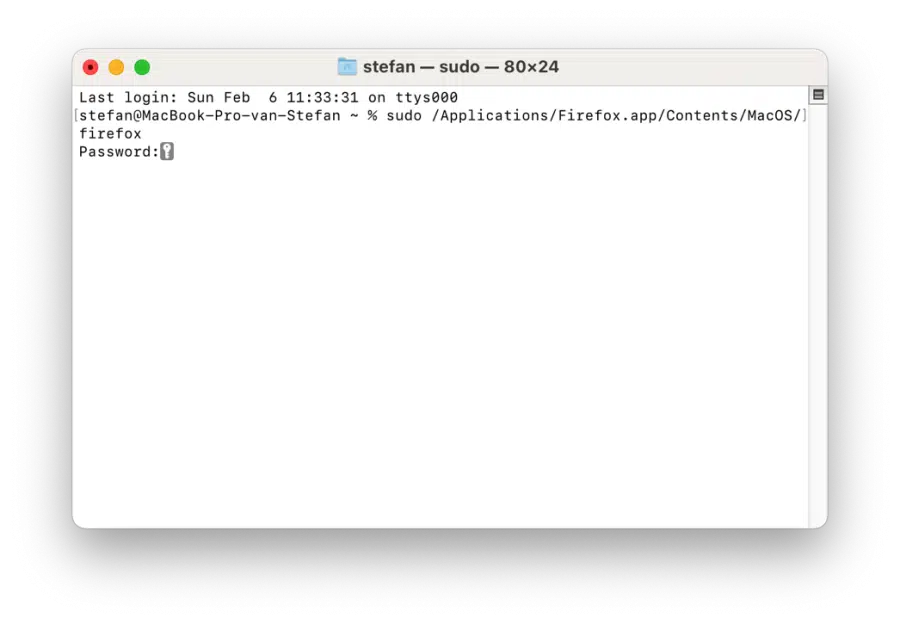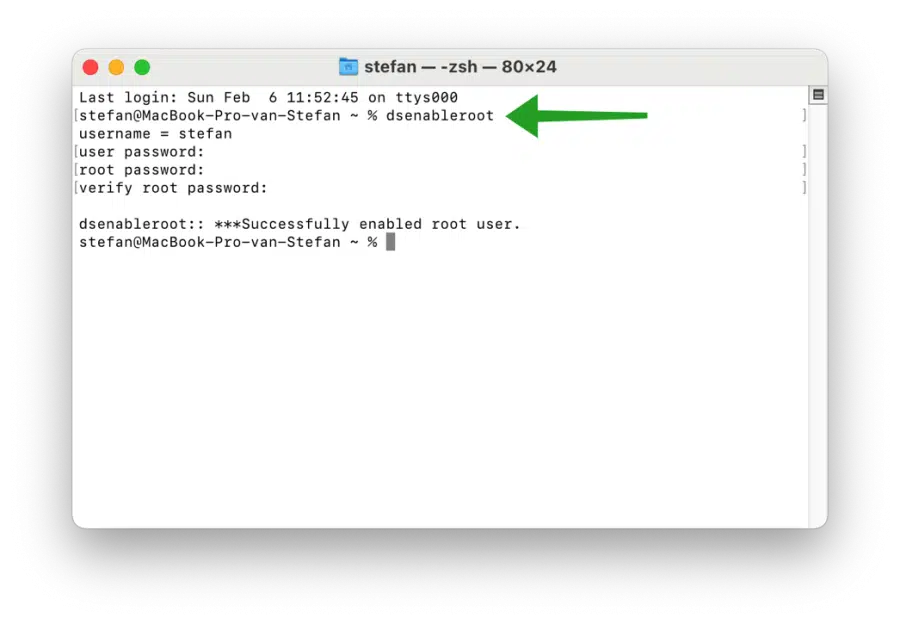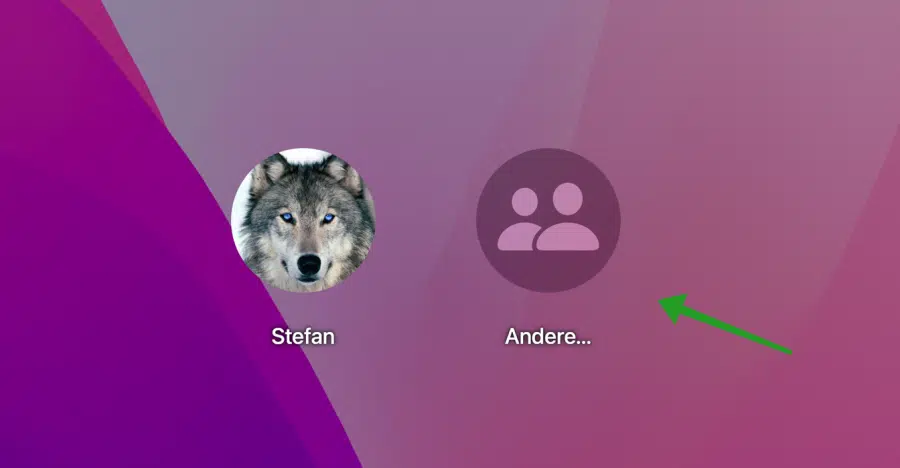In macOS sind bestimmte Teile des Dateisystems standardmäßig nicht verfügbar, selbst wenn Sie der Administrator sind. Wenn Sie jedoch den Root-Benutzer auf Ihrem Mac verwenden, erhalten Sie Lese- und Schreibrechte für das gesamte Dateisystem.
Sie können sogar über das Konto eines anderen Benutzers auf Dateien zugreifen. Dies ist beispielsweise dann sinnvoll, wenn Sie Ihren Benutzernamen oder Ihr Passwort vergessen haben oder wenn ein ehemaliger Mitarbeiter das Unternehmen verlässt, ohne die Zugangsdaten für seinen Firmenlaptop mitzuteilen.
Durch die Verwendung des Root-Benutzers beim Öffnen von Apps haben Sie die volle Kontrolle über Ihren Mac. Während dies für fortgeschrittene Benutzer nützlich sein kann, ist es auch viel einfacher, Ihren Mac zu beschädigen. Apple ist sich dessen vollkommen bewusst und hat den Root-Benutzer standardmäßig deaktiviert.
In diesem Artikel erfahren Sie, wie Sie Apps als „Root“ öffnen, um Administratorrechte für eine Anwendung oder das macOS-Betriebssystem zu erhalten.
Öffnen Sie Apps als Root unter MacOS
Um Apps als Root zu öffnen, müssen Sie die Terminal-App verwenden. Terminal ist eine Befehlszeilen-App, mit der Sie schnell die Kontrolle über Ihr Betriebssystem übernehmen und Änderungen vornehmen können.
Verwenden Sie den Befehl sudo, um Apps als Root auszuführen
Klicken Sie auf den Ordner „Apps“ und öffnen Sie die Terminal-App. Sie finden diese App im Ordner „Dienstprogramme“ und klicken dort auf „Terminal“.
Öffnen Sie nun den Apps-Ordner auf Ihrem Mac, in dem alle Apps sichtbar sind. Klicken Sie mit der rechten Maustaste auf die App, die Sie als Root-Administrator ausführen möchten. Klicken Sie anschließend auf „Paketinhalt anzeigen“.
Wenn es sich um eine separate Datei handelt, überspringen Sie den obigen Schritt. In diesem Beispiel gehe ich davon aus, dass Sie versuchen, eine App zu starten.
Klicken Sie in den meisten Fällen auf den Ordner „Inhalte“ und dann auf den Ordner „macOS“.
Im Ordner „macOS“ befinden sich eine oder mehrere „ausführbare Unix-Dateien“. Stellen Sie sicher, dass Sie die richtige ausführbare Datei vor sich haben. Klicken Sie einmal darauf, um die Datei auszuwählen.
Gehen Sie nun zurück zum Terminalfenster. Sie führen nun die ausführbare Unix-Datei als Root-Administrator aus.
Geben Sie im Terminalfenster Folgendes ein:
sudo {Leerzeichen} und ziehen Sie dann die ausführbare Unix-Datei in das Terminalfenster hinter „sudo“.
Sie werden sehen, dass der Speicherort der App nun nach „sudo“ angezeigt wird. Geben Sie dann das Administratorkennwort Ihres Mac ein und drücken Sie die Eingabetaste. Die App läuft als Root-Administrator in macOS.
Der Root-Benutzer ist ein Administratorkonto, das heißt, er hat ein anderes Profil als der Benutzer, bei dem Sie in macOS standardmäßig angemeldet sind.
Wenn Sie eine App als Root öffnen, erhalten Sie nicht die bekannten benutzerdefinierten App-Einstellungen, die die App bereits von Ihrem Konto hat. Als Root-Benutzer müssen Sie jede App-Einstellung oder Änderung in der App zurücksetzen.
Aktivieren Sie das Root-Konto
Sie können den Root-Benutzer auch in macOS aktivieren. So aktivieren Sie das Root-Konto.
Öffnen Sie ein Terminalfenster und drücken Sie die Tastenkombination Befehl + Leertaste. Geben Sie im Spotlight-Suchfenster „Terminal“ ein und öffnen Sie die App.
Geben Sie im Terminal den folgenden Befehl ein:
dsenableroot
Geben Sie dann Ihr Administratorkonto-Passwort einmal und dann zweimal ein ein starkes Root-Passwort. Danach wird das Root-Konto in macOS aktiviert.
Melden Sie sich anschließend von Ihrem Mac ab und klicken Sie im Anmeldebildschirm auf „Benutzer wechseln“.
Geben Sie als Benutzer „root“ und das Root-Passwort ein. Sie sind jetzt als Root in macOS angemeldet.
Um den Root-Benutzer zu deaktivieren, verwenden Sie den folgenden Befehl:
dsenableroot -d
und befolgen Sie die Schritte zum Sperren des Root-Kontos.
Lesen Sie auch: 27 Tipps, um den Mac schneller zu machen.
Ich hoffe, das hat Ihnen geholfen. Vielen Dank fürs Lesen!