Machen Sie sich auch Sorgen um Ihre Privatsphäre im Internet? In diesem Artikel erkläre ich, wie man DNS über HTTPS in Google Chrome und Firefox aktiviert.
DNS-Server steht für Domain Name Server und wird im Internet als Server zur Umwandlung von IP-Adressen in Hostnamen verwendet. Mit anderen Worten: Wenn Sie „Google.com“ in Ihren Webbrowser eingeben, wird eine IP-Adresse angezeigt. Sie sehen nicht diese IP-Adresse, sondern den Hostnamen (Google.com). Der DNS-Server stellt sicher, dass Google.com sichtbar ist und nicht die IP-Adresse.
Was macht DNS über HTTPS?
Wenn Sie den DNS-Server Ihres eigenen Anbieters verwenden, könnte Ihr Internetanbieter theoretisch überwachen, zu welchen Hostnamen (Websites) Ihr Browser eine Verbindung herstellen möchte. Ich sage theoretisch, weil es selten vorkommt, dass ein Internetprovider dies tatsächlich tut.
DNS über HTTPS wird in Ländern empfohlen, in denen Zensur ein Problem darstellt, wie z. B. China, Russland usw. Diese Länder sind dafür bekannt, Internetverbindungen in großem Umfang zu manipulieren. DNS über HTTPS macht es für einen Internetanbieter erheblich schwieriger, die von jemandem besuchten Websites zu überwachen.
Wenn Sie DNS über HTTPS verwenden, verwenden Sie einen externen DNS-Server und nicht den DNS-Server Ihres eigenen Internetanbieters. Im Moment sind dies die DNS-Server von Cloudflare oder NextDNS.
Diese externen DNS-Server wurden unter anderem von Mozilla als DNS-Administratoren bezeichnet, die Ihre Daten nicht manipulieren. Mit CloudFlare oder NextDNS als externem DNS-Anbieter haben Sie bereits etwas mehr Privatsphäre im Internet.
Aktivieren Sie DNS über HTTPS in Google Chrome
Öffnen Sie die Windows-Systemsteuerung. Klicken Sie auf Netzwerk und Internet. Öffnen Sie das Netzwerk- und Freigabecenter. Wählen Sie im linken Menü Adaptereinstellungen ändern.
Wählen Sie Ihren Adapter (Ethernet oder WLAN) aus, klicken Sie mit der rechten Maustaste und wählen Sie Eigenschaften aus. Klicken Sie auf „Internetprotokoll Version 4“. Öffnen Sie die Eigenschaften aus dem Menü.
Ändern Sie die DNS-Einstellungen auf
Bevorzugter DNS: 1.1.1.1 und alternativer DNS 1.0.0.1. Klicken Sie auf OK, um die Einstellungen zu speichern.
Öffnen Sie nun Google Chrome und geben Sie in die Adressleiste Folgendes ein: chrome://flags/
Suchen Sie in der Suchleiste nach „Sichere DNS-Suchen“. Ändern Sie die Einstellung auf „Aktiviert“ statt auf „Standard“.
Google Chrome startet jetzt standardmäßig mit Cloudflare als DNS-Server. Sie können Ihren eigenen DNS-Server auswählen folgende Liste.
Um zu überprüfen, ob Google Chrome (DoH) aktiviert hat, geben Sie Folgendes ein: https://1.1.1.1/help in der Navigationsleiste von Google Chrome. Überprüfen Sie, ob „DNS über HTTPS (DoH) verwenden“ „Ja“ anzeigt. Wenn ja, ist DNS über HTTPS für Google Chrome korrekt eingerichtet.
Aktivieren Sie DNS über HTTPS in Firefox
Glücklicherweise ist die Einstellung von DNS über HTTPS in Firefox viel einfacher. Die DoH-Funktion ist hier bereits offiziell integriert.
Zum Zeitpunkt des Verfassens dieses Artikels ist die Funktion in Google Chrome verfügbar, allerdings noch als experimentelle Funktion.
Öffnen Sie den Firefox-Webbrowser. Klicken Sie auf das Menüsymbol und dann auf Optionen im Menü.
Navigieren Sie ganz nach unten zu den Netzwerkeinstellungen. Klicken Sie auf Einstellungen, um die Netzwerkeinstellungen zu öffnen.
Navigieren Sie in den Netzwerkeinstellungen wieder ganz nach unten. Wählen und aktivieren Sie DNS über HTTPS in Firefox.
Sie können Cloudflare oder beliebige benutzerdefinierte DNS-Servereinstellungen Ihrer Wahl verwenden diese Liste.
Klicken Sie auf OK, um die Einstellungen zu speichern. Starten Sie den Firefox-Browser neu. Überprüfen Sie, ob DNS über HTTPS in Firefox aktiviert ist, indem Sie mit dem nächsten Schritt fortfahren Cloudflare-Testseite in Firefox gehen. Klicken Sie auf „Meinen Browser überprüfen“.
Wenn alles gut gelaufen ist, werden „Secure DNS“, „DNSSec“ und TLS 1.3 grün, wie im Bild unten gezeigt.
Aktivieren Sie DNS über HTTPS in Windows 10
Mit DNS Jumper können Sie ganz einfach einen DNS-Anbieter in Windows einrichten, ohne die Netzwerkadapterkonfiguration selbst anpassen zu müssen. Es ist keine DNS-Jumper-Installation erforderlich.
Öffnen Sie den DNS-Jumper. Wählen Sie Ihren Netzwerkadapter aus der Liste aus. Wählen Sie dann den gewünschten DNS-Server aus und klicken Sie auf DNS anwenden.
Um die schnellste DNS-Servereinstellung für Ihre Internetverbindung zu ermitteln, klicken Sie auf „Schnellster DNS“. Klicken Sie dann auf DNS-Test starten.
Wenn der Test abgeschlossen ist, klicken Sie auf DNS-Server anwenden.
Lees meer:
Ich hoffe, das hat dir geholfen! Vielen Dank fürs Lesen.

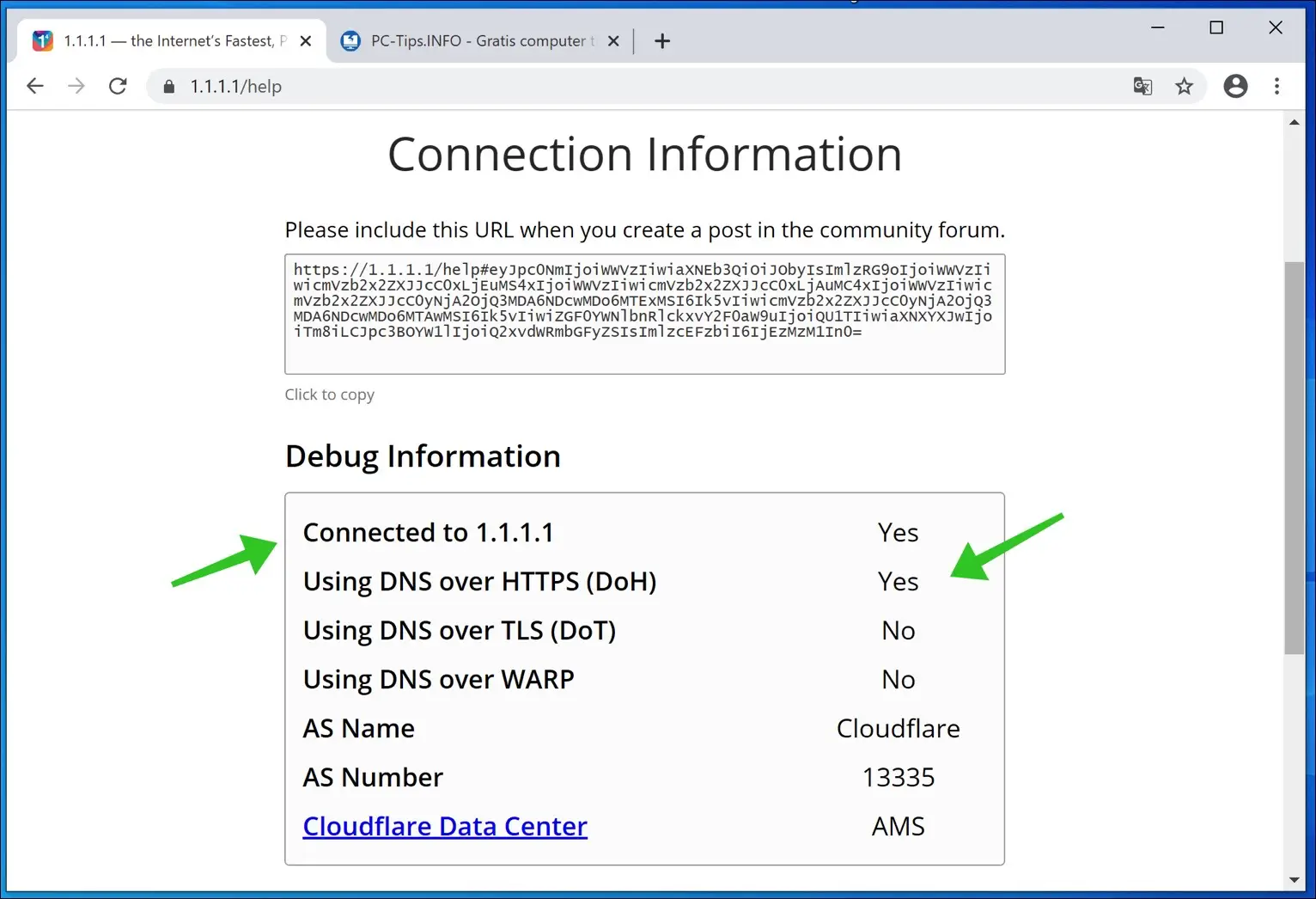
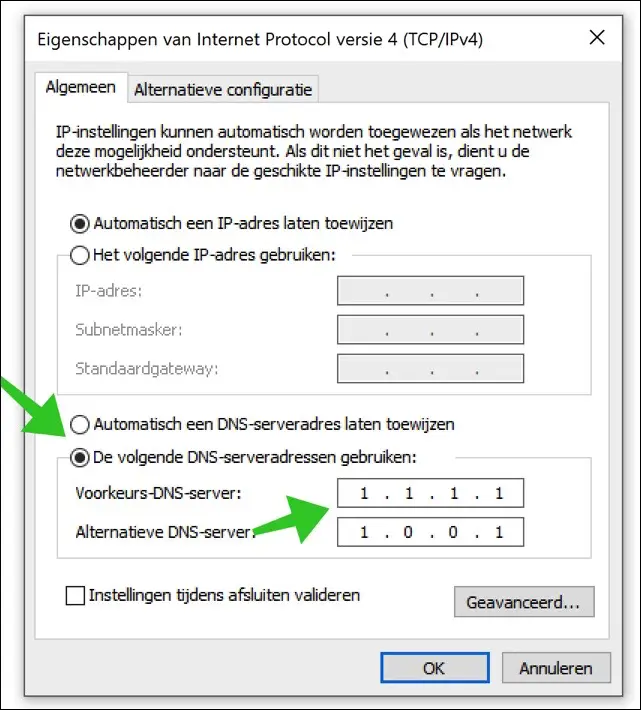
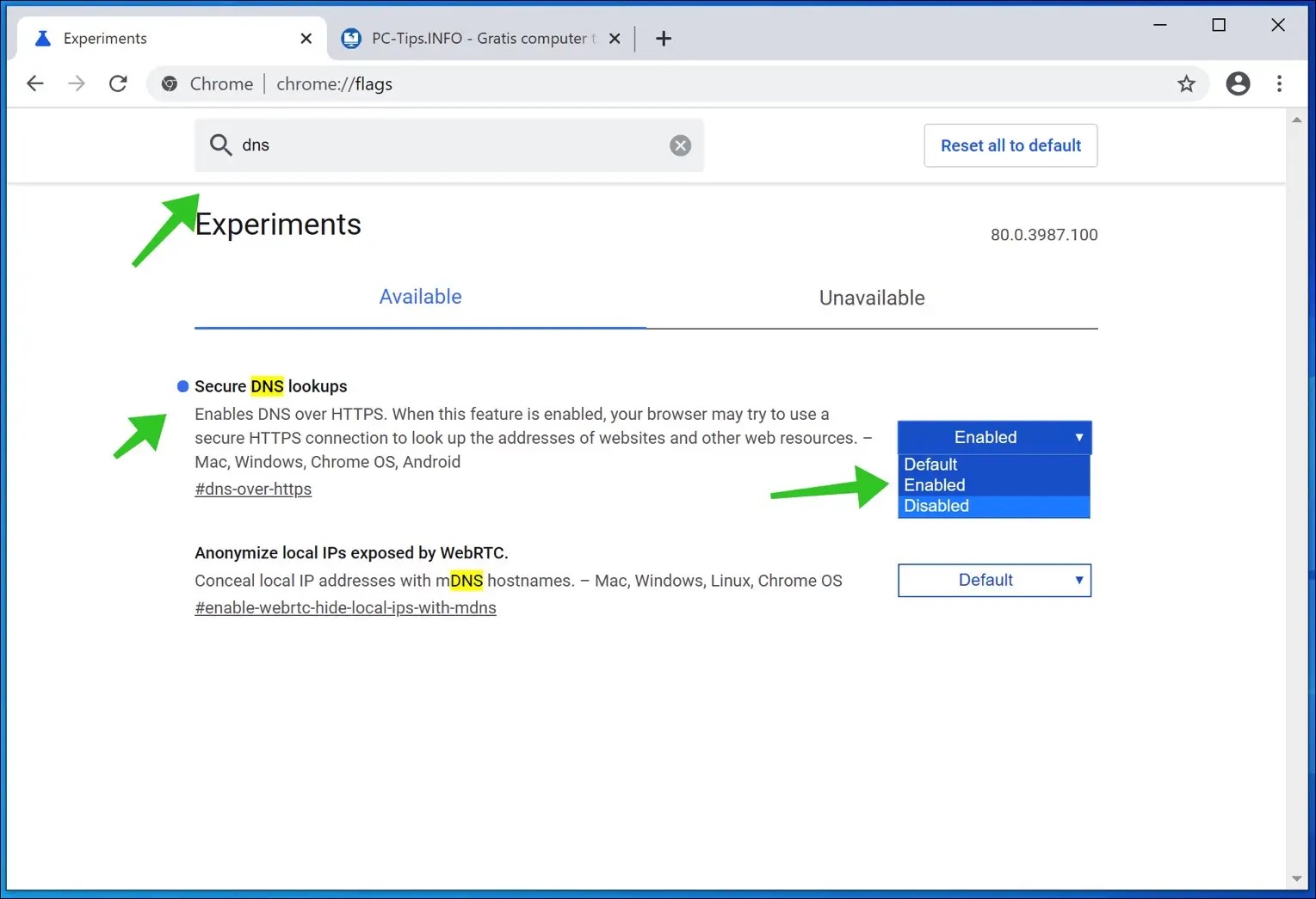
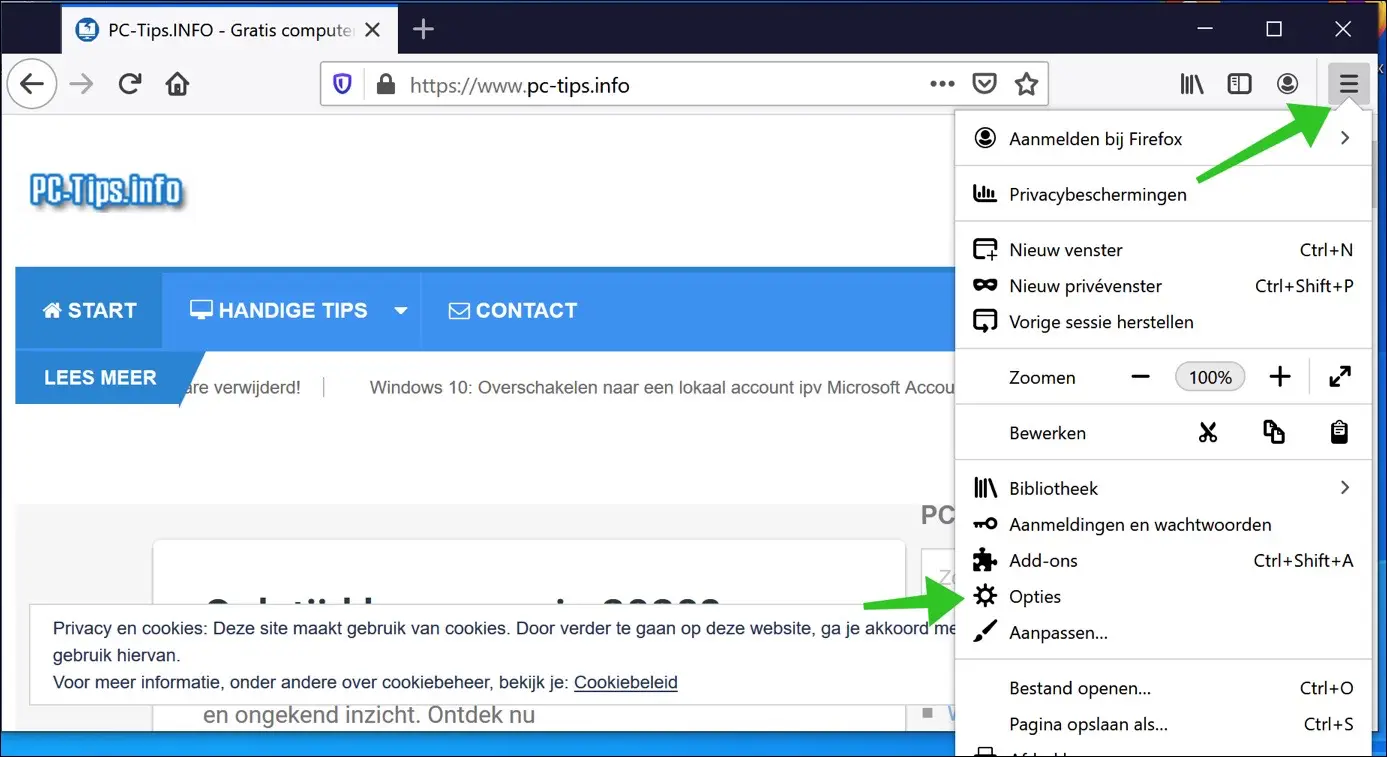
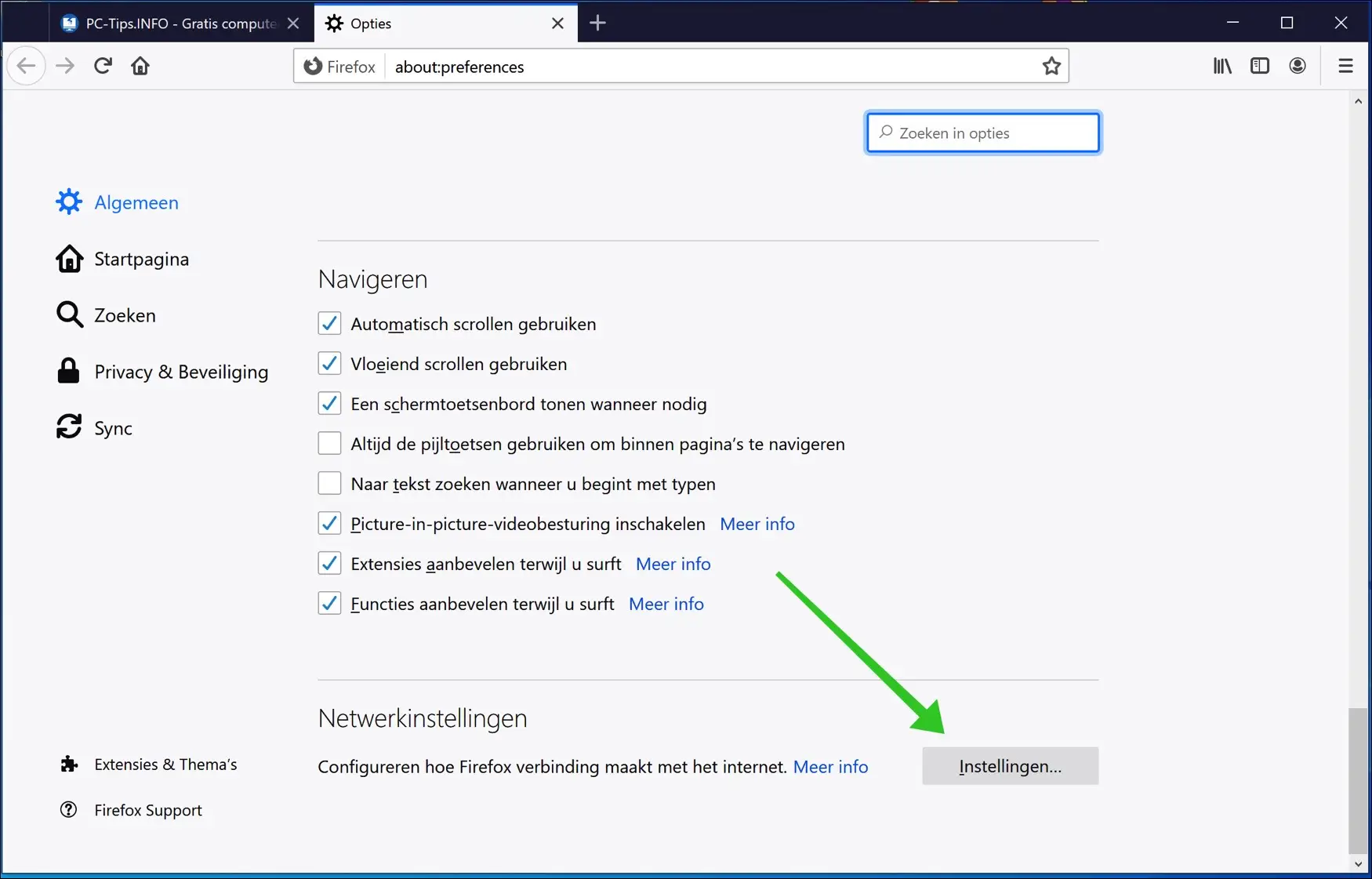
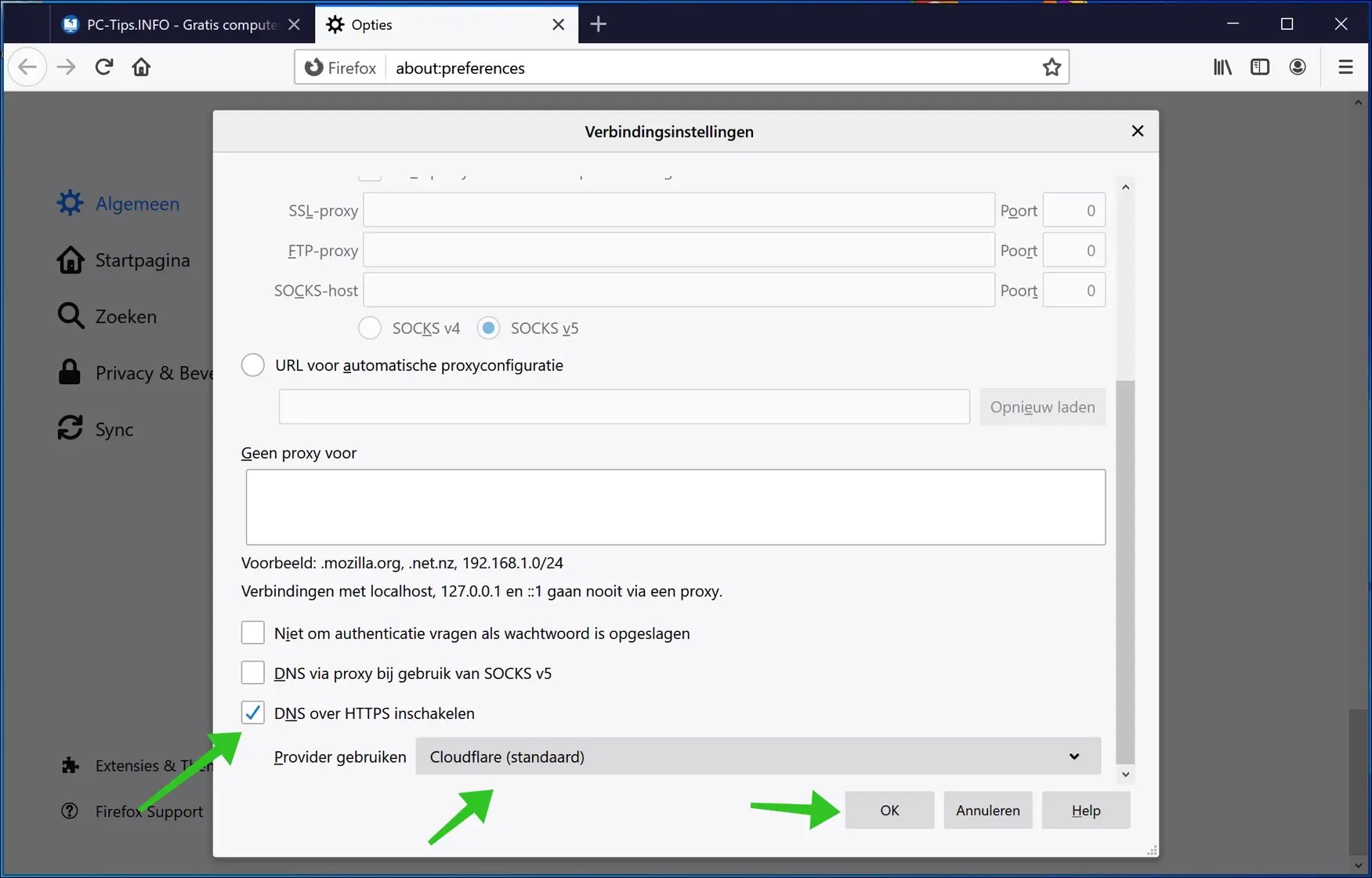
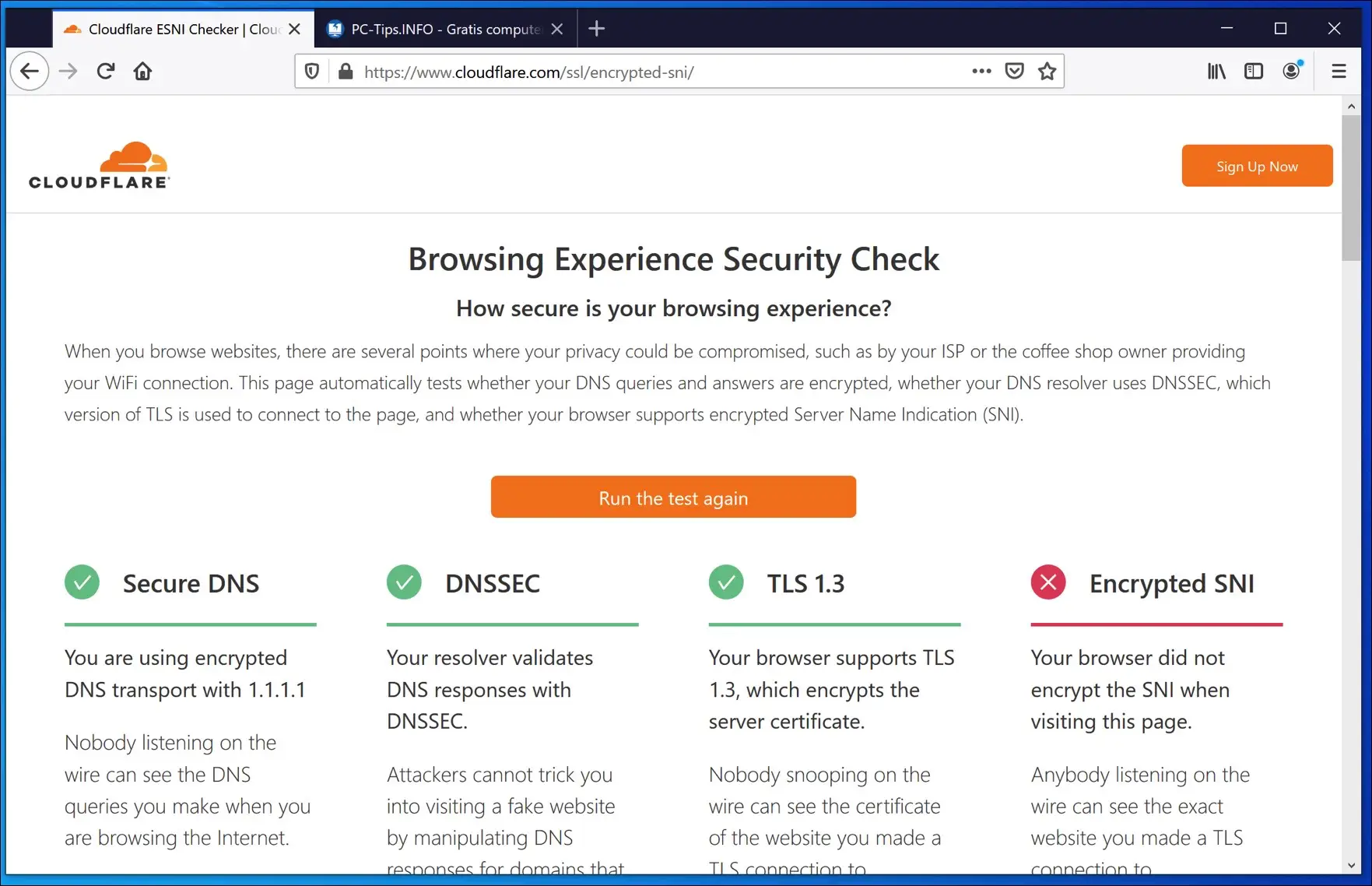
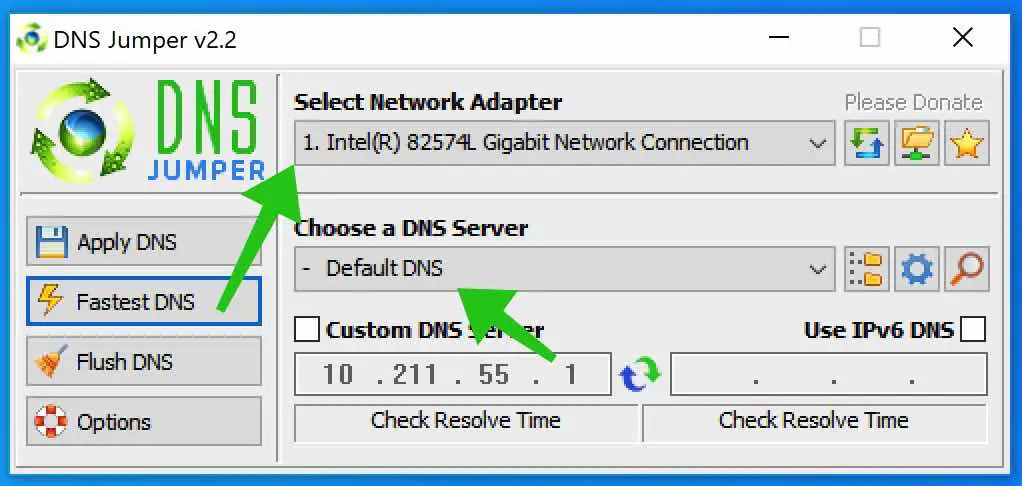
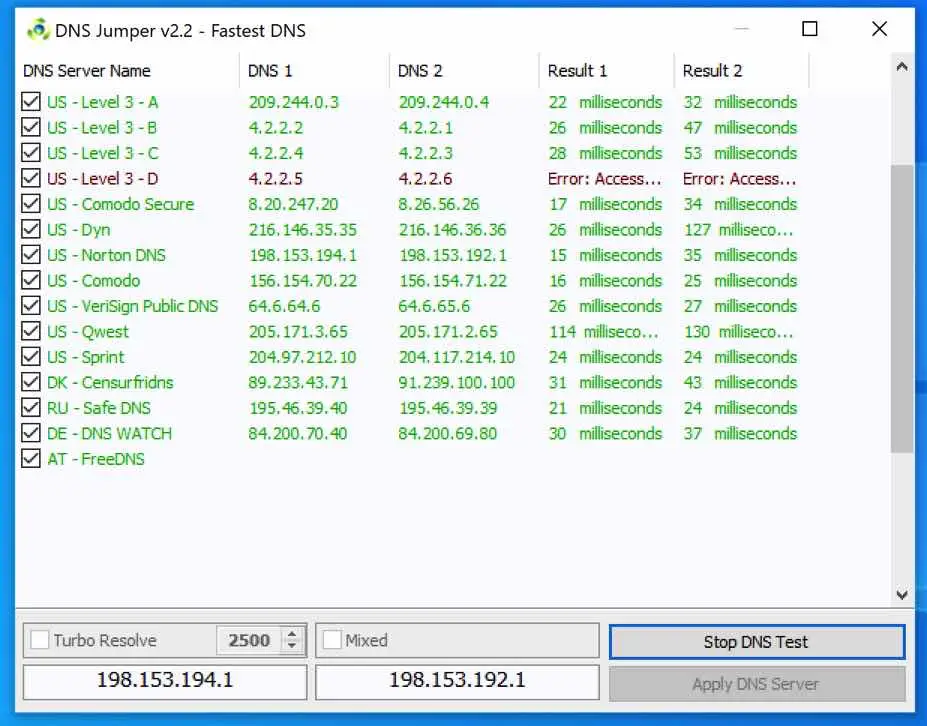
Danke Stefan. Ich habe bereits einige Tipps gefunden, die mir enorm geholfen haben
Hallo Ed, vielen Dank für deine Nachricht. Froh, dass ich helfen konnte! Grüße Stefan