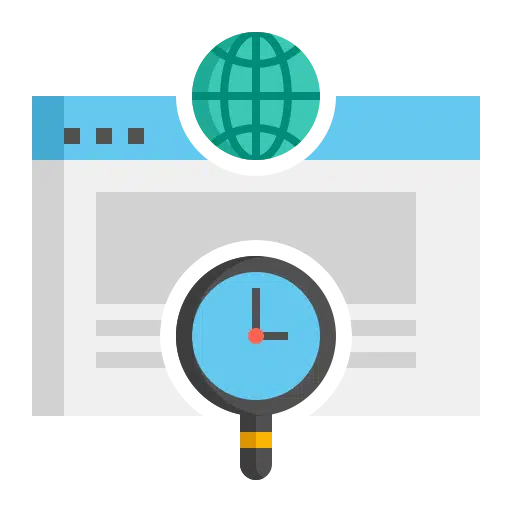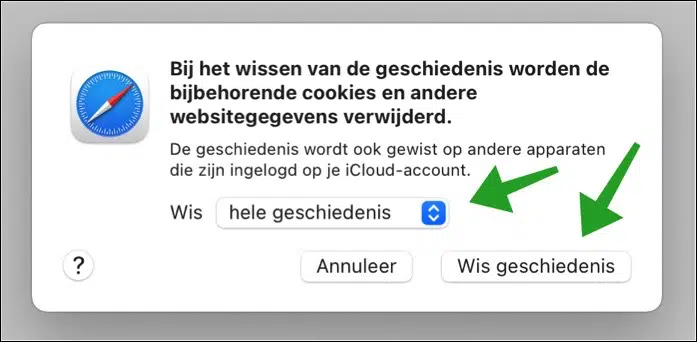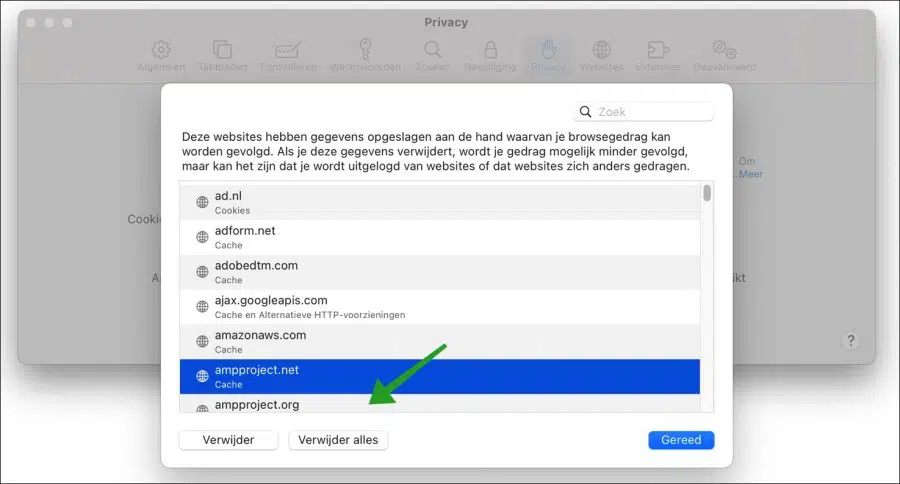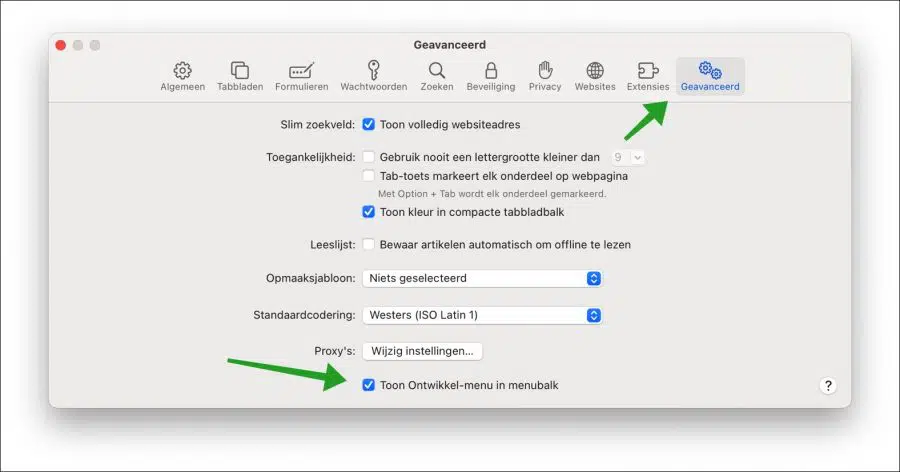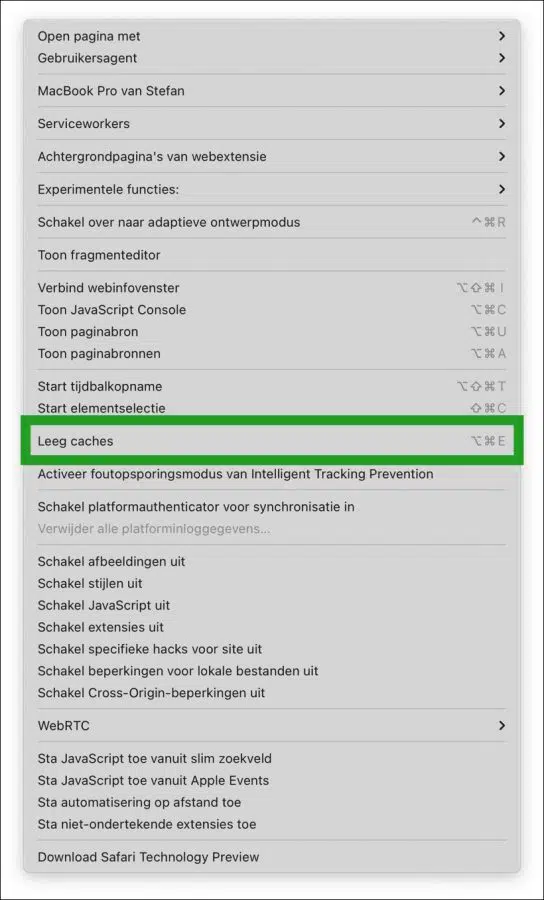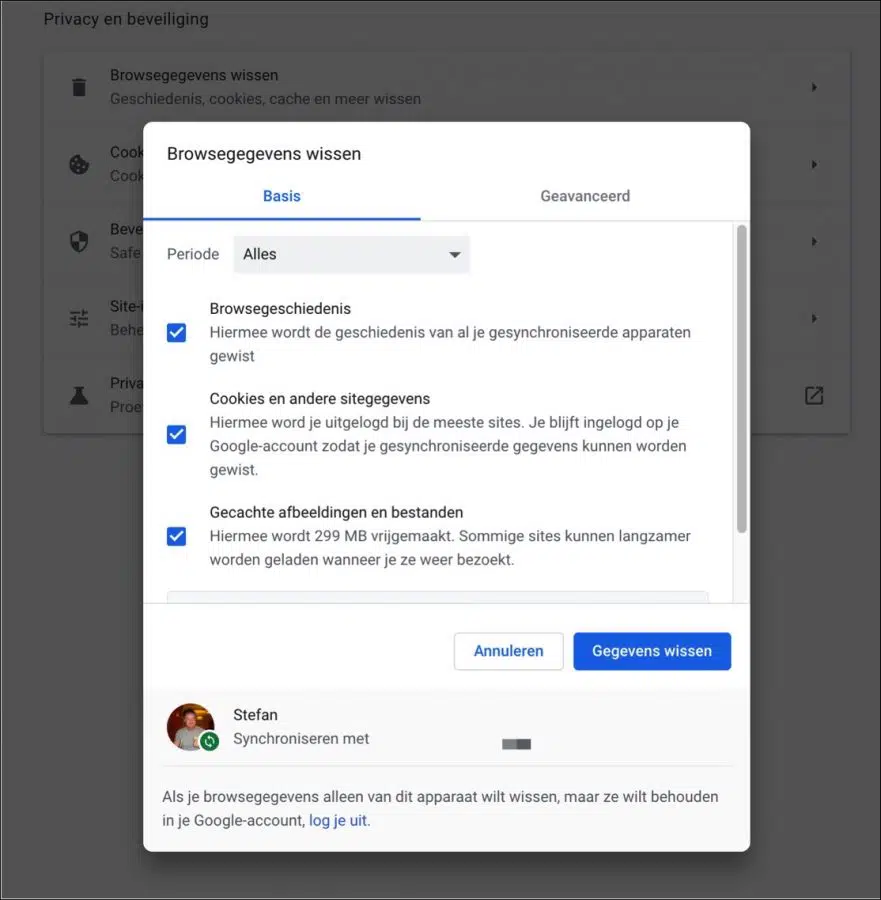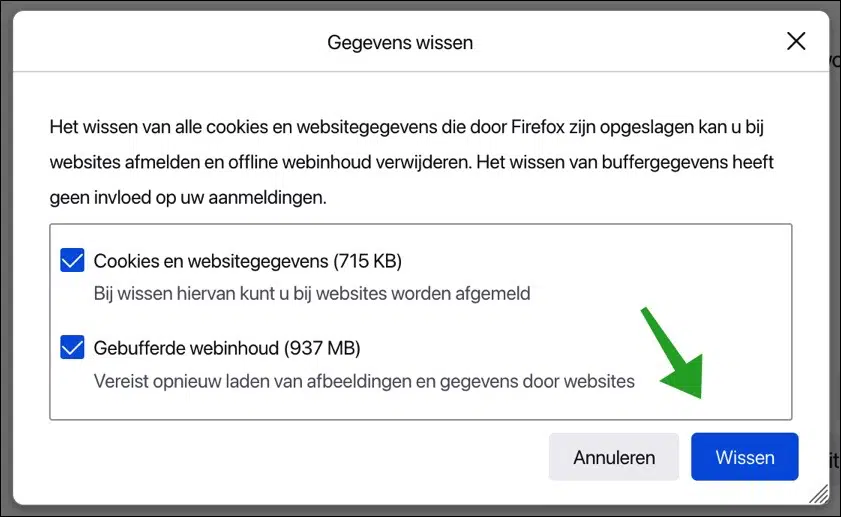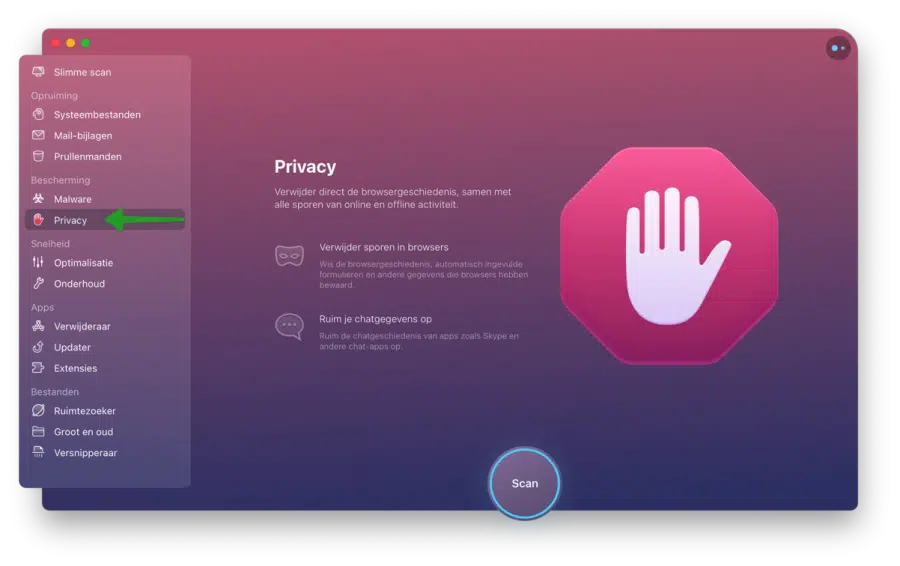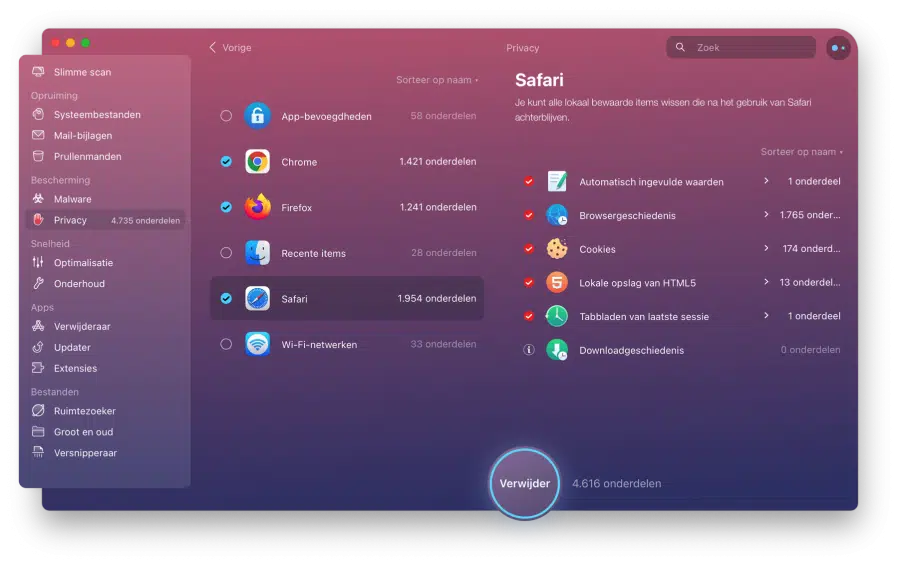Möchten Sie den Browser auf Ihrem Mac bereinigen oder einige Website-Probleme beheben? Dann lesen Sie hier, wie Sie die Mac-Cache-Dateien, den Browserverlauf und Cookies in Safari, Chrome und Firefox löschen.
Es ist sehr einfach, den Verlauf/Cookies und den Cache in Safari auf einem Mac sowie in Browsern von Drittanbietern wie Chrome und Firefox zu löschen. Die Schaltfläche in der Menüleiste von Safari heißt „Verlauf löschen“, löscht aber auch Cookies und Cache.
In Chrome und Firefox haben Sie mehr Kontrolle darüber, welche Daten Sie löschen. Unabhängig davon, ob Sie nur regelmäßige Wartungsarbeiten durchführen möchten oder Probleme beim Surfen lösen möchten, können Ihnen die folgenden Tipps dabei helfen, den Browser zu bereinigen. Um es einfacher zu machen, stelle ich eine App vor, die den Browser automatisch für Sie bereinigen kann, indem Cookies, Cache und Browserverlauf sofort gelöscht werden.
Bereinigen Sie den Browser in macOS
Löschen Sie den Verlauf in Safari
Wenn Sie den Verlauf in Safari unter macOS löschen, werden die zuletzt besuchten Seiten gelöscht, das ist der Verlauf, aber auch die Cookies und Seitendaten.
Öffnen Sie den Safari-Browser. Klicken Sie oben im Menü auf Safari und dann im Menü auf Verlauf löschen. Es erscheint ein Dialog zum dauerhaften Löschen der Site-Daten. Der Verlauf wird von allen Geräten gelöscht, mit denen das iCloud-Konto verknüpft ist.
Sie können den Browserverlauf auswählen, den Sie löschen möchten. Sie können den Browserverlauf der letzten Stunde, heute, heute und gestern oder den gesamten Verlauf löschen. Wählen Sie den zu löschenden Zeitraum aus und klicken Sie auf „Verlauf löschen“.
Haben Sie ein iPhone und ein iPad, die mit demselben Gerät verbunden sind? Apple-AUSWEIS? Dann wird auch der Browserverlauf dieses iPhones und iPads im Safari-Browser gelöscht.
Cache-Dateien in Safari löschen
Zu den Site-Daten gehören alle Dateien, die über Ihren Browser lokal auf Ihrem Mac gespeichert werden. Dies wird auch als lokaler Cache bezeichnet. Sie können diese Cache-Dateien auch in Safari löschen. Dies kann auf zwei Arten erfolgen, über die Einstellungen und über das Entwicklermenü.
Öffnen Sie den Safari-Browser. Klicken Sie oben im Menü auf Safari und dann im Menü auf Einstellungen. Klicken Sie dann auf die Registerkarte „Datenschutz“ und klicken Sie auf „Website-Daten verwalten“.
Wählen Sie hier die Daten aus, die Sie löschen möchten. Sie können alle Cache-Daten und Cookies oder pro Website löschen. Dies erreichen Sie, indem Sie für alle Website-Daten auf die Schaltfläche „Alle löschen“ klicken oder nach der spezifischen Website suchen. Klicken Sie dann auf die Website und klicken Sie auf die Schaltfläche „Löschen“.
Die zweite Möglichkeit, Caches in Safari zu löschen, besteht darin, das Menü „Entwickler“ zu aktivieren. Im Entwicklermenü können Sie die Cache-Dateien in Safari direkt löschen. So funktioniert es.
Klicken Sie auf die Registerkarte Erweitert. Klicken Sie dann auf „Entwicklungsmenü in der Menüleiste anzeigen“.
Klicken Sie oben im Menü auf „Entwickeln“ und dann auf „Caches leeren“. Sie können auch ⌥ + ⌘ + E auf Ihrer Tastatur drücken, um die Cache-Dateien direkt zu löschen.
Löschen Sie den Verlauf und die Cache-Dateien in Google Chrome
Um den Verlauf in Google Chrome unter macOS zu löschen, öffnen Sie zunächst den Google Chrome-Browser. Klicken Sie im Menü oben links auf Google Chrome und dann auf Einstellungen. Klicken Sie links in den Chrome-Einstellungen auf Datenschutz und Sicherheit. Klicken Sie dann auf Browserdaten löschen.
Hier sehen Sie den Browserverlauf, den Sie löschen können, die Cookies und andere Websitedaten sowie die zwischengespeicherten Bilder und Dateien. Sie sehen auch zwei Registerkarten, nämlich „Basic“ und „Advanced“. Auf der Registerkarte „Erweitert“ wird die Datenmenge besser spezifiziert und Sie müssen noch mehr Daten in Google Chrome löschen.
Klicken Sie auf die Schaltfläche „Daten löschen“, um den Browserverlauf, Cookies und andere Websitedaten zu löschen. Sämtliche Websitedaten werden auf allen Geräten gelöscht, auf denen Sie über ein Google-Konto bei Google Chrome angemeldet sind. Möchten Sie nur die Website-Daten aus diesem Chrome-Browser löschen? Melden Sie sich dann zunächst von Google Chrome ab.
Löschen Sie den Verlauf und die Cache-Dateien in Firefox
Um den Verlauf in Firefox unter macOS zu löschen, öffnen Sie zunächst den Firefox-Browser. Klicken Sie im Menü oben links auf Firefox und dann auf Einstellungen. Klicken Sie links in den Firefox-Einstellungen auf Datenschutz und Sicherheit. Klicken Sie dann auf Daten löschen.
Hier können Sie „Cookies und Websitedaten“ und „Gepufferte Webinhalte“ direkt löschen. Dies sind die Cache-Dateien in Firefox. Klicken Sie zur Bestätigung auf die Schaltfläche „Löschen“.
Anstatt alle Browser einzeln durchzugehen und Website-Daten wie Verlauf und Cookies zu löschen, können Sie auch verwenden CleanMyMac.
CleanMyMac verfügt über ein Modul, mit dem Sie einfache Wartungsarbeiten in macOS durchführen können. Mit einem einzigen Klick können Sie Spuren im Browser sofort löschen. Dies verbessert den Datenschutz in macOS, löscht jedoch sofort alle Website-Daten in allen Browsern.
Klicken Sie links auf „Datenschutz“. Löschen Sie sofort den Browserverlauf sowie alle Spuren von Online- und Offline-Aktivitäten. Klicken Sie dann auf die Schaltfläche „Scannen“, um zu beginnen.
Sie sehen sofort die Daten, die Sie per Browser löschen können. Wenn Sie mehrere Browser installiert haben, können Sie pro Element angeben, was Sie löschen möchten, indem Sie diesen Browser auswählen. Sie können die automatisch ausgefüllten Werte, den Browserverlauf mit einem einzigen Klick, Cookies und den lokalen Speicher löschen. Klicken Sie dann auf die Schaltfläche „Löschen“ und alle Site-Daten werden sofort gelöscht.
Neben der Bereinigung von Browserdaten kann CleanMyMac noch viel mehr.
Laden Sie CleanMyMac herunter oder lesen Sie mehr im CleanMyMac-Rezension.
Lesen Sie auch 27 Tipps zur Verbesserung Ihres Machen Sie den Mac schneller oder lesen Sie mehr darüber andere Lagerung.
Ich hoffe, das hat Ihnen geholfen. Vielen Dank fürs Lesen!