Eine NIC, auch Netzwerkschnittstellenkarte genannt, ist eine Komponente in einem Computer, die es Computern ermöglicht, über ein internes Netzwerk oder das Internet miteinander zu kommunizieren.
Ein Netzwerkadapter verbindet einen Computer über Wi-FI oder über eine Kabelverbindung zu einem Computernetzwerk wie einem internen Netzwerk oder dem Internet. In manchen Fällen kann es hilfreich sein, die Netzwerkgeschwindigkeit des Netzwerkadapters zu kennen.
Die Kenntnis der Geschwindigkeit des Netzwerkadapters kann Ihnen bei der Diagnose von im Internet auftretenden Problemen helfen und hilft Ihnen auch, wenn Sie Ihre aktuelle Internetverbindung bei Ihrem Provider erhöhen möchten. Dann ist es ratsam, die maximale Geschwindigkeit zu kennen, die der Netzwerkadapter in Ihrem Computer senden und empfangen kann.
Es gibt drei Methoden, um die Geschwindigkeit des Netzwerkadapters in Windows 11 und Windows 10 zu ermitteln. Alle Methoden erkläre ich in diesem Artikel.
Finden Sie die Geschwindigkeit des Netzwerkadapters in Windows 11 oder Windows 10
Suchen Sie in den Einstellungen nach der Geschwindigkeit des Netzwerkadapters
Klicken Sie mit der rechten Maustaste auf die Schaltfläche „Start“. Klicken Sie im Menü auf Einstellungen. Klicken Sie links Netzwerk und Internet.
Klicken Sie dann oben auf „Eigenschaften des öffentlichen Netzwerks“.
Die Geschwindigkeit des Netzwerkadapters können Sie unter „Verbindungsgeschwindigkeit (Empfangen/Senden)“ einsehen. Dies ist die maximale Geschwindigkeit des aktuellen Netzwerkadapters.
Bestimmen Sie die Geschwindigkeit des Netzwerkadapters über die Systemsteuerung
Öffnen Sie die Systemsteuerung. Klicken Sie auf „Netzwerkstatus und Aufgaben anzeigen“.
Klicken Sie in den aktiven Netzwerken auf die aktuell aktive Verbindung, „Ethernet“ oder „Wi-Fi“.
Im „Status von Ethernet“ oder „Status von Wi-Fi“ sehen Sie die „Geschwindigkeit“. Dies ist die maximale Geschwindigkeit des Netzwerkadapters.
Bestimmen Sie die Geschwindigkeit des Netzwerkadapters über PowerShell
Klicken Sie mit der rechten Maustaste auf die Schaltfläche „Start“. Klicken Sie im Menü auf „Windows-Terminal (Administrator)“. Kopieren Sie im Terminalfenster zunächst den folgenden Befehl, fügen Sie ihn ein und bestätigen Sie mit der Eingabetaste.
Get-NetAdapter | where Status -eq "Up" | select InterfaceDescription, LinkSpeed
Sie erhalten dann die Ausgabe „LinkSpeed“. Dies ist die maximale Geschwindigkeit, mit der der aktive Netzwerkadapter kommunizieren kann.
Lees meer:
- 3 Möglichkeiten, eine Mac-Adresse in Windows 11 nachzuschlagen.
- Aktivieren oder deaktivieren Sie die Freigabe öffentlicher Ordner in Windows 11.
- Aktivieren oder deaktivieren Sie die Datei- und Druckerfreigabe in Windows 11.
- Aktivieren oder deaktivieren Sie die Netzwerkerkennung in Windows 11.
Ich hoffe, das hat Ihnen geholfen. Vielen Dank fürs Lesen!

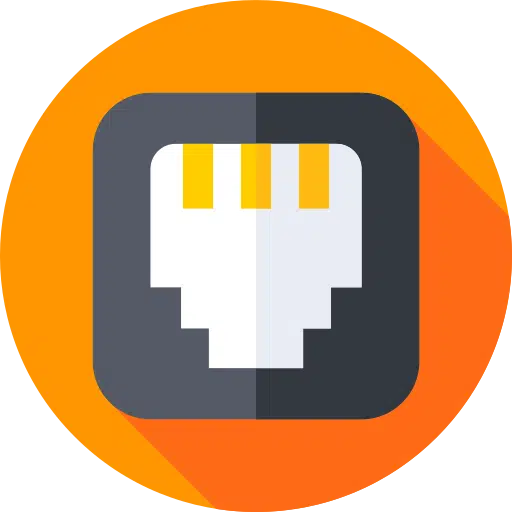
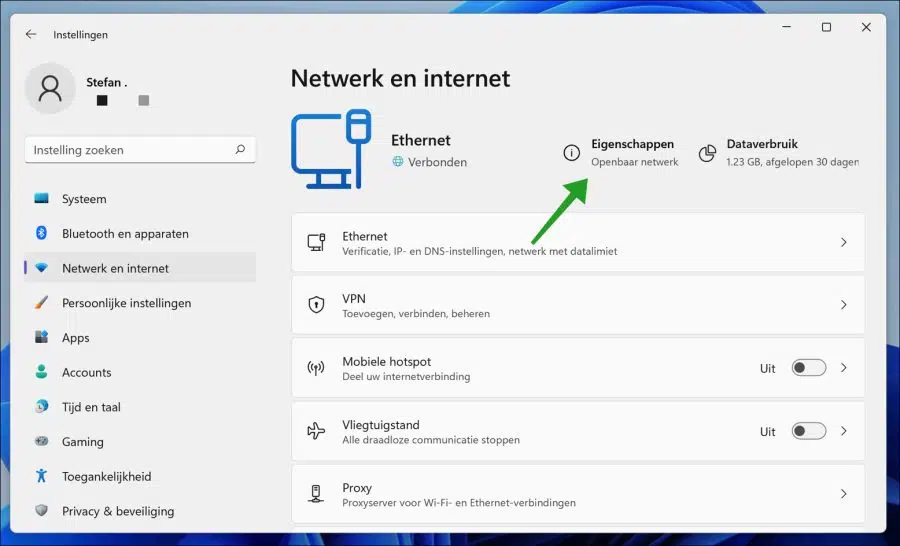
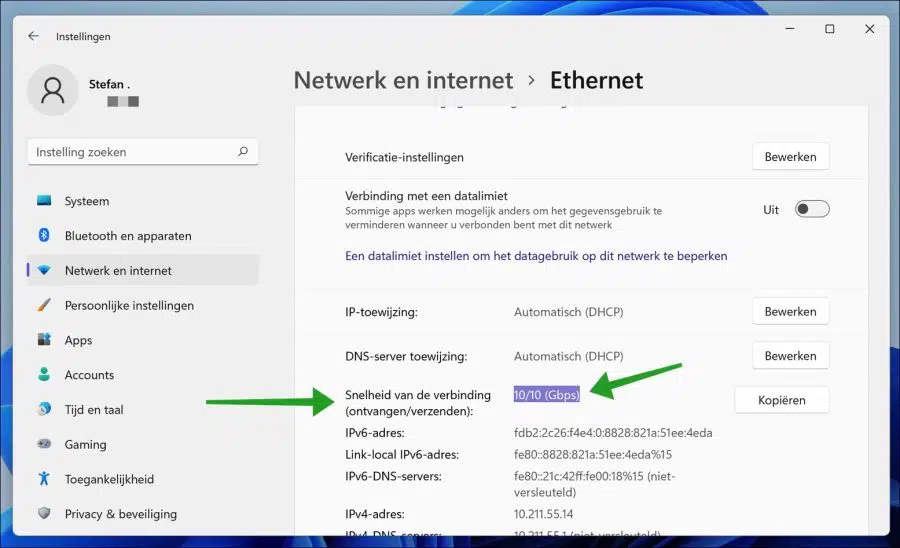
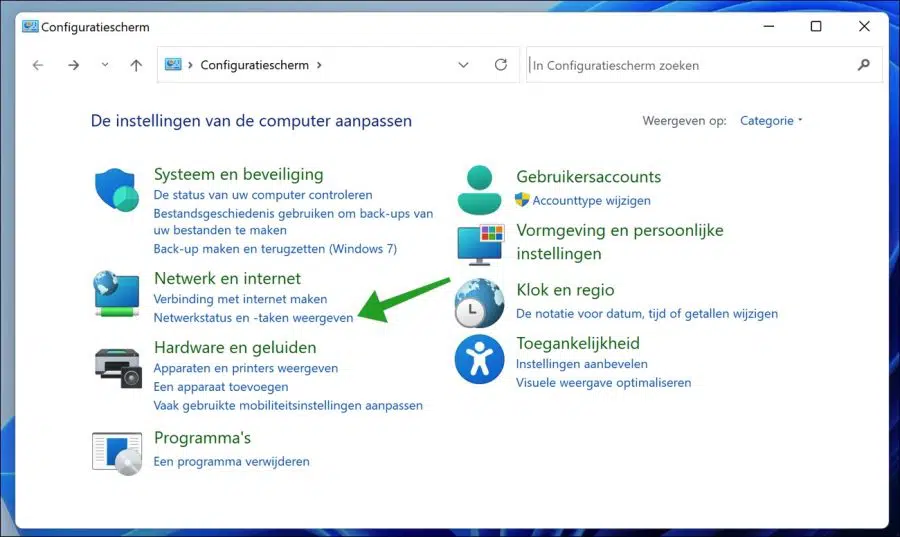
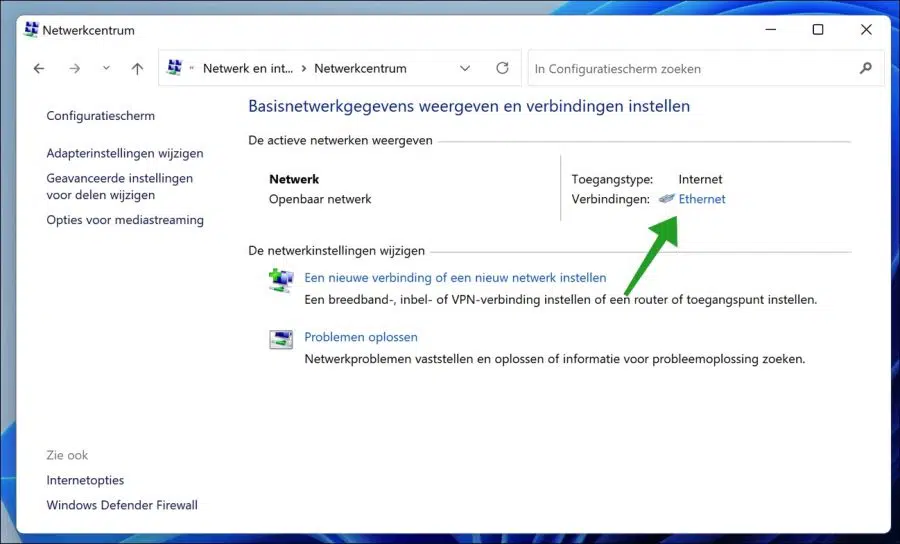
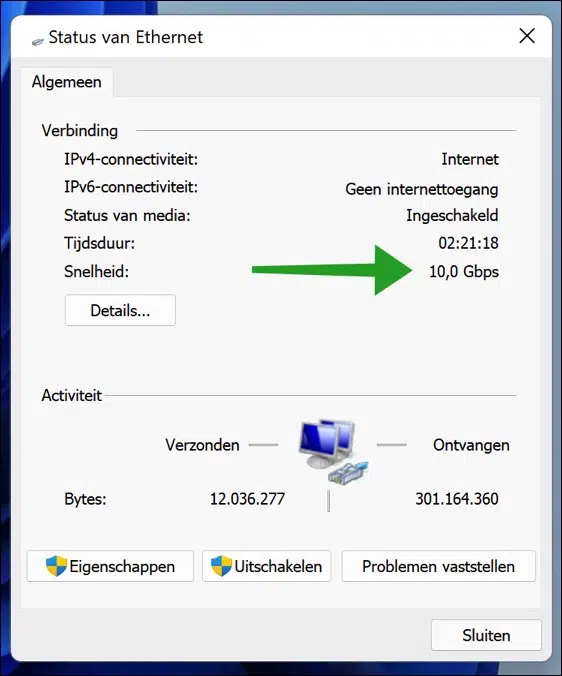
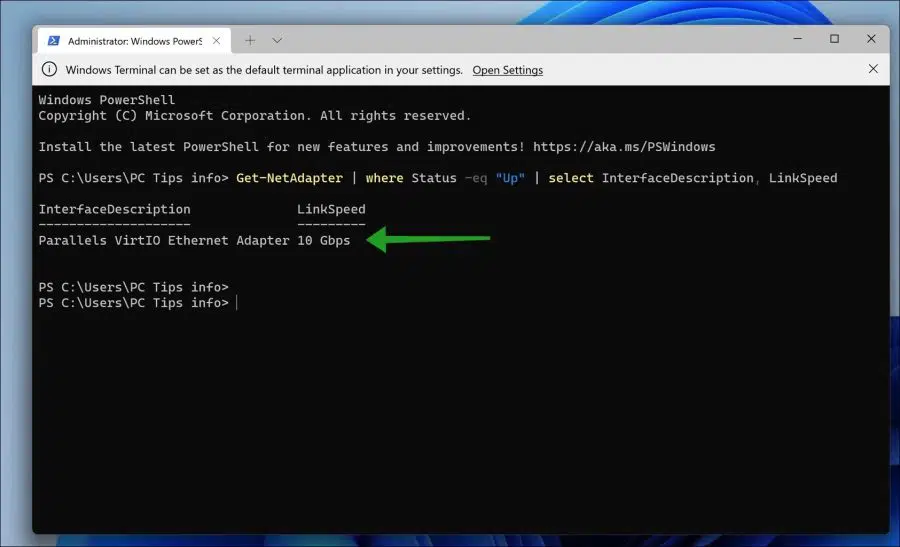
Danke für den Speed-Tipp. Einzige Seite, die es richtig macht.