Windows 11 erfordert während der Installation eine Internetverbindung. Zum Abschluss der Installation ist seit Windows 11 Version 22557 eine Internetverbindung erforderlich.
Früher gab es die Möglichkeit, die Installation über das Internet zu überspringen und mit einem fortzufahren lokales Konto, diese Option ist verschwunden. Alles, was Sie tun können, ist auf die Schaltfläche „Erneut versuchen“ zu klicken, die Sie erneut auffordert, eine Verbindung zum Internet herzustellen, um die Installation von Windows 11 abzuschließen.
In diesem Artikel können Sie lesen, wie Sie können Windows 11 weiterhin installieren ohne aktive Internetverbindung.
Installieren Sie Windows 11 ohne Internetverbindung
Um loszulegen, empfehle ich Ihnen, die Installation über a zu starten Windows 11 USB-Stick. Du machst diesen USB-Stick an, stecken Sie es in den Computer und starten Sie die Installation.
Wichtig zu wissen ist, dass bei einer solchen Installation von Windows 11 über USB alle aktuellen Daten gelöscht werden. Windows 11 wird sauber installiert.
Wählen Sie das Richtige aus Sprache zur Installation von Windows 11.
Klicken Sie auf die Schaltfläche „Jetzt installieren“.
Klicken Sie dann unten auf „Ich habe keinen Produktschlüssel“ oder füllen Sie das aus Produktcode und klicken Sie auf Weiter.
Wählen Sie das Betriebssystem aus, das Sie installieren möchten. Es geht um die Version von Windows 11, die Sie installieren möchten. Wenn Sie Windows 11 in einer Heimumgebung verwenden, ist Windows 11 Home geeignet. Wenn Sie mit Computern besser vertraut sind oder Windows 11 in einer Arbeitsumgebung verwenden, wählen Sie Windows 11 Pro.
Weiter klicken.
Akzeptieren Sie die Lizenzbedingungen und klicken Sie auf Weiter.
Wählen Sie den „nicht zugewiesenen“ Speicherplatz aus und klicken Sie auf „Weiter“. Dieser Bildschirm kann unterschiedlich sein. Sie müssen selbst Speicherplatz und/oder Partitionen freigeben, um Windows 11 zu installieren.
Windows 11 wird installiert. Nach der Installation passen wir Windows 11 so an, dass Sie die Installation auch ohne aktive Internetverbindung durchführen können.
Wenn die Installation abgeschlossen ist, sehen Sie die Windows 11-Konfiguration. Wählen Sie das richtige Land und die richtige Region aus.
Wählen Sie das richtige Tastaturlayout.
Wenn das Fenster „Sie sind dabei, eine Verbindung zu einem Netzwerk herzustellen“ angezeigt wird, drücken Sie die folgende Tastenkombination auf Ihrer Tastatur.
UMSCHALT + F10
Es öffnet sich ein Eingabeaufforderungsfenster. Geben Sie im Eingabeaufforderungsfenster den folgenden Befehl ein und bestätigen Sie mit der Eingabetaste:
OOBE\BYPASSNRO
Ihr Computer wird nun neu gestartet und kehrt zu seiner Windows 11-Konfiguration zurück.
Wenn die Konfiguration erneut gestartet wurde, klicken Sie auf „Ich habe kein Internet“.
Klicken Sie dann unten auf „Mit eingeschränkten Einstellungen fortfahren“.
Dann gib eins Nutzername um sich mit einem lokalen Konto anzumelden. Weiter klicken.
Sie werden nun mehrmals nach verschiedenen Einstellungen gefragt, folgen Sie diesen Fragen. Nach Abschluss ist die Installation von Windows 11 abgeschlossen.
Lesen Sie auch:
- Installieren Sie Windows 11 in VirtualBox.
- Installieren Sie Windows 11 auf einem nicht unterstützten PC.
- Installieren Sie Windows 11 ohne TPM.
- Installieren Sie Windows 11 mit Dateiaufbewahrung neu.
- 15 Tipps für den Windows Explorer in Windows 11.
- Windows 11-Registrierung bereinigen? Das ist wie!
- 8 Tipps, um Windows 11 schneller zu machen.
- Passen Sie die Windows 11-Taskleiste an.
Ich hoffe, das hat Ihnen geholfen. Vielen Dank fürs Lesen!

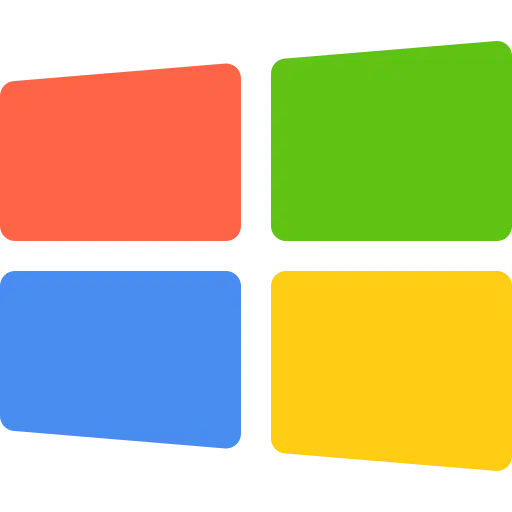
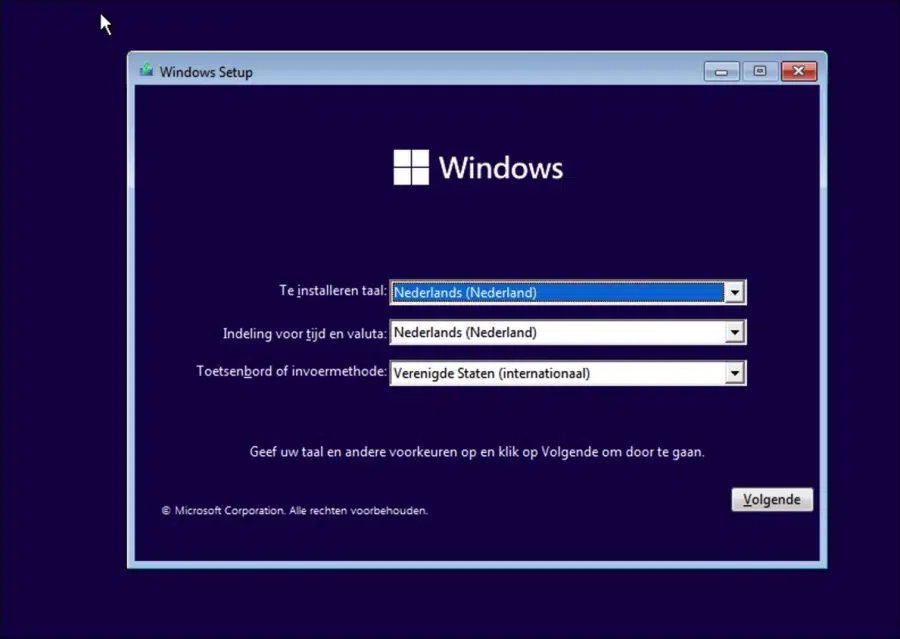
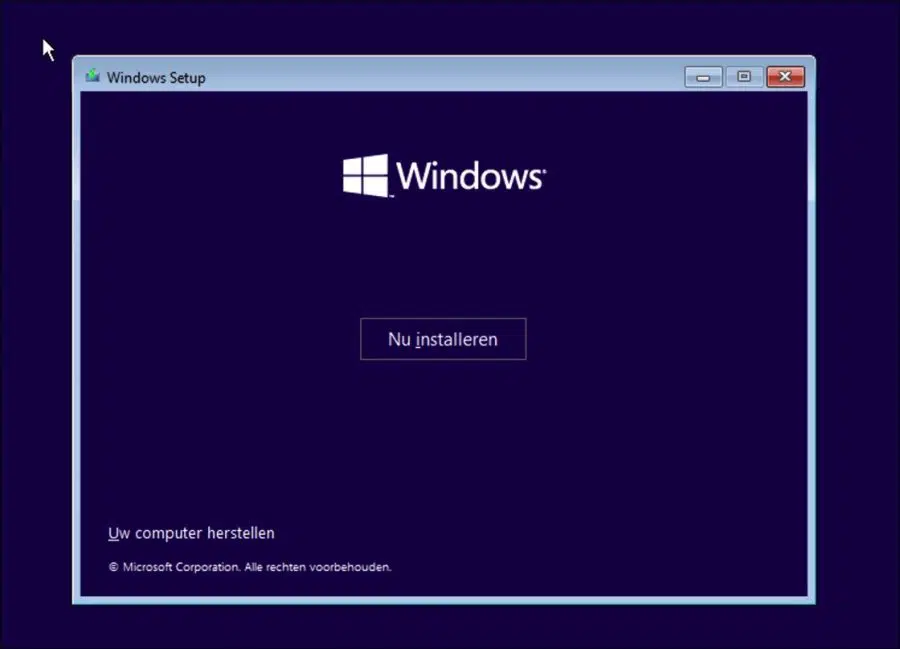
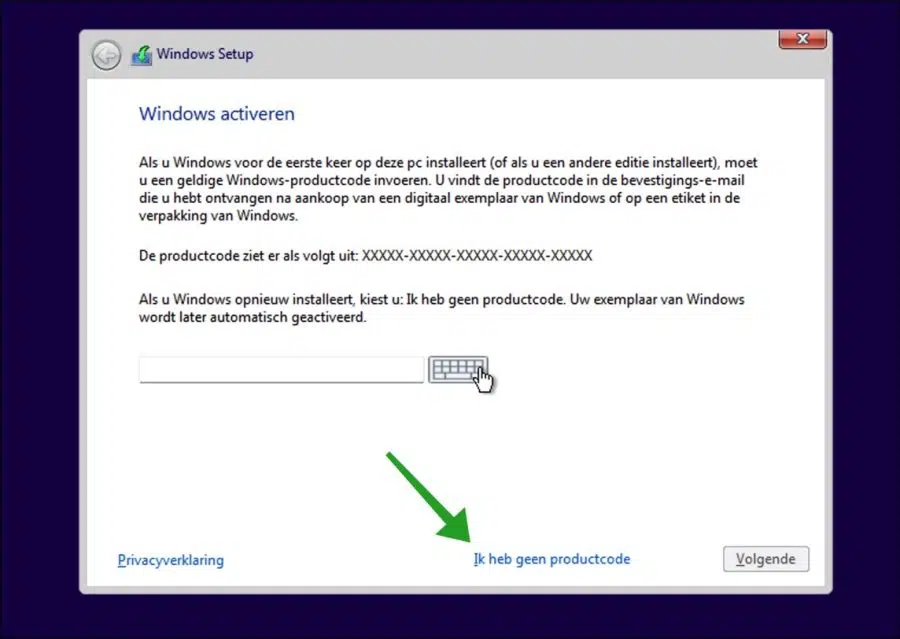
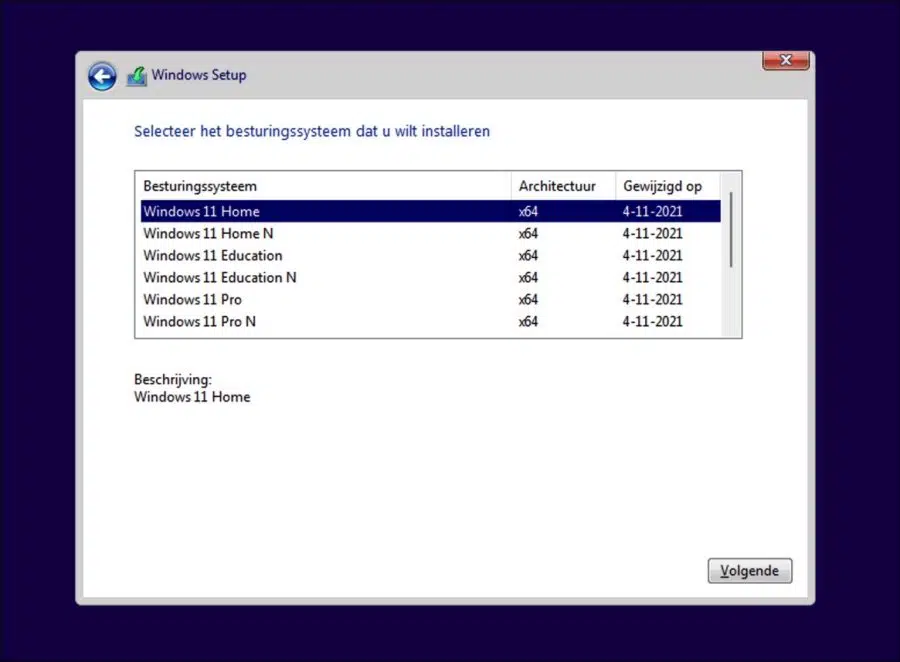
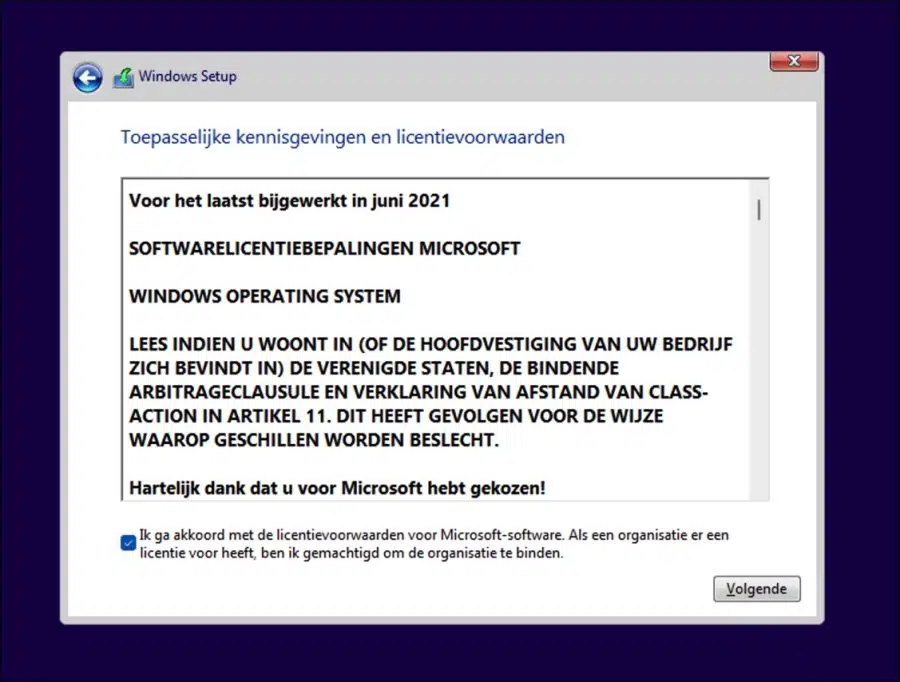
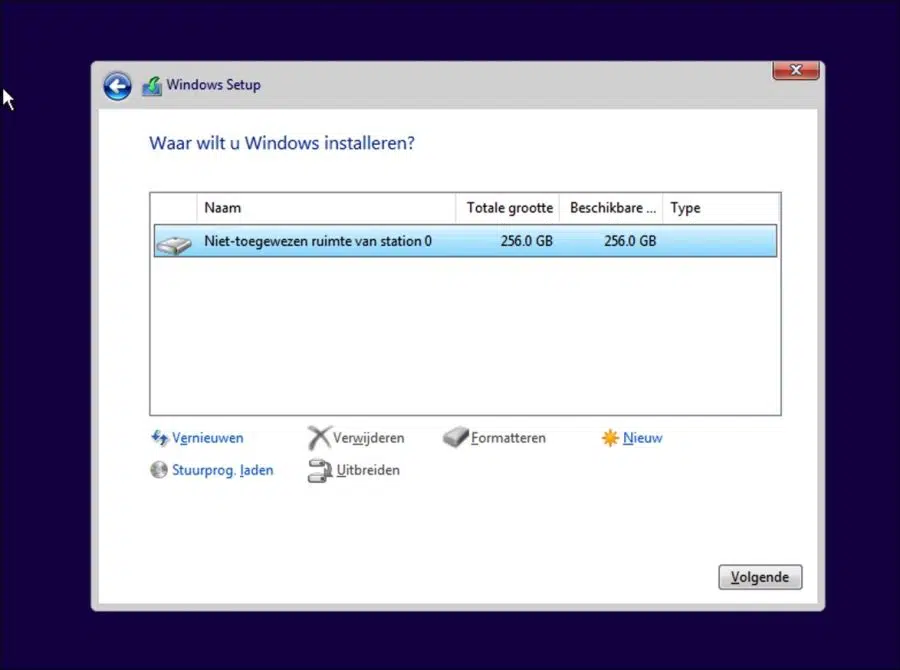
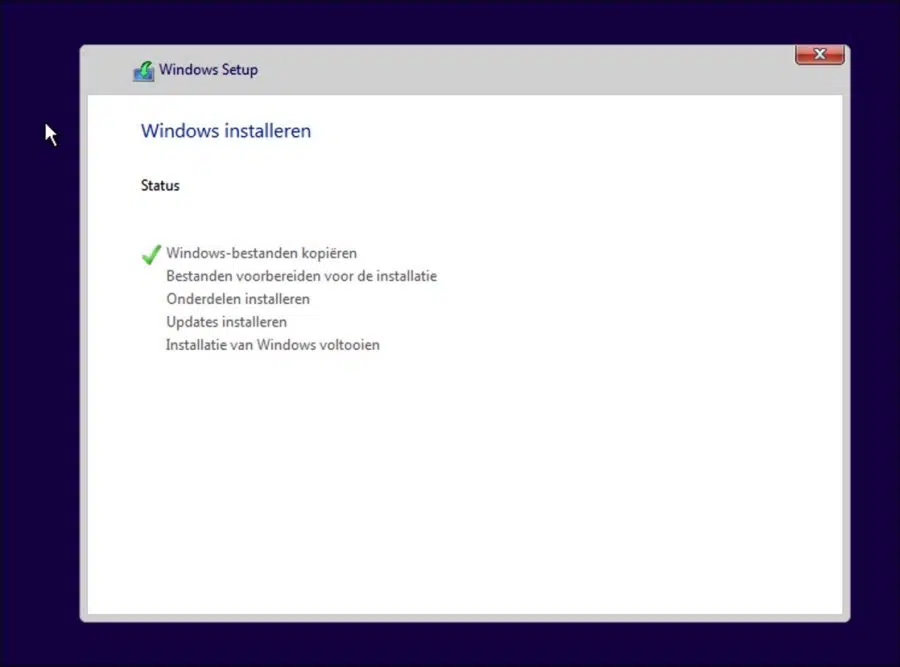
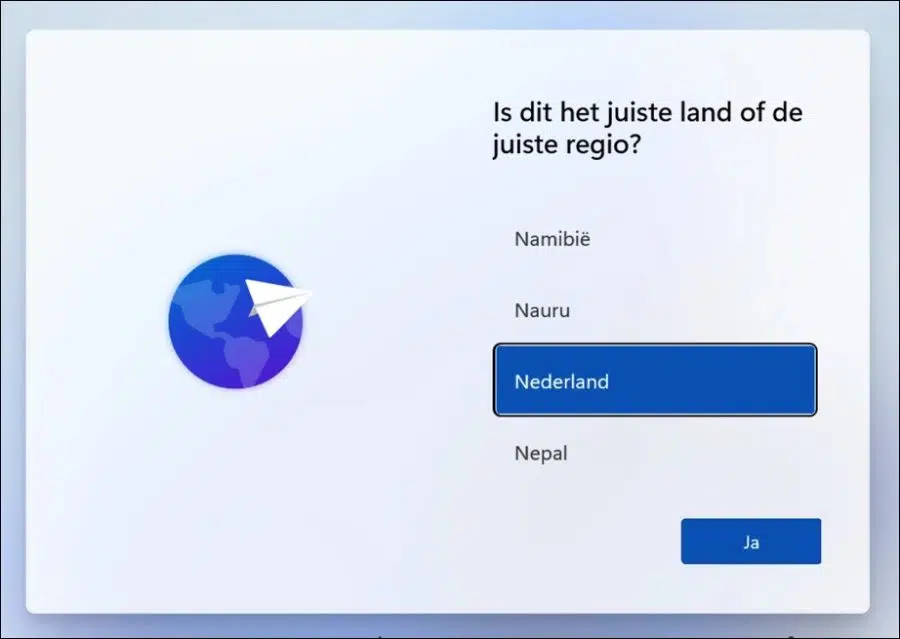
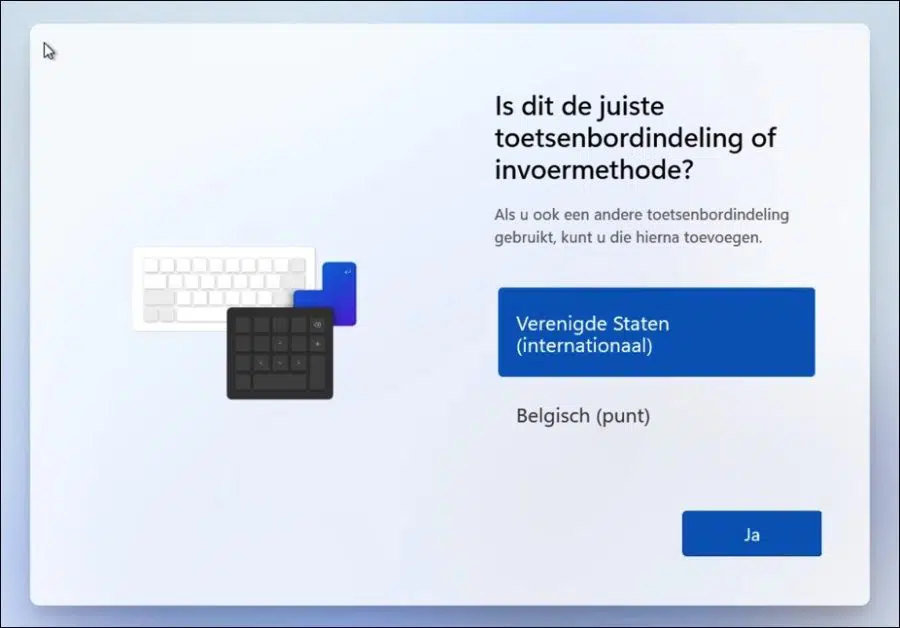
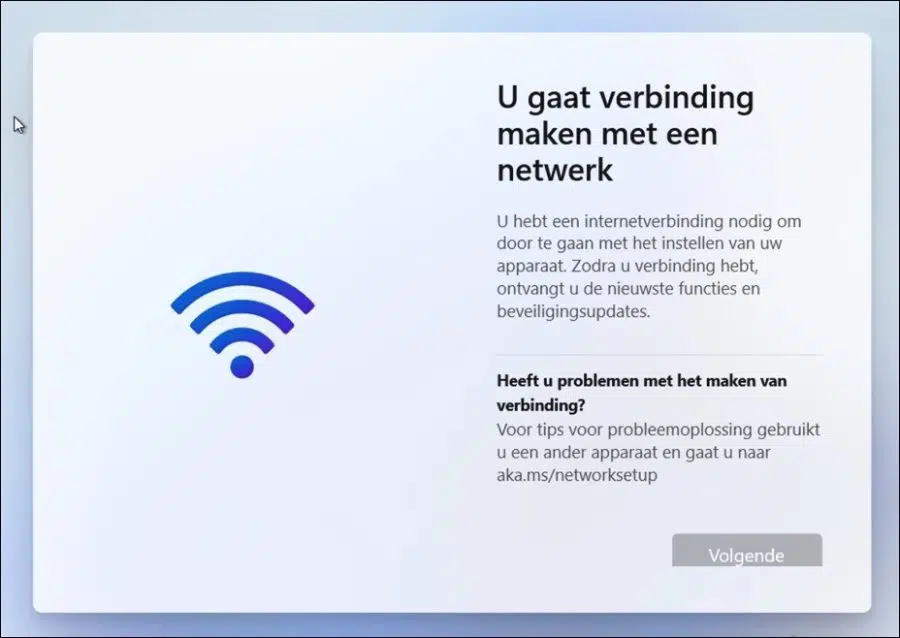
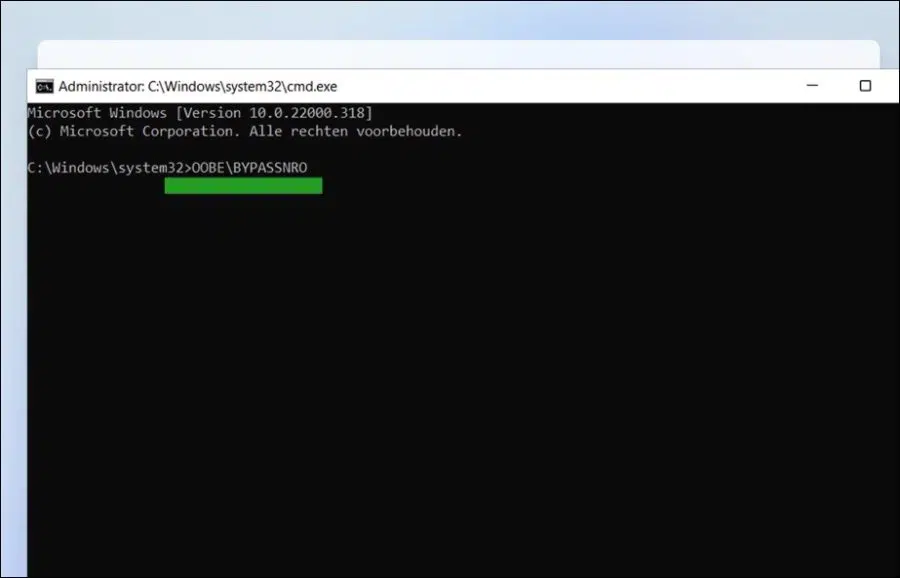
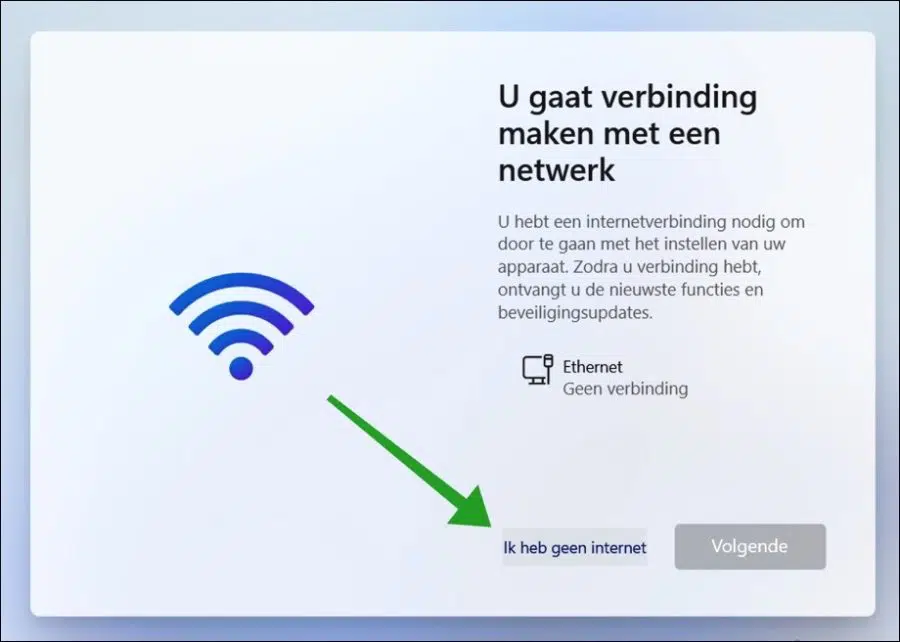
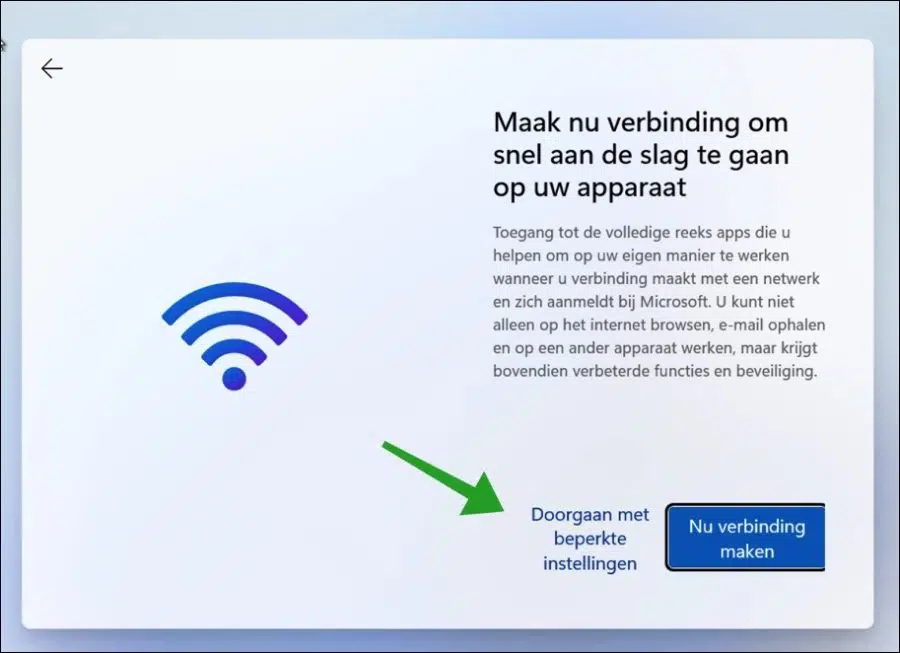
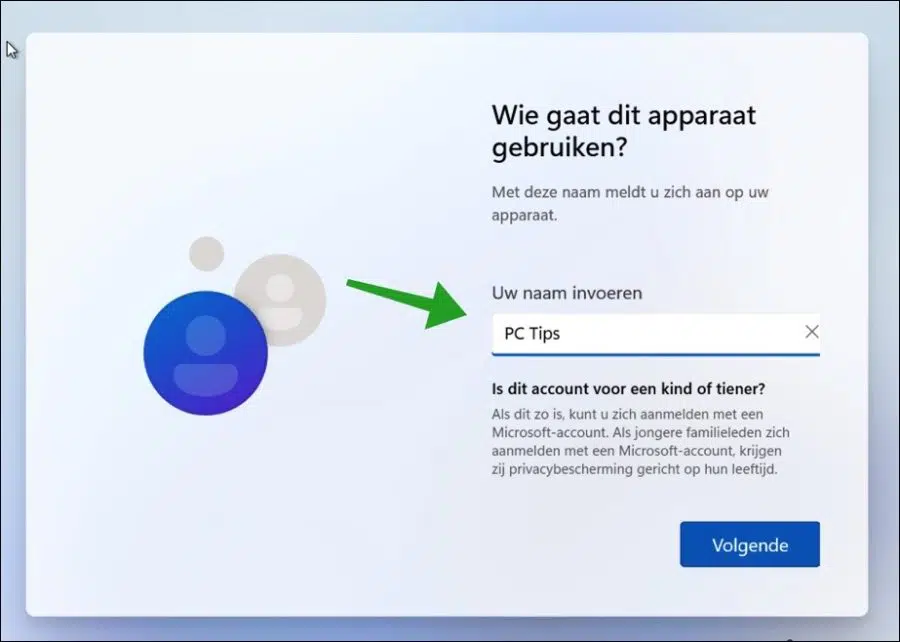

Vielen Dank, dass Sie dieses Verfahren herausgefunden haben. Leider erhalte ich die Meldung, dass OOBE bereits nicht erkannt wird.
Mitleid
Hallo, Ich habe es gleich getestet und es funktioniert immer noch. Vielleicht machst du etwas falsch, ich habe keine Ahnung was, aber es funktioniert immer noch.
Der Befehl lautet:
OOBE\BYPASSNRO(Beachten Sie den korrekten Schrägstrich „\“)Viel Glück!
Der Befehl ist nicht korrekt geschrieben OOBE\BYPASSRNO
So funktioniert OOBE\BYPASSNRO
Aufgelöst! 🙂 Danke
Lieber Stefan, vielen Dank für diesen Tipp und natürlich die gesamte Initiative. So konnte ich nun mit der Installation ohne Internetverbindung fortfahren. Spitze
Danke! Freut mich, dass es geklappt hat 🙂