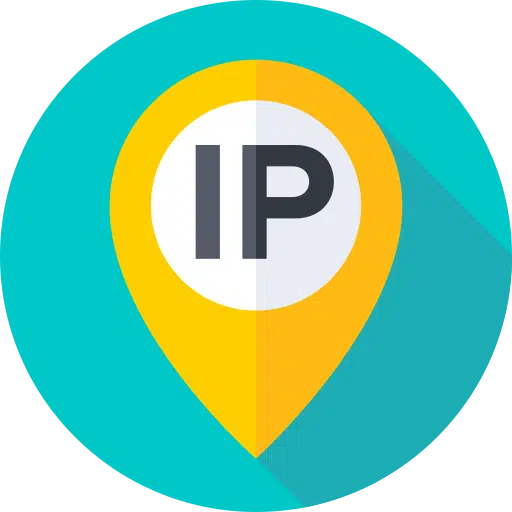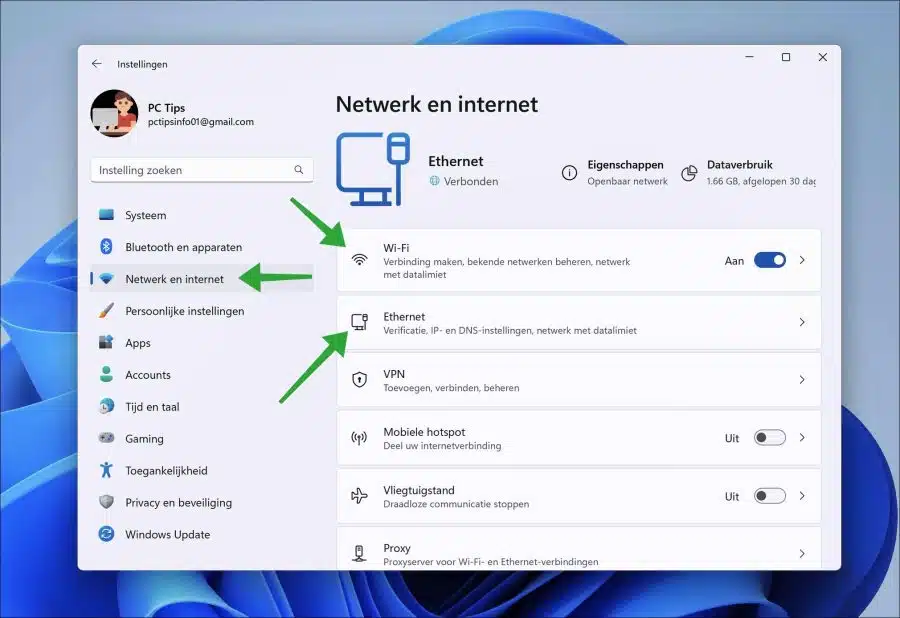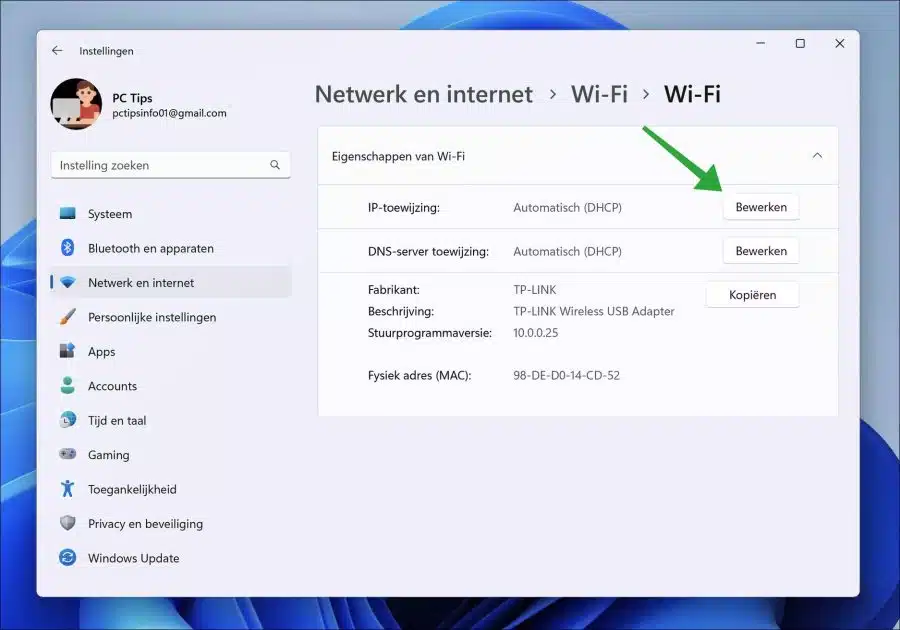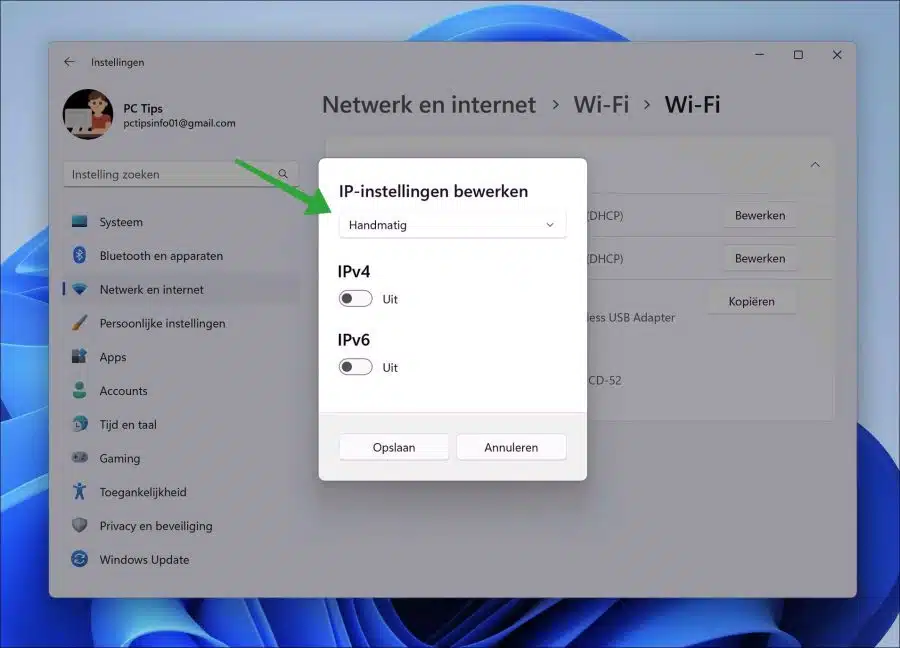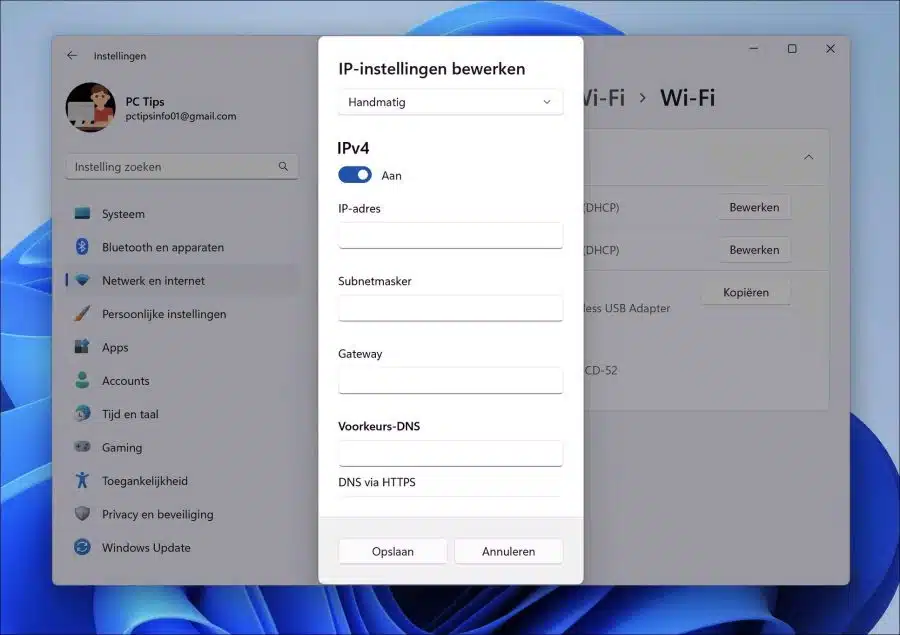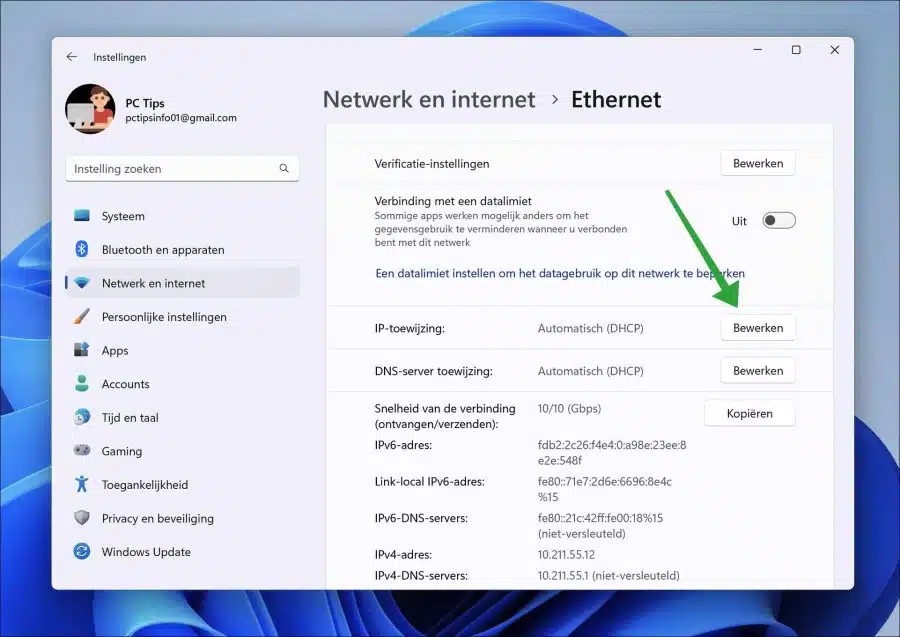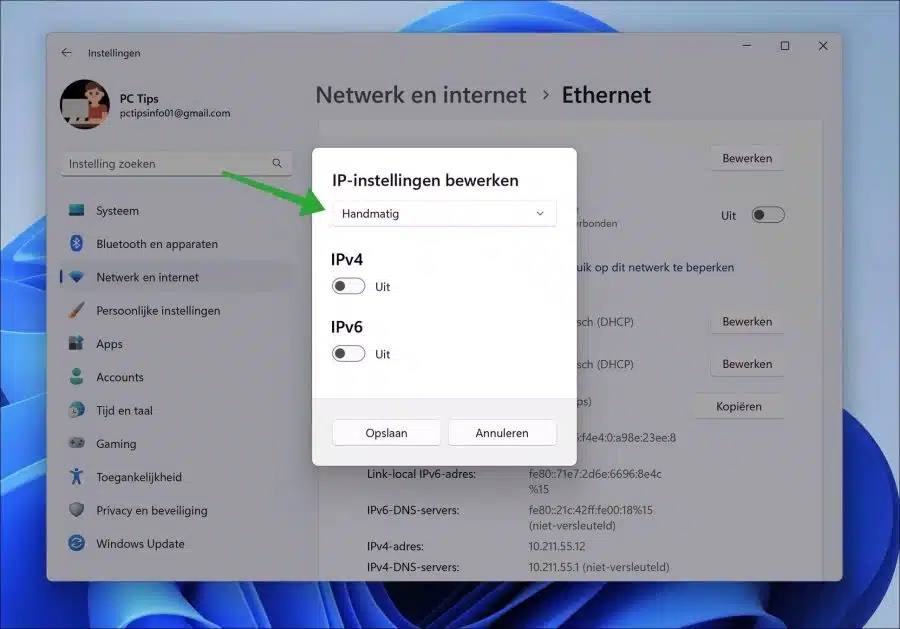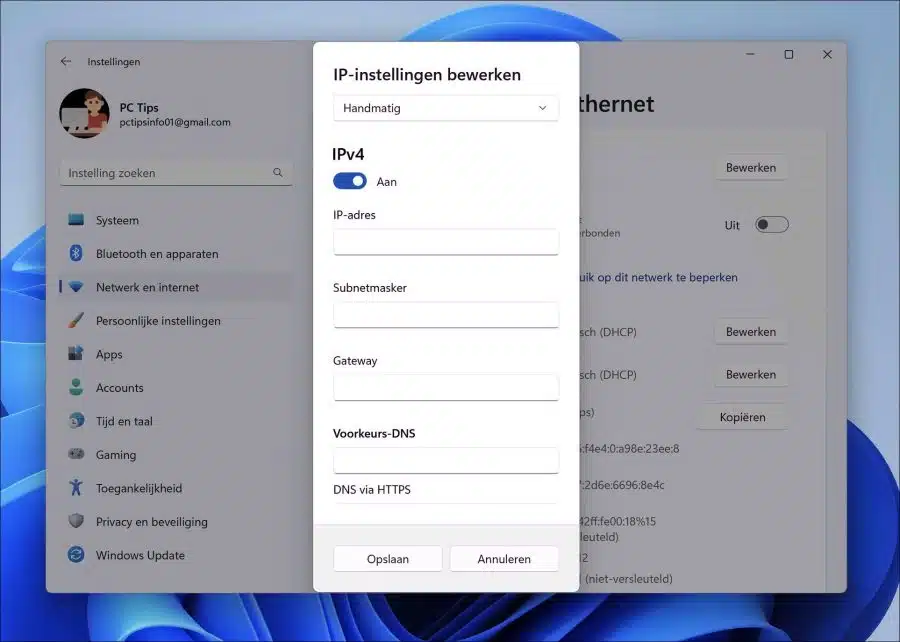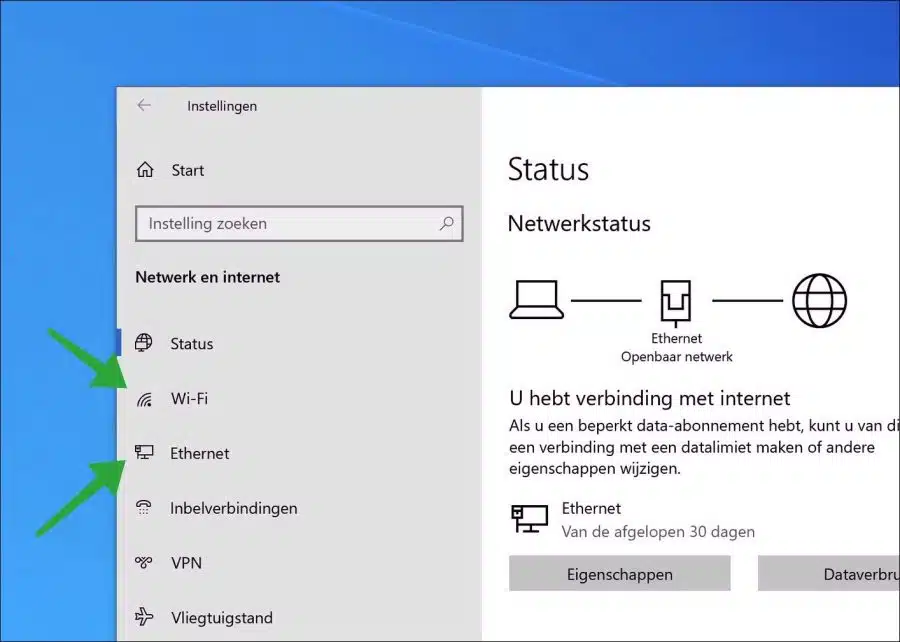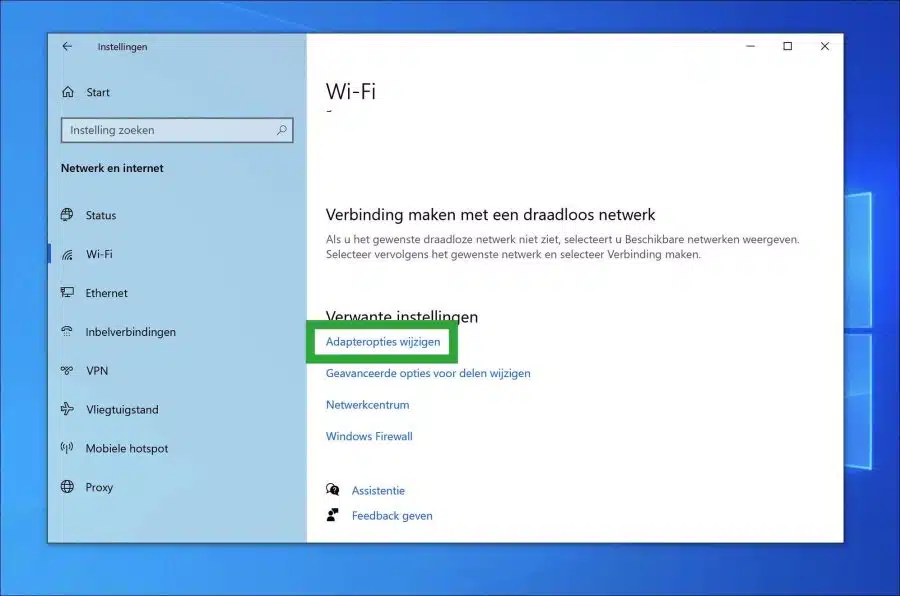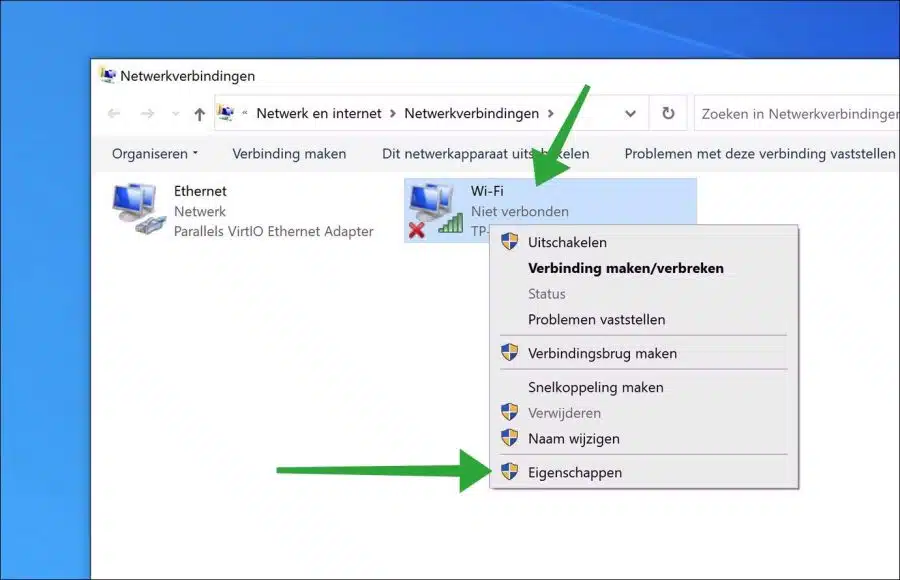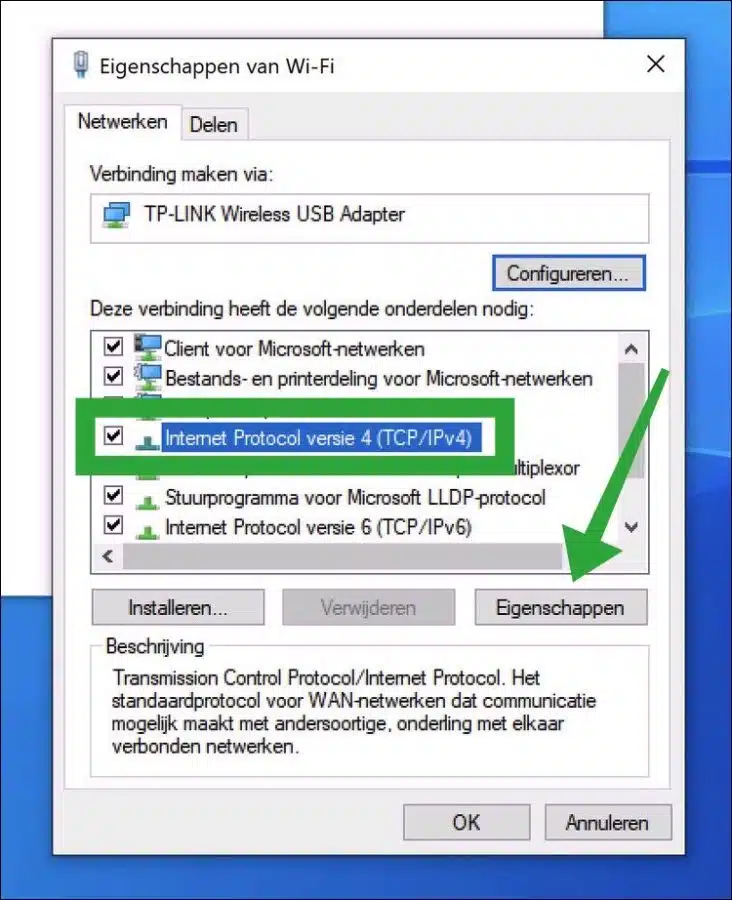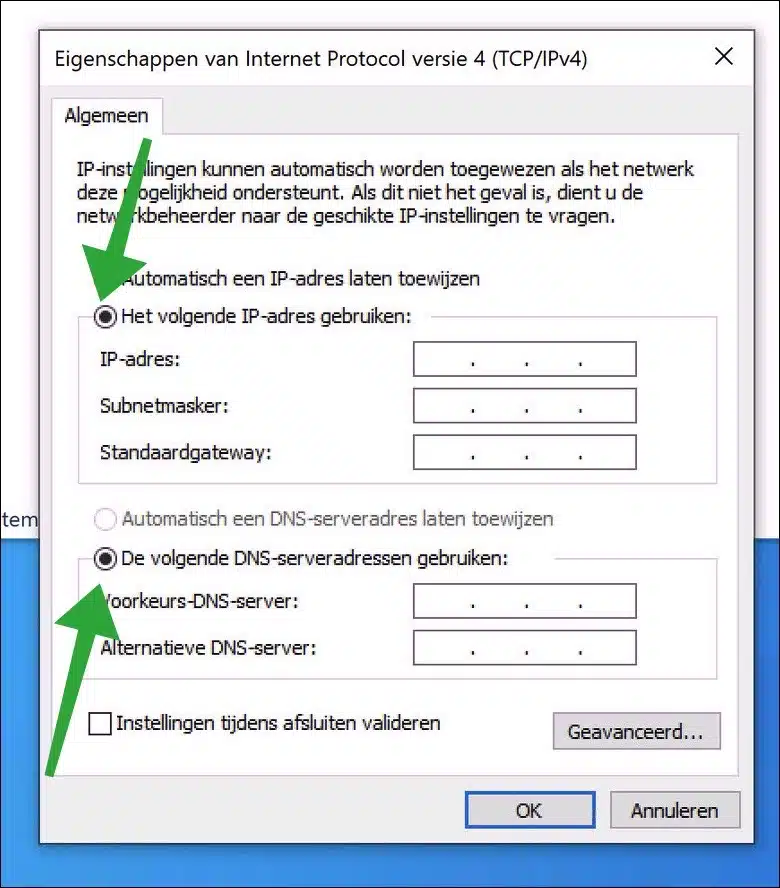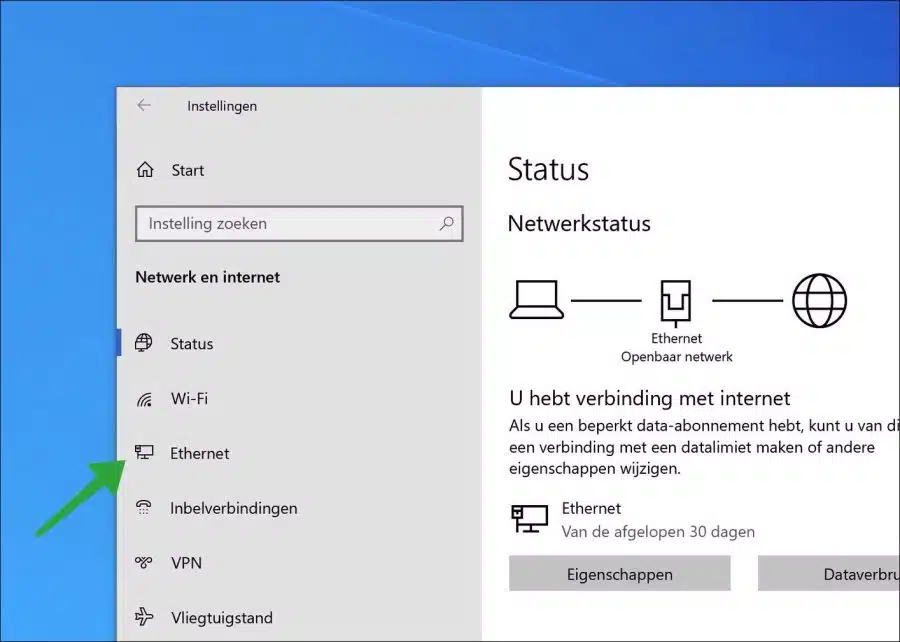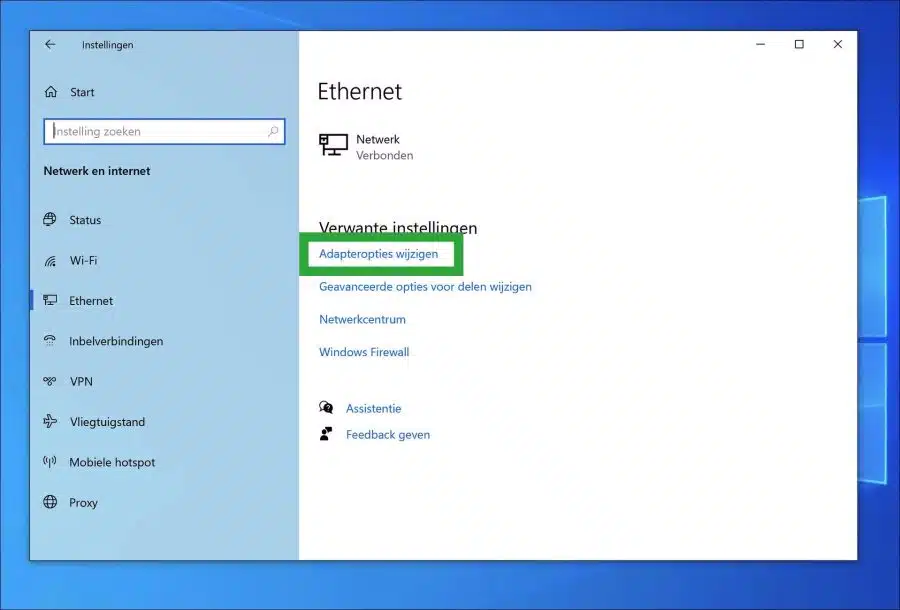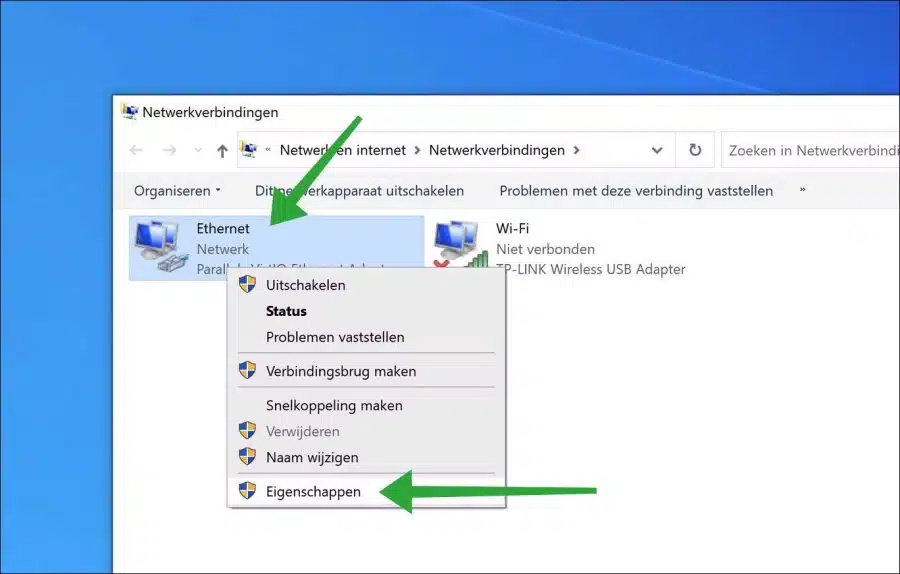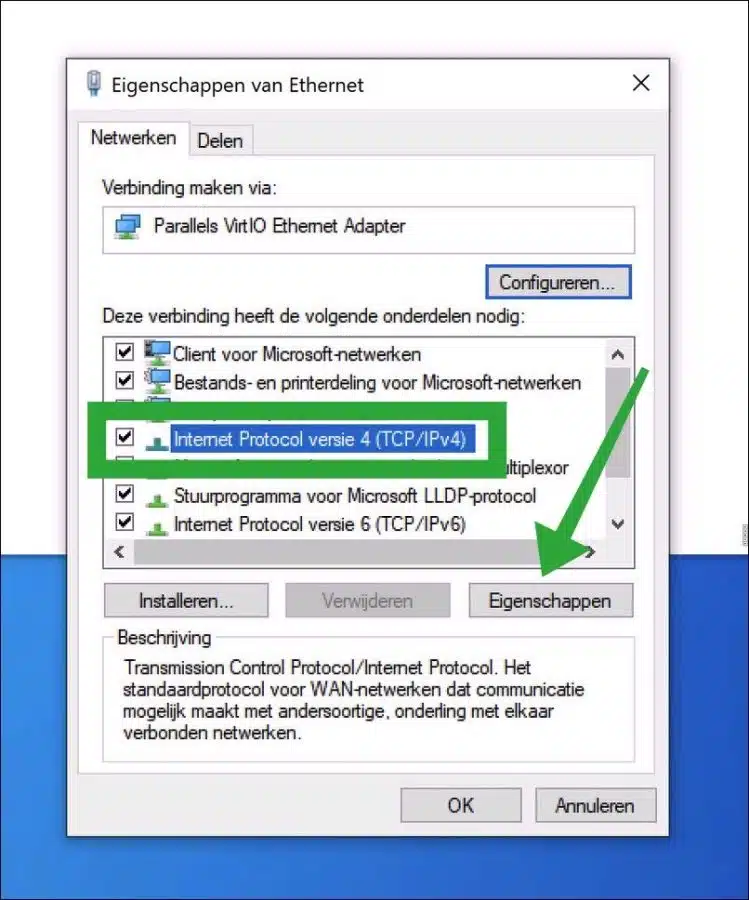Wenn Sie eine feste IP-Adresse festlegen Windows 11 oder 10, dann hat das einige Vorteile. Ein Gerät in einem Netzwerk empfängt Daten über DHCP Router eine IP-Adresse. Diese IP-Adresse hat ein Ablaufdatum, dies wird als „Lease“ bezeichnet.
Wenn die Lease abgelaufen ist und das Gerät neu gestartet wird, erhält es über DHCP eine neue IP-Adresse. Dies kann zu Verwirrung darüber führen, um welches Gerät es sich genau handelt, sowie zu Problemen mit Netzwerkverbindungen.
Dies ist beispielsweise der Fall, wenn Sie ein Netzwerkgerät freigeben möchten, indem Sie einen Port im Router öffnen. Wenn das Gerät vom Router per DHCP eine dynamische IP-Adresse erhält, funktioniert die Portweiterleitung nicht mehr.
Die Lösung für dieses ähnliche Problem ist eine feste IP-Adresse. Anschließend rufen Sie über den Router eine Reihe von IP-Adressen ab und weisen diese manuell beispielsweise einem Windows 11- oder Windows 10-Computer zu. Auf diese Weise ist der Computer im Netzwerk immer erkennbar und die Gefahr von Netzwerkkonflikten ist geringer.
Legen Sie in Windows 11 oder 10 eine feste IP-Adresse fest
Legen Sie in Windows 11 eine feste IP-Adresse fest
Sie können einem Netzwerkadapter eine feste IP-Adresse zuweisen. Dies kann der „Ethernet“-Netzwerkadapter (Kabel) oder ein WiFi-Netzwerkadapter (drahtlos) sein.
Öffnen Sie die Einstellungen. Klicken Sie dann links in den Einstellungen auf „Netzwerk und Internet“.
Treffen Sie dann Ihre Wahl, ob Sie im „Wi-Fi“- oder im „Ethernet“-Netzwerkadapter eine feste IP-Adresse festlegen möchten.
Legen Sie in Windows 11 eine feste IP-Adresse für WLAN fest
Klicken Sie dann auf WLAN. Klicken Sie ganz unten auf „Hardware-Eigenschaften“. Klicken Sie anschließend rechts neben „IP-Zuweisung“ auf die Schaltfläche „Bearbeiten“.
Ändern Sie in der Bearbeitungseinstellung „IP-Einstellungen bearbeiten“ „Automatisch“ in „Manuell“.
Wenn Sie eine feste IPv4-Adresse (Standard) festlegen möchten, aktivieren Sie die Option „IPv4“ und geben Sie die feste IP-Adresse, die Subnetzmaske, das Gateway und den DNS-Server ein. Klicken Sie zur Bestätigung auf Speichern.
Haben Sie Probleme mit WLAN? Dann lies: WLAN funktioniert unter Windows 11 nicht.
Legen Sie in Windows 11 eine feste IP-Adresse für Ethernet fest
Klicken Sie in den „Netzwerk- und Internet“-Einstellungen auf „Ethernet“. Klicken Sie unten in den Einstellungen für die „IP-Zuweisung“ auf die Schaltfläche „Bearbeiten“.
Ändern Sie in der Bearbeitungseinstellung „IP-Einstellungen bearbeiten“ „Automatisch“ in „Manuell“.
Wenn Sie eine feste IPv4-Adresse (Standard) festlegen möchten, aktivieren Sie die Option „IPv4“ und geben Sie die feste IP-Adresse, die Subnetzmaske, das Gateway und den DNS-Server ein. Klicken Sie zur Bestätigung auf Speichern.
Legen Sie in Windows 10 eine feste IP-Adresse fest
Sie können eine feste IP-Adresse verwenden für das WLAN eingerichtet oder den Ethernet-Netzwerkadapter. Wifi ist die drahtlose Verbindung und Ethernet ist die Verbindung über ein Kabel.
Klicken Sie mit der rechten Maustaste auf die Schaltfläche „Start“. Klicken Sie anschließend auf „Einstellungen“. Klicken Sie in den Einstellungen auf „Netzwerk und Internet“.
Treffen Sie dann Ihre Wahl, ob Sie im „Wi-Fi“- oder im „Ethernet“-Netzwerkadapter eine feste IP-Adresse festlegen möchten.
Legen Sie in Windows 10 eine feste IP-Adresse für WLAN fest
Klicken Sie dann auf WLAN. Klicken Sie unten auf „Adapteroptionen ändern“.
Klicken Sie mit der rechten Maustaste auf den Netzwerkadapter „Wi-Fi“. Klicken Sie anschließend im Menü auf „Eigenschaften“.
Klicken Sie auf „Internet Protocol Version 4“ und dann auf „Eigenschaften“.
Aktivieren Sie die Option „Folgende IP-Adresse verwenden“ und geben Sie die IP-Adresse, die Subnetzmaske und das Standard-Gateway an. Bei Bedarf können Sie noch zweimal eine Präferenz und eine Alternative auswählen DNS-Server stellen.
Klicken Sie auf „OK“, um die feste IP-Adresse zu bestätigen.
Legen Sie in Windows 10 eine feste IP-Adresse für Ethernet fest
Klicken Sie in den Einstellungen „Netzwerk und Internet“ auf „Ethernet“. Dies sind die Eigenschaften der Netzwerkverbindung über das Kabel.
Klicken Sie unten in den Ethernet-Einstellungen auf „Adapteroptionen ändern“.
Klicken Sie mit der rechten Maustaste auf den Netzwerkadapter „Ethernet“. Klicken Sie im Menü auf „Eigenschaften“.
Klicken Sie auf „Internet Protocol Version 4“ und dann auf „Eigenschaften“.
Aktivieren Sie die Option „Folgende IP-Adresse verwenden“ und geben Sie die IP-Adresse, die Subnetzmaske und das Standard-Gateway an. Bei Bedarf können Sie noch zweimal eine Präferenz und einen alternativen DNS-Server festlegen.
Klicken Sie auf „OK“, um die feste IP-Adresse zu bestätigen.
Ich hoffe, das hat Ihnen geholfen. Vielen Dank fürs Lesen!