Dieser Ruhezustand ist insbesondere für Notebook- und Tablet-Benutzer nützlich. Mit dem Schlafmodus können Sie die Akkulaufzeit verlängern. Ein zusätzlicher Vorteil besteht darin, dass Ihr Computer oder Laptop im Schlafmodus nur minimal Strom verbraucht.
In Windows 11 wird der Schlafmodus automatisch aktiviert, wenn der Akkustand niedrig ist. Windows versucht, noch nicht gespeicherte Arbeiten zu speichern. Sollte der Computer ohne Strom komplett ausfallen, gehen alle nicht gespeicherten Arbeiten verloren.
Wenn Ihr Windows 11-Computer in den Ruhemodus wechselt, können Sie Ihre Arbeit schnell wieder aufnehmen, indem Sie eine Taste auf der Tastatur drücken, die Maus/das Touchpad bewegen oder den Netzschalter drücken.
Obwohl der Schlafmodus Vorteile hat, gibt es auch Nachteile. Wenn ein App im Hintergrund läuft und Ihr PC für einen von Ihnen festgelegten Zeitraum inaktiv ist, wechselt der PC automatisch in den Ruhemodus. Wenn Sie versuchen, eine Datei herunterzuladen, die noch nicht abgeschlossen ist, während sich Ihr PC im Leerlauf befindet, wechselt er automatisch in den Ruhemodus, was zu Datenverlust führt.
Wenn Sie das Gefühl haben, dass der Schlafmodus für Sie nicht so nützlich ist, haben Sie zwei Möglichkeiten. Entweder Sie konfigurieren Ihren PC so, dass er nach längerer Inaktivität des Benutzers in den Ruhemodus wechselt. Oder Sie können dafür sorgen, dass Ihr Windows 11-Computer überhaupt nicht in den Ruhezustand wechselt. Wie das funktioniert, lesen Sie in diesem Artikel.
Aktivieren oder deaktivieren Sie den Ruhezustand in Windows 11
Aktivieren Sie den Schlafmodus
Klicken Sie mit der rechten Maustaste auf die Startschaltfläche. Klicken Sie anschließend im Menü auf „Einstellungen“. Klicken Sie im Menü auf „System“ und dann auf „Ein/Aus & Akku“.
Um den Schlafmodus in Windows 11 zu aktivieren, ändern Sie die folgenden Einstellungen von „Nie“ auf einen festgelegten Zeitraum.
- Wenn Sie den Akku verwenden, schalten Sie den Bildschirm danach aus.
- Wenn das Gerät an eine Wechselstromquelle angeschlossen ist, schalten Sie den Bildschirm anschließend aus.
- Wenn Sie den Akku verwenden, versetzen Sie das Gerät anschließend in den Ruhemodus.
- Wenn das Gerät an das Stromnetz angeschlossen ist, versetzen Sie es anschließend in den Ruhemodus.
Die beiden unteren Einstellungen beziehen sich auf den Schlafmodus des Computers. Die beiden obersten Energiespareinstellungen beziehen sich auf den Ruhemodus des Displays.
Deaktivieren Sie den Schlafmodus
Klicken Sie mit der rechten Maustaste auf die Startschaltfläche. Klicken Sie anschließend im Menü auf „Einstellungen“. Klicken Sie im Menü auf „System“ und dann auf „Ein/Aus & Akku“.
Um den Ruhezustand in Windows 11 zu deaktivieren, ändern Sie die folgenden Einstellungen des eingestellten Zeitraums auf „Nie“.
- Wenn Sie den Akku verwenden, versetzen Sie das Gerät anschließend in den Ruhemodus.
- Wenn das Gerät an das Stromnetz angeschlossen ist, versetzen Sie es anschließend in den Ruhemodus.
Die beiden unteren Einstellungen beziehen sich auf den Schlafmodus des Computers. Um den Schlafmodus zu deaktivieren, ist es wichtig, dass Sie diese Einstellungen auf „Nie“ ändern.
- Wenn Sie den Akku verwenden, schalten Sie den Bildschirm danach aus.
- Wenn das Gerät an eine Wechselstromquelle angeschlossen ist, schalten Sie den Bildschirm anschließend aus.
Ich empfehle Ihnen, die Schlafeinstellungen des Bildschirms sorgfältig zu prüfen. Wenn Sie die Schlafmoduseinstellungen für das Display auf „Nie“ einstellen, kann es sein, dass das Display mit der Zeit einbrennt, wenn Sie dies nicht tun Bildschirmschoner aktiviert hat.
Lees meer:
- Versetzen Sie den Laptop beim Schließen nicht in den Ruhemodus.
- Passen Sie den Energiemodus in Windows 11 an.
- Deaktivieren Sie das Passwort nach dem Ruhezustand in Windows 11.
- Sparen Sie Speicher in Microsoft Edge.
- 8 Tipps, um Windows 11 schneller zu machen.
Ich hoffe, das hat Ihnen geholfen. Vielen Dank fürs Lesen!


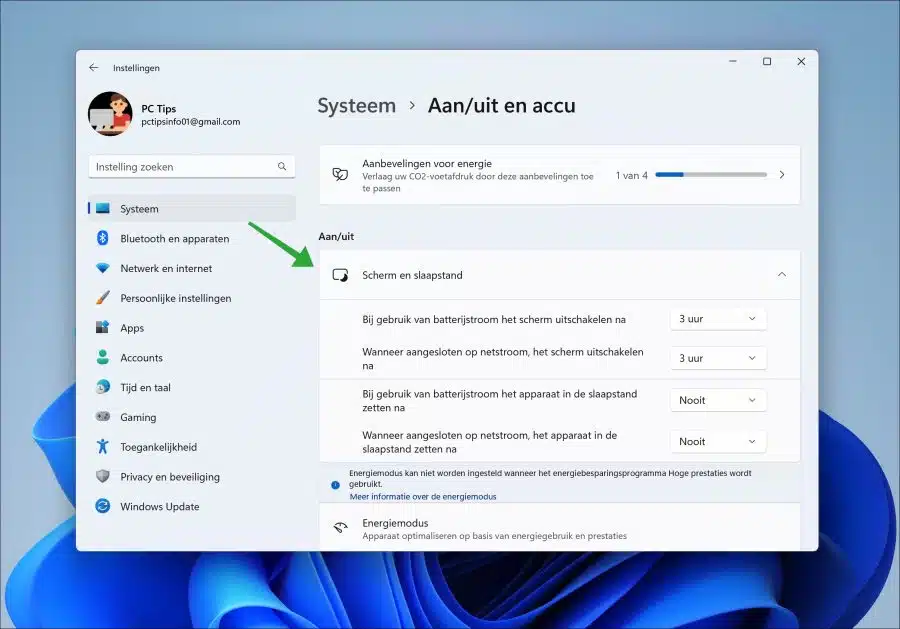
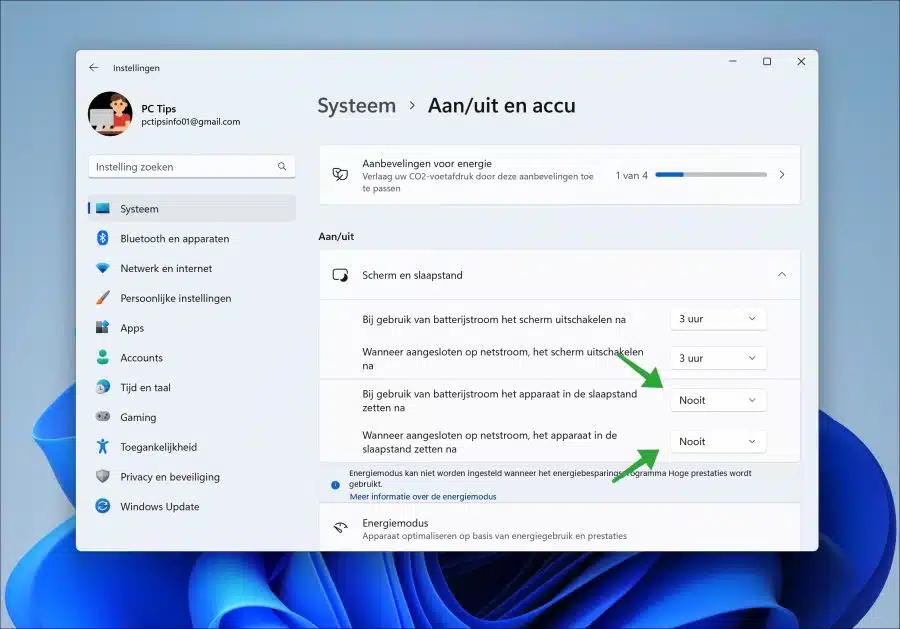
Ich möchte meinen Laptop ausschalten, wenn der Bildschirm geschlossen wird. Also nicht im Notlaufmodus.
Schalten Sie es aus
Hallo, so geht's:
https://www.pc-tips.info/tips/windows-tips/laptop-niet-in-slaapstand-plaatsen-bij-dichtklappen/
Ändern Sie die Einstellung „Wenn ich den Deckel schließe“ sowohl für den Akku als auch für die Stromversorgung auf „Herunterfahren“.
Viel Glück!
Können Sie mir sagen, wie ich den Laptop vollständig ausschalten kann? Es ist ein Lenovo mit Windows 11.
I würde es lieben von dir zu hören.
Mit freundlichen Grüßen,
Monique
Hallo, Sie können einen Windows 11-Laptop auf folgende Weise herunterfahren. Lesen Sie hier mehr:
https://www.pc-tips.info/tips/windows-tips/windows-11-afsluiten/
Viel Glück!
Danke für deine Nachricht. Ich schalte es einfach komplett aus, sodass der Strom vom Akku unterbrochen wird. Also muss ich den Laptop mit der Taste einschalten.
Ist das auch möglich?
Hallo, ich bin mir nicht ganz sicher, was genau du meinst. Ich vermute, Sie meinen, dass sich der Laptop einschaltet, wenn Sie auf den Netzschalter klicken?
Das könnte helfen: https://www.pc-tips.info/tips/windows-tips/actie-van-de-aan-uit-knop-wijzigen-in-windows-11/
Viel Glück!
Hallo!
Ich habe gelegentlich Probleme damit, dass mein Laptop den Ruhemodus nicht verlässt, sowohl im Akku- als auch im Netzbetrieb. Wissen Sie, was das Problem sein könnte?
Der Laptop ist fast neu und von guter Qualität, daher sollte dies nicht zugelassen werden.
Mit freundlichen Grüßen,
Michael
Hallo, diese Tipps könnten helfen: https://www.pc-tips.info/tips/windows-tips/pc-blijft-hangen-in-slaapstand/
Viel Glück!
Problem: Wenn ich den Bildschirm- und Ruhemodus auf meinem Windows 11-Computer einstelle, kehrt er nach einem Neustart auf den Standardwert zurück. Bisher ist es mir nicht gelungen, diese auf meinen Werten zu halten.
Klicken Sie mit der Maustaste auf den Akku, stellen Sie Ein/Aus und Schlafmodus ein und stellen Sie dann meine Werte ein. Nach dem Neustart ist alles wieder bei 3 und 5 Minuten.
Vielen Dank im Voraus für Ihre Bemühungen.
Sie können versuchen, den Energieplan auf die Standardwerte zurückzusetzen. Klicken Sie in der Taskleiste auf „Suchen“ und suchen Sie nach „Energieoptionen“. Klicken Sie dann auf „Energieplan bearbeiten“ und dann auf „Standardeinstellungen für diesen Plan verwenden“.
Überprüfen Sie außerdem, ob Sie Software installiert haben, die diese Ruhezustandseinstellungen zurücksetzen kann. Dabei kann es sich um unterschiedliche Software handeln. Möglicherweise erkennen Sie eine davon, deinstallieren sie oder stellen sie anders ein. Viel Glück!