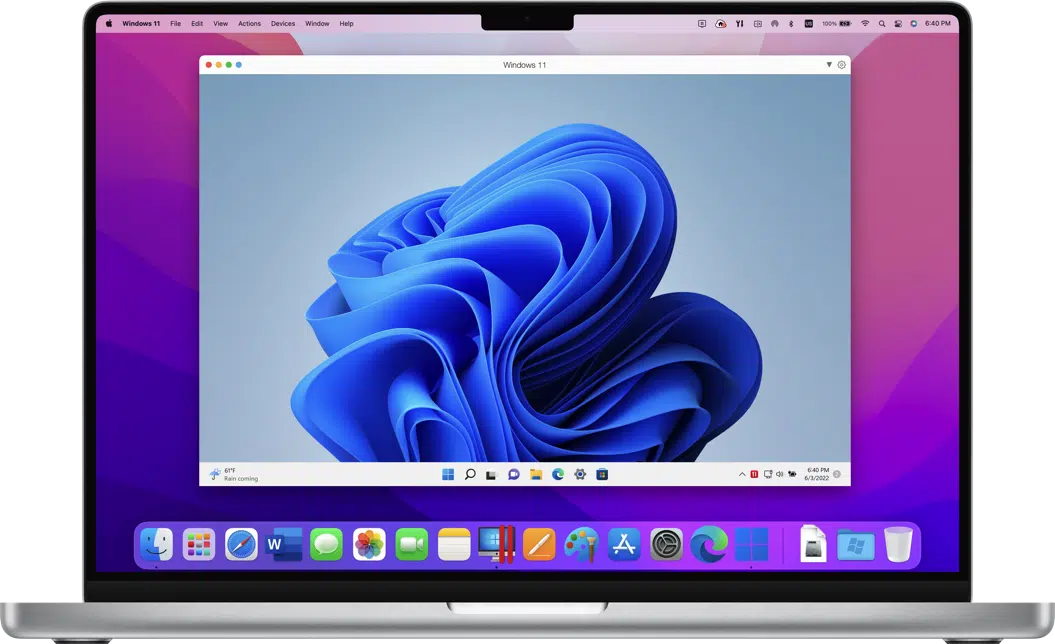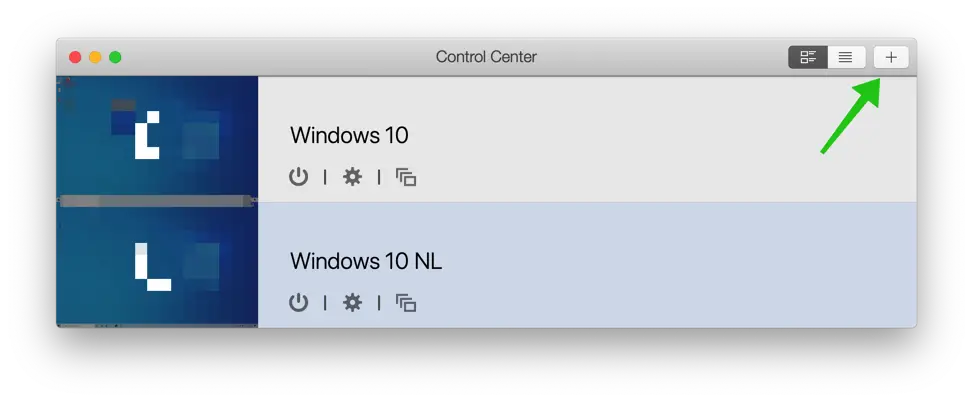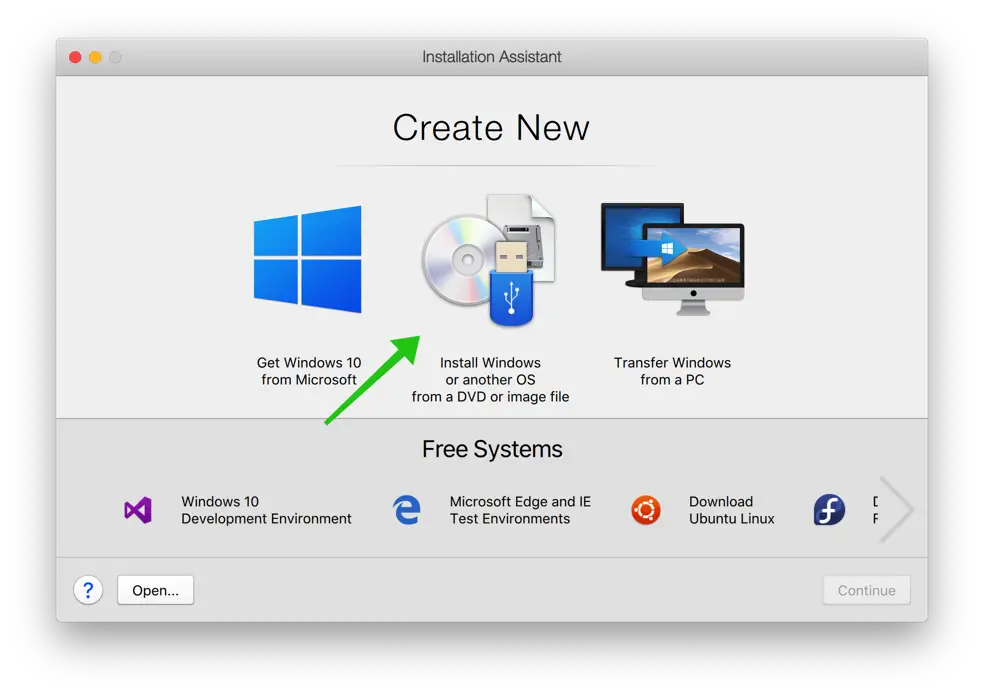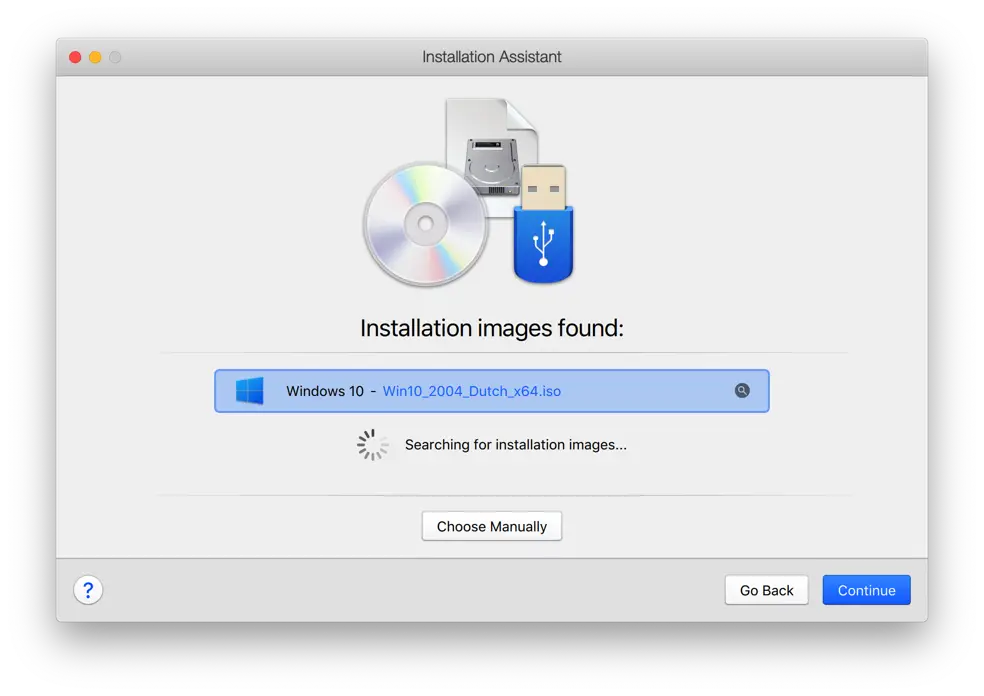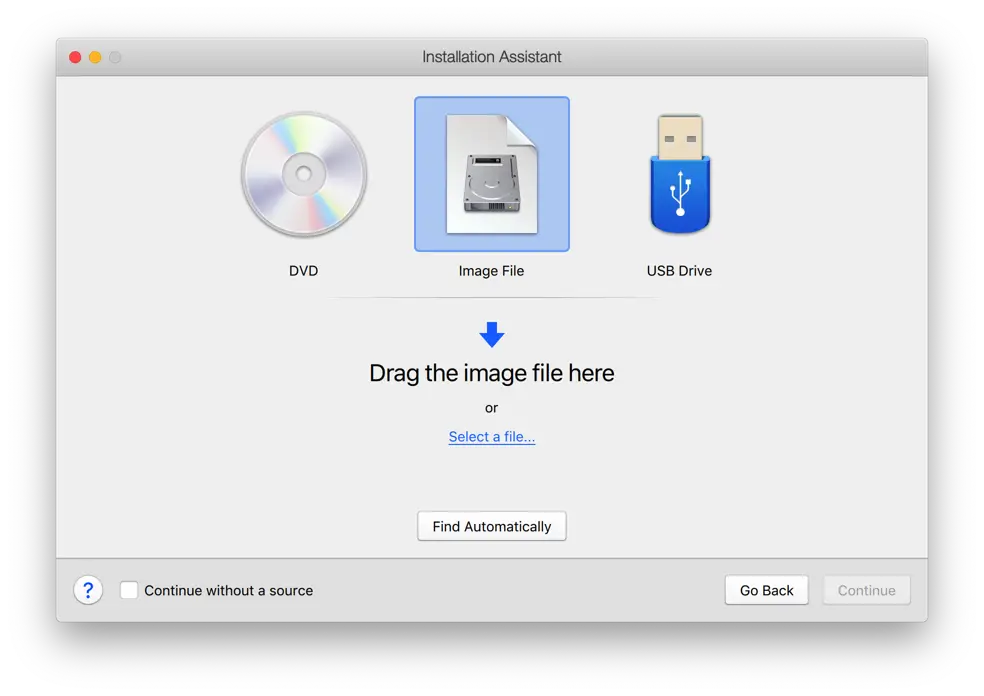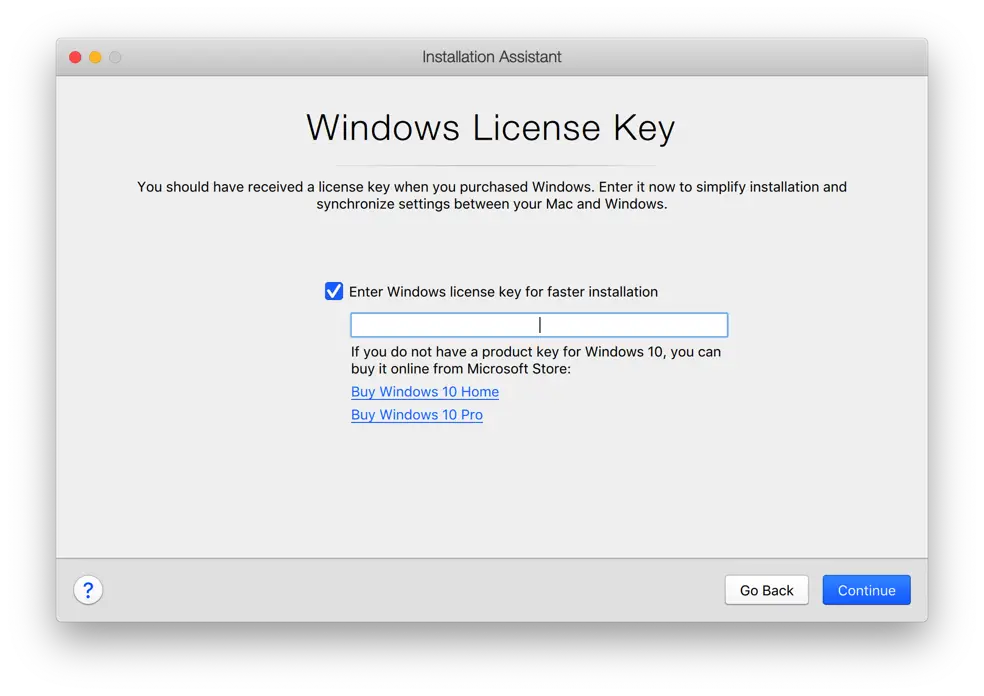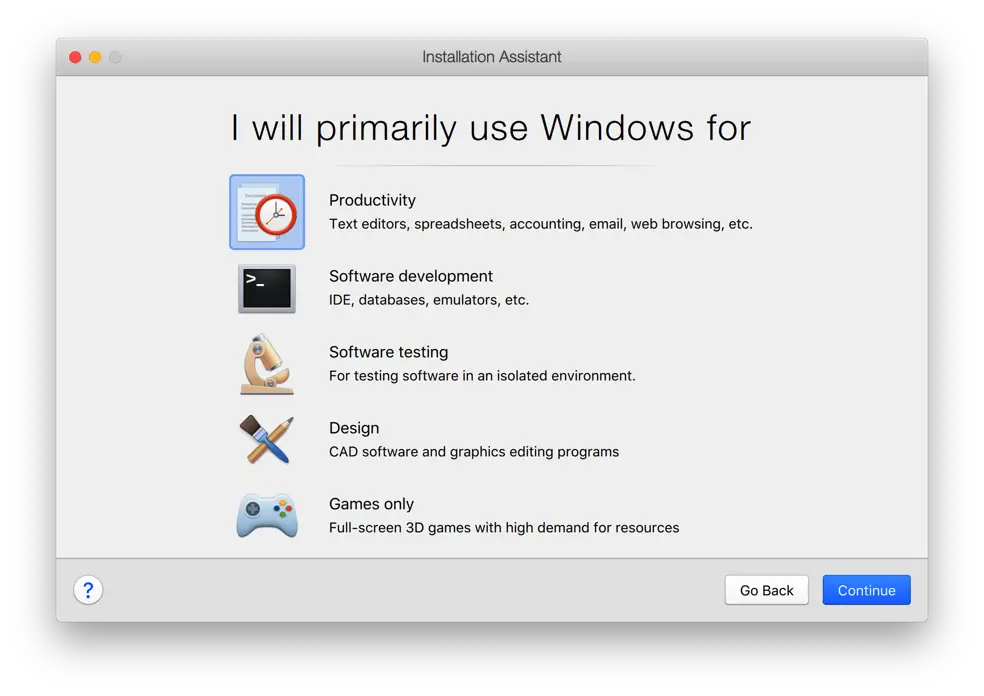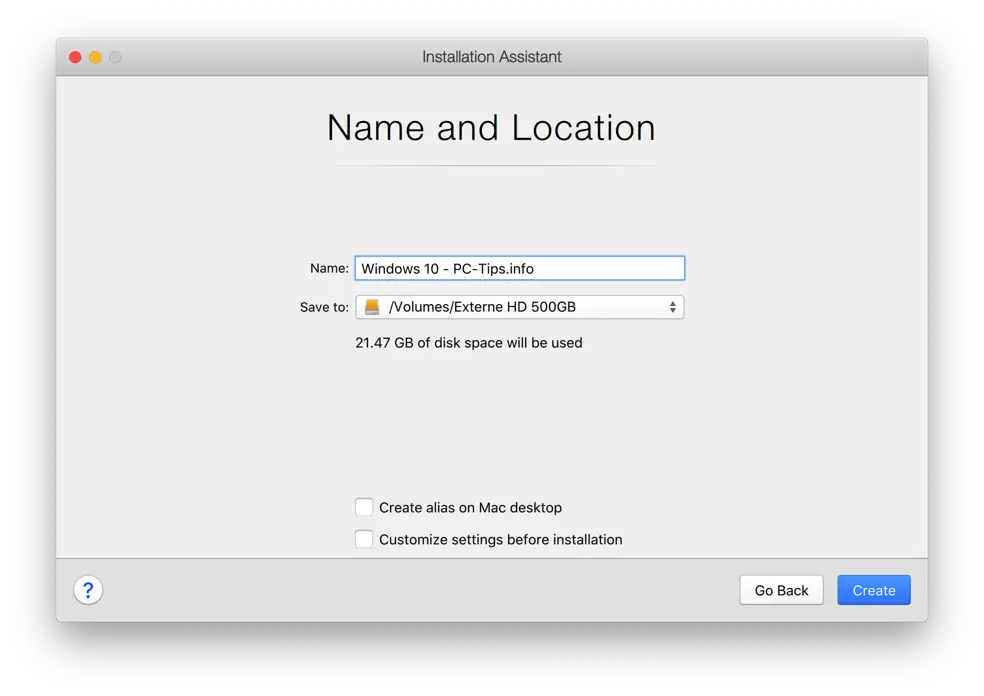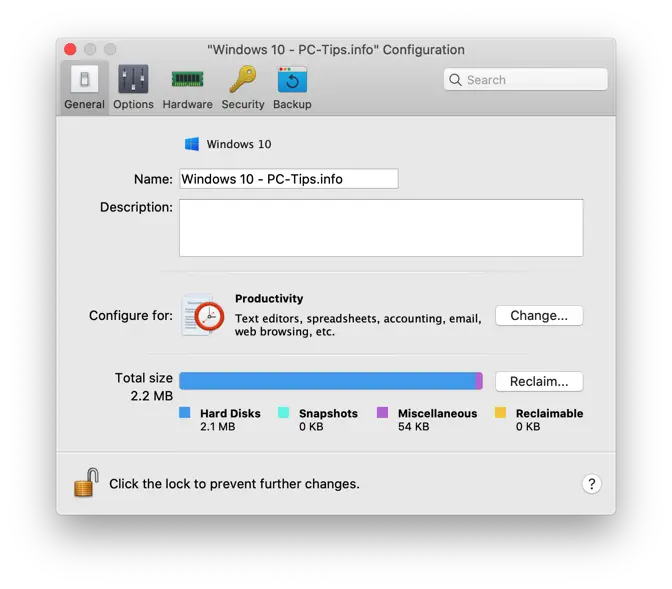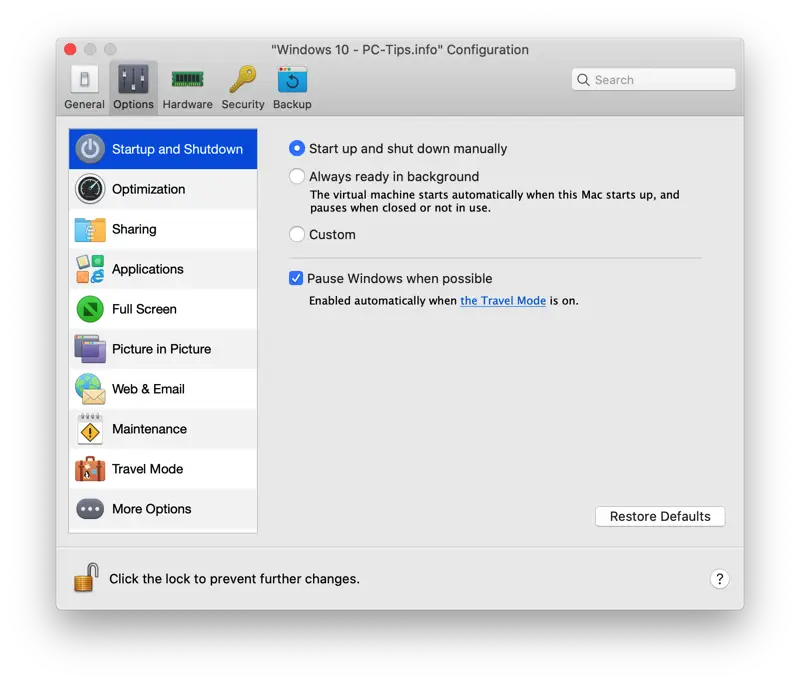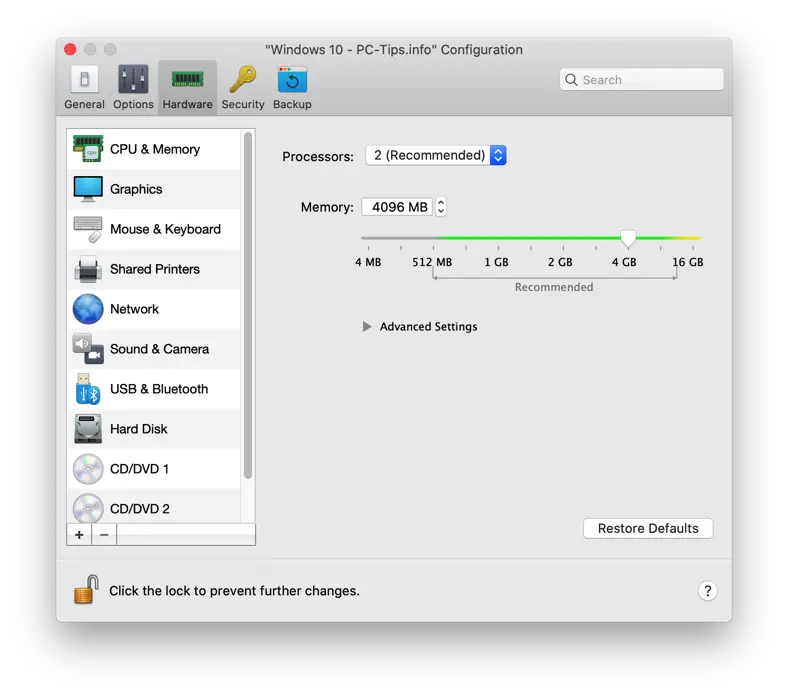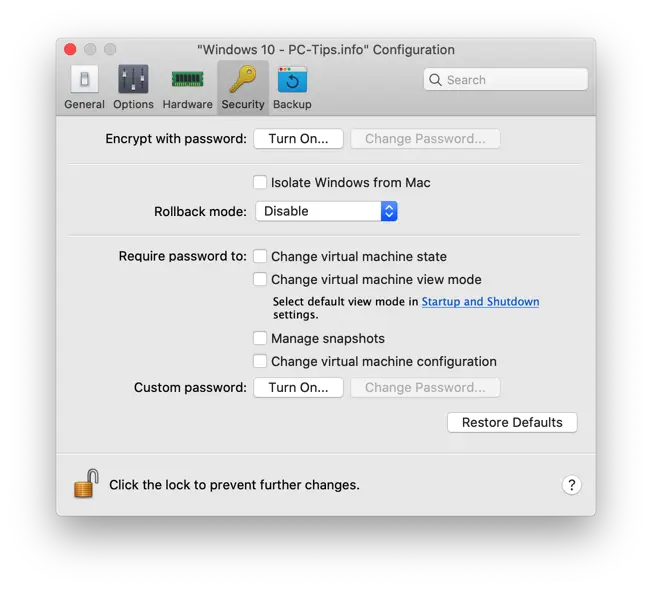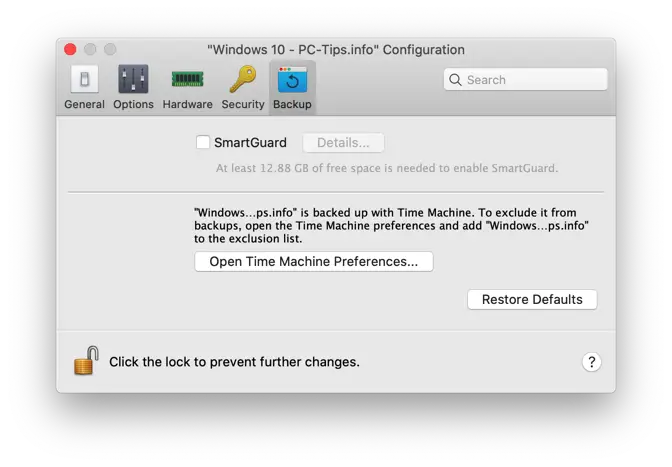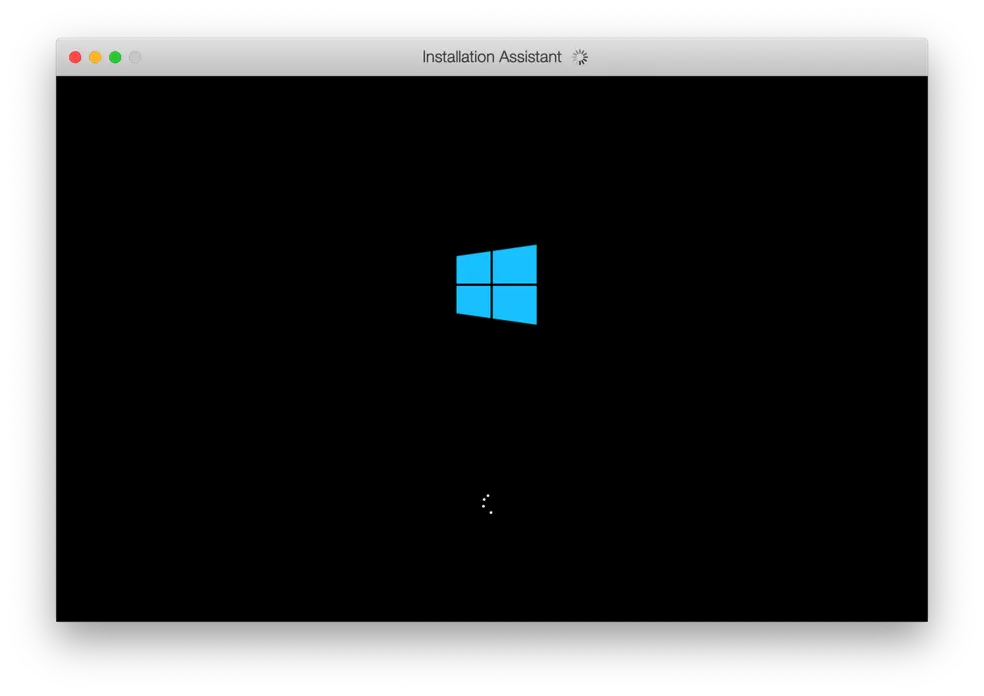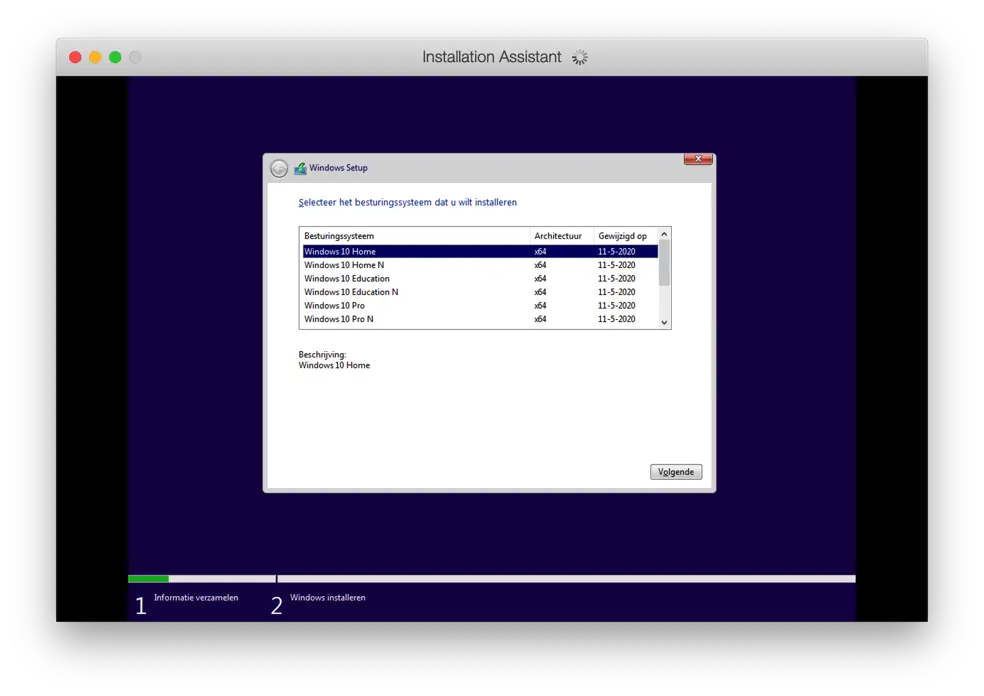Die Installation von Windows auf einem Mac kann auf verschiedene Arten erfolgen. Eine dieser Möglichkeiten ist über Parallels Desktop für Mac.
Parallels Desktop ist eine sogenannte virtuelle Maschine. Eine virtuelle Maschine ist eine Softwareanwendung, die einen Computer nachahmt.
Da Sie mit Parallels Desktop eine virtuelle Maschine erstellen können, können Sie auf dieser Maschine Windows 10 oder Windows XNUMX verwenden Installieren Sie Windows 11. Dadurch ist es letztendlich möglich, Windows auf einem Mac zu starten. Mit Parallels Desktop können Sie nicht nur Windows, sondern auch Mac, Linux oder Android auf Ihrem Mac installieren.
Parallels Desktop ist so einfach zu bedienen, dass jeder ohne technische Kenntnisse es nutzen kann.
In diesem Artikel zeige ich Ihnen Schritt für Schritt, wie Sie Windows mit Parallels Desktop 18 und höher auf Ihrem Mac installieren.
Installieren Sie Windows über den Parallels-Desktop auf einem Mac
Zunächst einmal sollten Sie Parallels Desktop Mac herunterladen. Installieren Sie Parallels Desktop so, wie Sie jede andere Anwendung auf Ihrem Mac installieren würden.
Wenn Sie noch keine Windows-ISO-Datei, aber einen Windows-Lizenzcode haben, können Sie dies tun Laden Sie die Windows-ISO-Datei herunter.
Sie haben noch keine Windows-Lizenz? Kaufen Sie eine Windows-Lizenz sicher und direkt über Bol.com.
Öffnen Sie Parallels Desktop. Klicken Sie im Kontrollzentrum auf das +, um ein zu erstellen Erstellen Sie eine neue virtuelle Maschine.
Klicken Sie auf: Windows oder ein anderes Betriebssystem von einer DVD oder Image-Datei installieren. Klicken Sie dann auf die Schaltfläche Weiter.
Parallels Desktop findet eine ISO-Datei automatisch. Wenn nicht, klicken Sie auf: Manuell auswählen.
Wenn Sie „Manuell auswählen“ ausgewählt haben, haben Sie die Wahl, Windows von einem USB-Stick, einem Image oder einer DVD zu installieren. Klicken Sie auf Weiter, sobald Sie das Windows-Installationsmedium ausgewählt haben.
Im nächsten Fenster können Sie den Windows-Lizenzcode eingeben Windows schneller installieren. Die Installation von Windows wird dann automatisch bis zum Ende fortgesetzt und Sie werden während der Installation von Windows nicht mehr zur Eingabe eines Lizenzcodes aufgefordert.
Deaktivieren Sie diese Option, wenn Sie nicht möchten, dass Windows mit einem Code installiert wird oder Sie noch keinen Lizenzcode haben. Klicken Sie auf die Schaltfläche „Weiter“, um fortzufahren.
Im nächsten Fenster können Sie angeben, wofür Sie Windows hauptsächlich nutzen möchten. Parallels Desktop wendet dann die optimalen Einstellungen in der virtuellen Windows-Maschine an, angepasst an die Spezifikationen Ihres Mac-Computers.
Klicken Sie auf die Schaltfläche „Weiter“, um fortzufahren.
Benennen Sie die Windows-Installation auf Ihrem Mac. Wählen Sie den Speicherort der Parallels-Desktop-Datei aus. Abhängig von der Größe der Windows-Quelldatei wird festgelegt, wie viel Speicherplatz Ihr Mac für die Installation frei haben soll.
Unten können Sie angeben, ob Sie eine Verknüpfung dazu erhalten möchten Mac-Desktop und/oder Sie möchten die Einstellungen der virtuellen Windows-Maschine vor der Installation anpassen.
Bei diesem Installationsprozess gehe ich davon aus, dass Sie die Einstellungen vor der Installation anpassen möchten. Dies soll Ihnen eine Vorstellung davon geben, was Sie anpassen können.
Klicken Sie auf die Schaltfläche „Erstellen“, um mit Parallels Desktop eine virtuelle Windows-Maschine auf Ihrem Mac zu erstellen.
Die virtuelle Windows-Maschine ist nun auf Ihrem Mac erstellt.
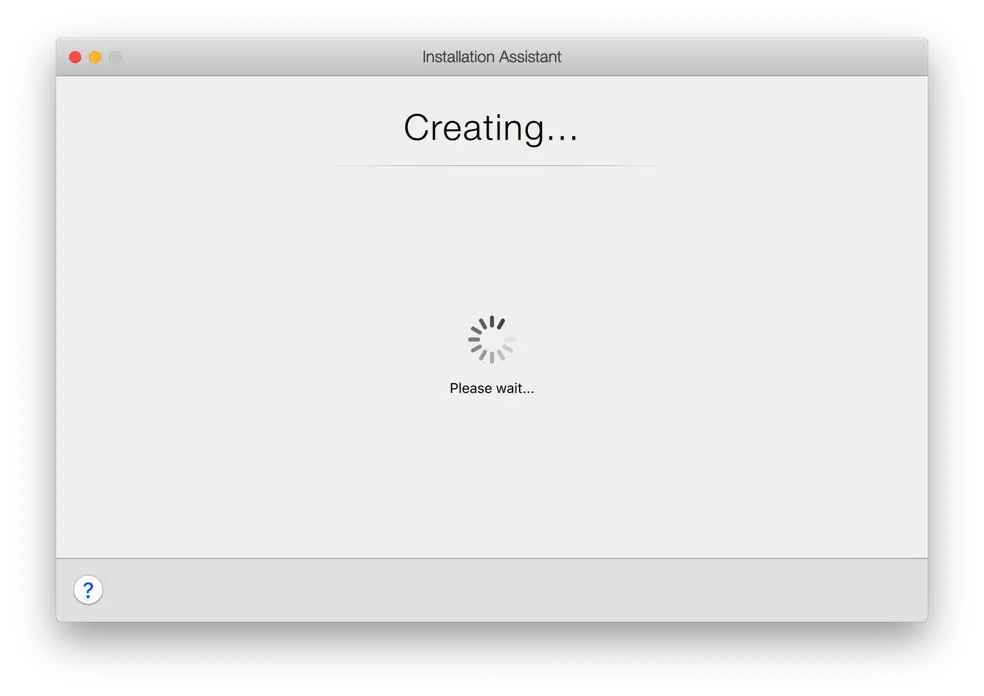
Im Reiter „Allgemein“ finden Sie die Einstellungen zum Anpassen des Namens und der Beschreibung der virtuellen Maschine. Außerdem sehen Sie, was Sie in diesem Beispiel für „Produktivität“ auf der Maschine installiert haben und wie viel Speicherplatz die virtuelle Parallels Desktop-Maschine auf Ihrem Mac insgesamt einnimmt.
Die nächste Registerkarte: Optionen. Allerlei Optionen, um die virtuelle Maschine an die Wünsche des Benutzers anzupassen. Überlegen Sie, welche Ordner Sie mit der virtuellen Maschine teilen möchten, welches E-Mail-Programm verwendet werden soll, ob die virtuelle Maschine automatisch pausieren kann usw. Ich empfehle Ihnen, sich diese Optionen einzeln anzusehen und bei Bedarf anzupassen.
Registerkarte: Hardware. Dies sind Einstellungen, die Sie für die virtuelle Hardware anpassen können, die der Windows-Computer verwendet. Im Prinzip müssen Sie hier nichts anpassen, die besten Einstellungen ergeben sich aus Ihrer Auswahl „Wofür Sie die Maschine nutzen wollen“. Wenn Sie beispielsweise „Gaming“ ausgewählt haben, werden die besten Einstellungen Ihres Mac für Spiele auf die virtuelle Maschine angewendet.
Die Hardwareeinstellungen sind für den Durchschnittsbenutzer etwas fortgeschritten. Auch hier empfiehlt es sich, die virtuellen Hardwareeinstellungen ggf. an Ihre Wünsche anzupassen.
Parallels Desktop bietet außerdem Sicherheitseinstellungen zum Schutz Ihrer virtuellen Maschine (Datei). Sie können der virtuellen Maschine ein Kennwort zuweisen, das andere Benutzer Ihres Mac daran hindert, die virtuelle Maschine zu starten und zu ändern.
Sie können auch alle Windows-Einstellungen auf Ihrer virtuellen Parallels-Maschine von Ihrem Mac isolieren. Wenn Sie beispielsweise Ordner oder andere Einstellungen freigeben und die Option „Windows vom Mac isolieren“ aktivieren, wird keine Verknüpfung zwischen der virtuellen Maschine und Ihrem Mac erstellt.
Sie können weitere Sicherungseinstellungen hinzufügen, um die virtuelle Parallels-Maschine automatisch zu sichern. Wenn du Time Machine Wurde bereits festgelegt, wird die virtuelle Maschine bereits automatisch in die Sicherung einbezogen.
Wenn Sie Smartguard in Parallels aktivieren, werden von Zeit zu Zeit (wie von Ihnen festgelegt) automatisch Schnappschüsse erstellt. Snapshots sind temporäre Kopien des aktuellen Zustands der virtuellen Maschine. Auf diese Weise können Sie jederzeit eine temporäre Sicherung der virtuellen Maschine wiederherstellen.
Nachdem Sie alle Einstellungen überprüft und gegebenenfalls angepasst haben, können Sie die Konfiguration durch Klicken auf den roten Button im Konfigurationsfenster schließen. Die Installation von Windows wird dann automatisch fortgesetzt.
Folgen Sie dem vollständigen Windows-Installationsprozess und Sie haben Windows erfolgreich auf Ihrem Mac installiert.
Wenn Sie Fragen haben, nutzen Sie bitte das Kommentarfeld unten. Gerne helfe ich Ihnen weiter. Vielen Dank fürs Lesen!
Lesen Sie auch: Bereinigen Sie den Mac und machen Sie ihn schneller.