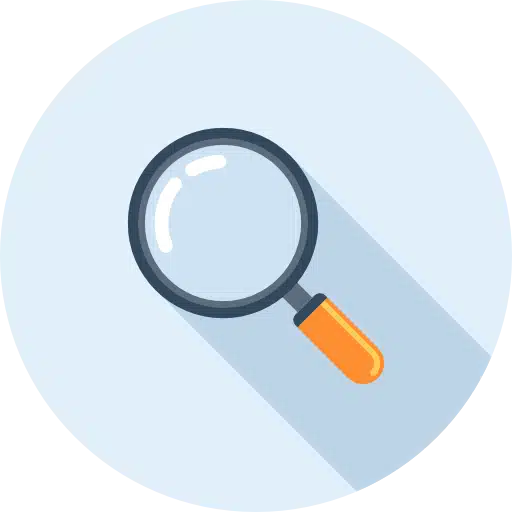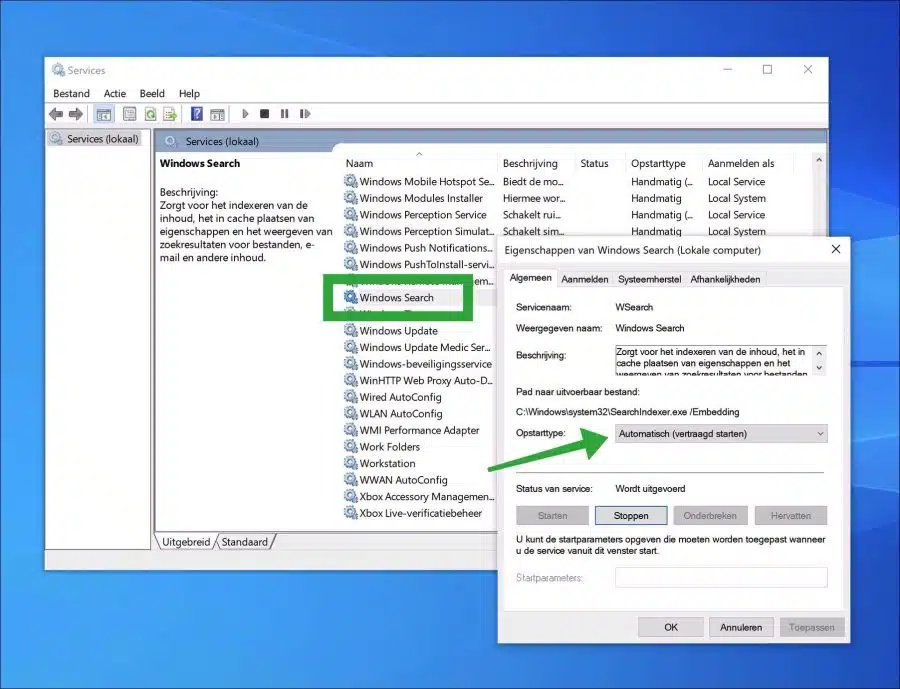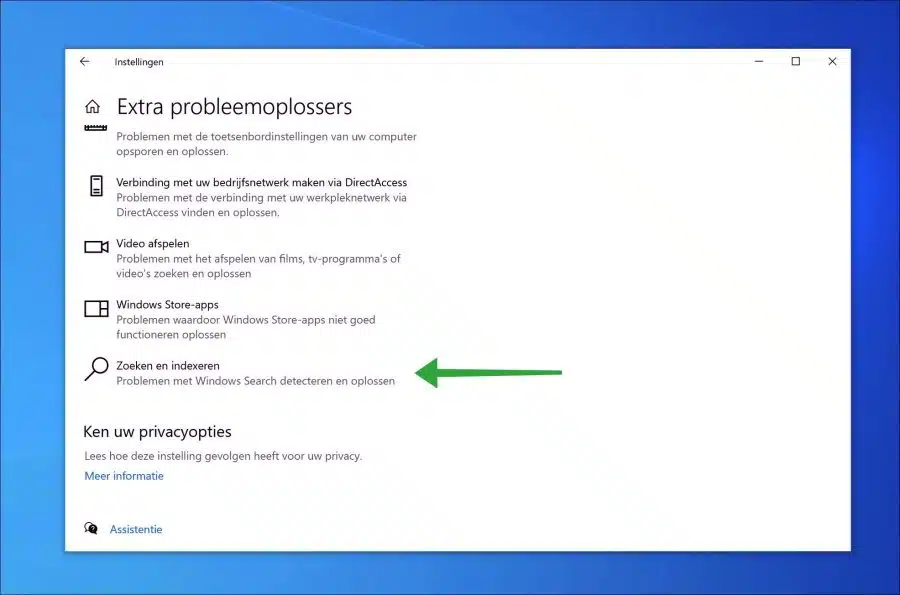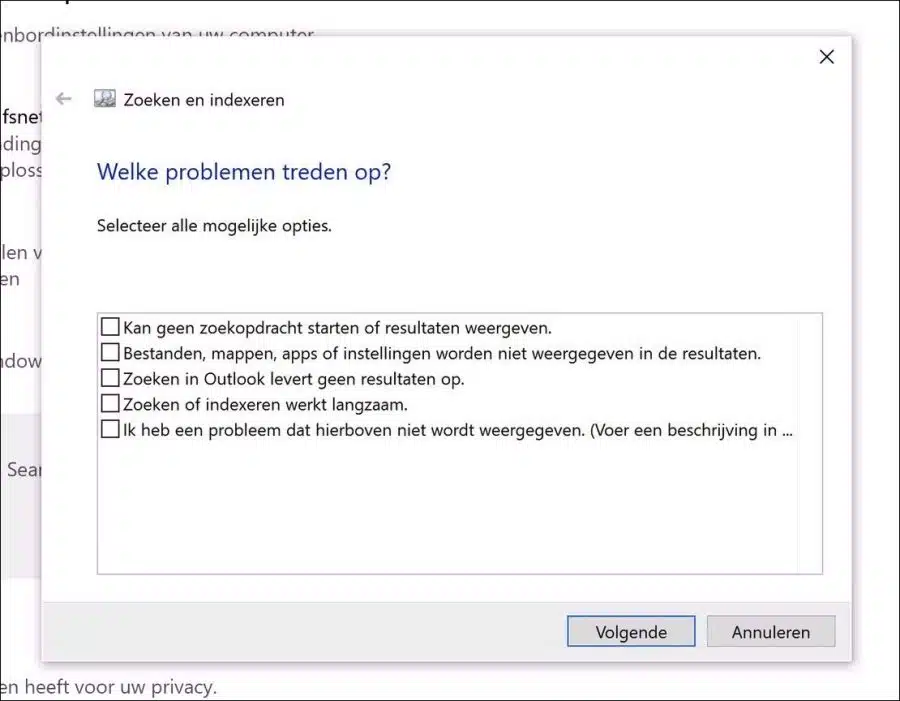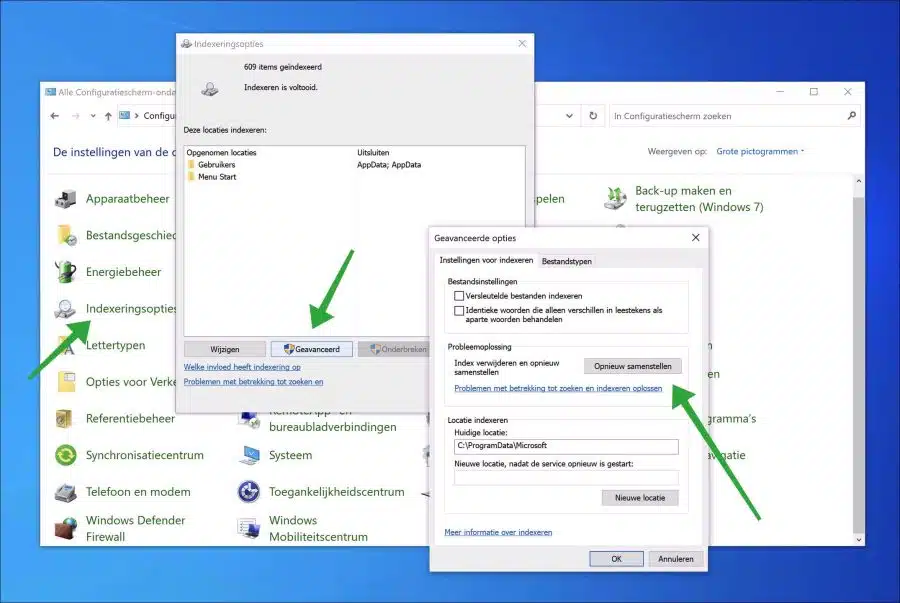Die Suche in Windows 10 ist unerlässlich, wenn Sie Ihren Computer häufig nutzen. Durch die Suche nach Apps, Dateien und Einstellungen kann es mit dem funktionieren Beschleunigen Sie Ihren Computer erheblich.
Wenn die Suche nicht mehr funktioniert, werden möglicherweise keine Suchergebnisse mehr angezeigt oder ein leerer Bildschirm angezeigt. Die Ursache hierfür könnte eine sein Windows Update, beschädigte Systemdateien oder eine Software-App eines Drittanbieters.
Glücklicherweise gibt es mehrere Möglichkeiten, das Suchproblem zu identifizieren und zu lösen. In diesem Ratgeber finden Sie die Lösung für Probleme mit dem Suchfunktion auf einem Windows 10-PC.
Die Windows 10-Suche funktioniert nicht mehr
Starten Sie den PC neu
Haben Sie bereits versucht, den PC neu zu starten? Durch einen Neustart eines Computers werden bestimmte Prozesse und Dienste in Windows wiederhergestellt. Diese Prozesse und Dienste werden neu gestartet, was dazu führt, dass Funktionen wie die Suche gestartet werden. Ich rate Ihnen, den PC neu zu starten und zu prüfen, ob die Suche danach funktioniert. Stellen Sie sicher, dass Sie diese Seite in Ihren Favoriten speichern.
Starten Sie den Windows-Suchdienst
„Windows Search“ indiziert Inhalte, speichert Eigenschaften zwischen und zeigt Suchergebnisse für Dateien, E-Mails und andere Inhalte an. Es ist ein wesentlicher Punkt Dienst in Windows.
Wenn dieser Dienst nicht gestartet ist, funktioniert die Suche in Windows nicht mehr. Es empfiehlt sich daher, den Status des Dienstes „WSearch“ zu prüfen und diesen zu starten.
Klicken Sie mit der rechten Maustaste auf die Schaltfläche „Start“. Klicken Sie im Menü auf „Ausführen“. Geben Sie im Ausführungsfenster Folgendes ein: services.msc.
Suchen Sie den Dienst „Windows Search“ in der Dienstliste und doppelklicken Sie darauf. Ändern Sie den „Starttyp“ in „Automatisch (verzögerter Start)“. Dies bedeutet, dass der Dienst in Windows 10 beim Start des Computers gestartet wird, nachdem alle anderen wichtigen Prozesse und Dienste geladen wurden.
Klicken Sie auf „Übernehmen“ und dann auf „OK“. Starte den Computer neu.
Problemlöser für Suche und Indizierung
Windows verfügt über Fehlerbehebungsfunktionen, die Probleme mit bestimmten Funktionen in Windows identifizieren und beheben können. Auch für die Funktion „Suchen und Indexieren“ steht ein Troubleshooter zur Verfügung. Ich empfehle, diese Fehlerbehebung zu starten und zu prüfen, ob Probleme gefunden und automatisch behoben werden.
Öffnen Sie die Einstellungen. Klicken Sie in den Einstellungen auf „Update und Sicherheit“. Klicken Sie dann auf „Fehlerbehebung“ und dann auf „Weitere Fehlerbehebungen“.
Klicken Sie in den Einstellungen „Andere Probleme erkennen und beheben“ auf „Suchen und indizieren“.
Klicken Sie dann auf „Fehlerbehebung ausführen“, um die Fehlerbehebung für „Suchen und Indexieren“ zu starten.
Anschließend werden Sie gefragt, um welche Art von Suchproblemen es sich handelt. Sie können wählen aus:
- Suche kann nicht gestartet oder Ergebnisse angezeigt werden.
- Dateien, Ordner, Apps oder Einstellungen werden in den Ergebnissen nicht angezeigt.
- Die Suche in Outlook liefert keine Ergebnisse.
- Die Suche oder Indizierung funktioniert langsam.
- Ich habe ein Problem, das oben nicht aufgeführt ist.
Treffen Sie Ihre Auswahl und befolgen Sie die nächsten Schritte in dieser Fehlerbehebung.
Suchindex neu erstellen
Der Suchindex enthält alle Verweise auf Dateien, Ordner, Einstellungen und mehr. Durch die Neuerstellung der Sucheinstellungen können Suchprobleme in Windows behoben werden.
Öffnen Sie die Systemsteuerung. Ändern Sie anschließend „Anzeigen nach“ in „Große Symbole“. Klicken Sie dann auf „Indizierungsoptionen“ und dann auf „Erweitert“. Gehen Sie in den erweiterten Optionen zu „Fehlerbehebung“ und klicken Sie auf die Schaltfläche „Neu erstellen“.
Die Neuerstellung des Suchindex kann einige Zeit dauern. Die Abfragen werden auch erst sichtbar, wenn die Indexneuerstellung abgeschlossen ist.
Noch nicht gelöst?
Wenn das Problem noch nicht behoben ist, kann es sein, dass dies der Fall ist Systemdateien, Prozesse oder Dienste sind beschädigt. Sie können diese Teile reparieren, indem Sie die Funktionen „SFC“ und „DISM“ in der folgenden Anleitung ausführen:
3 Tipps zur Lösung eines Problems in Windows 11 oder Windows 10
Ich hoffe, das hat Ihnen geholfen. Vielen Dank fürs Lesen!
Lesen Sie auch: Deaktivieren Sie Bing in den Windows-Suchergebnissen.