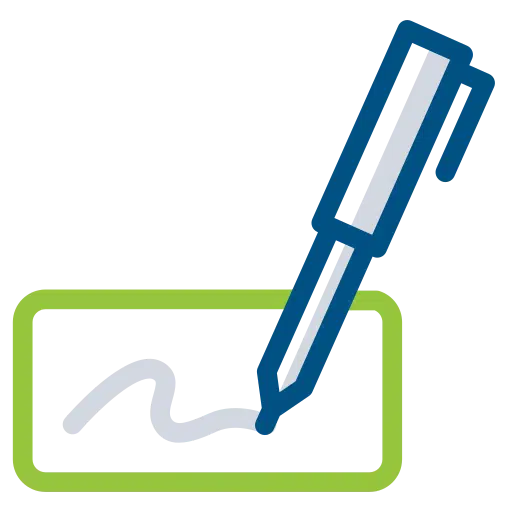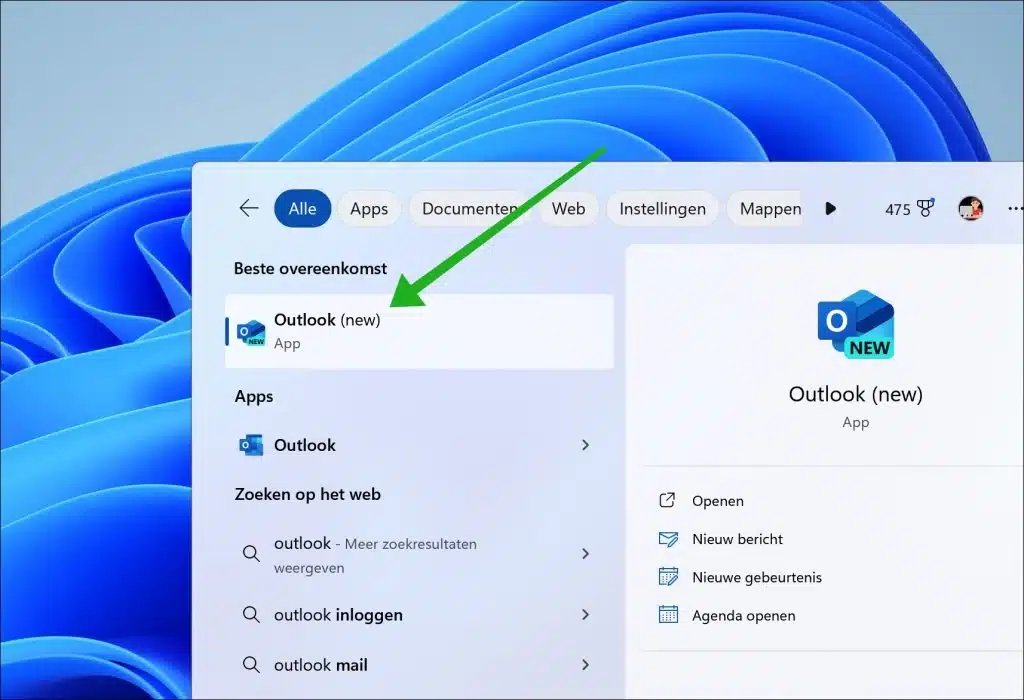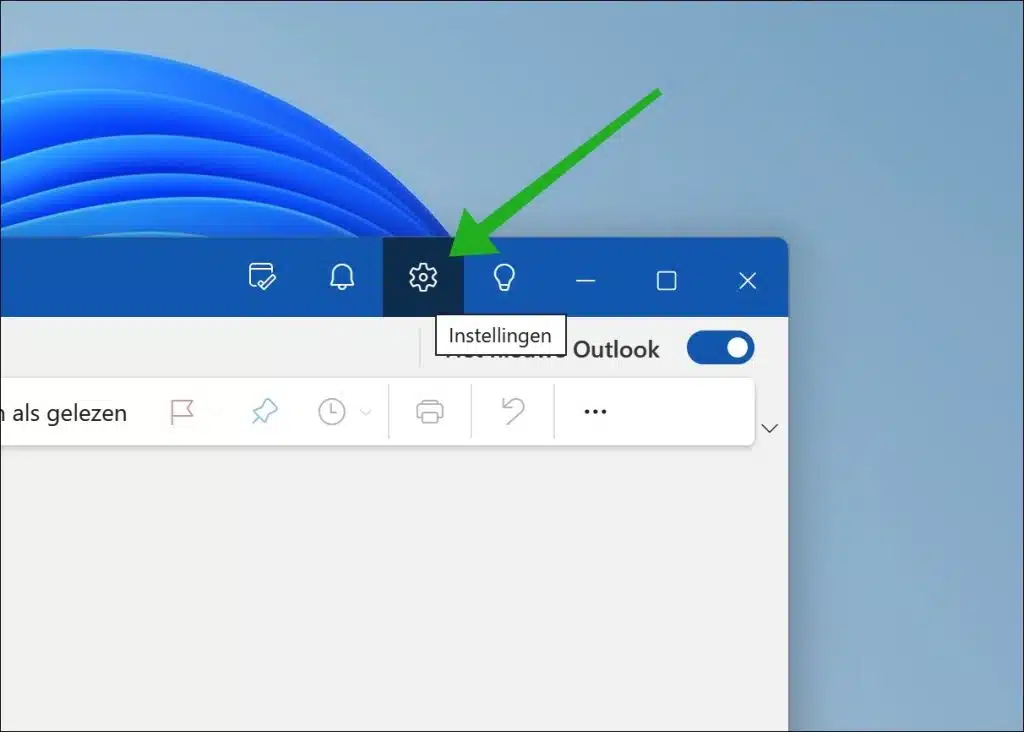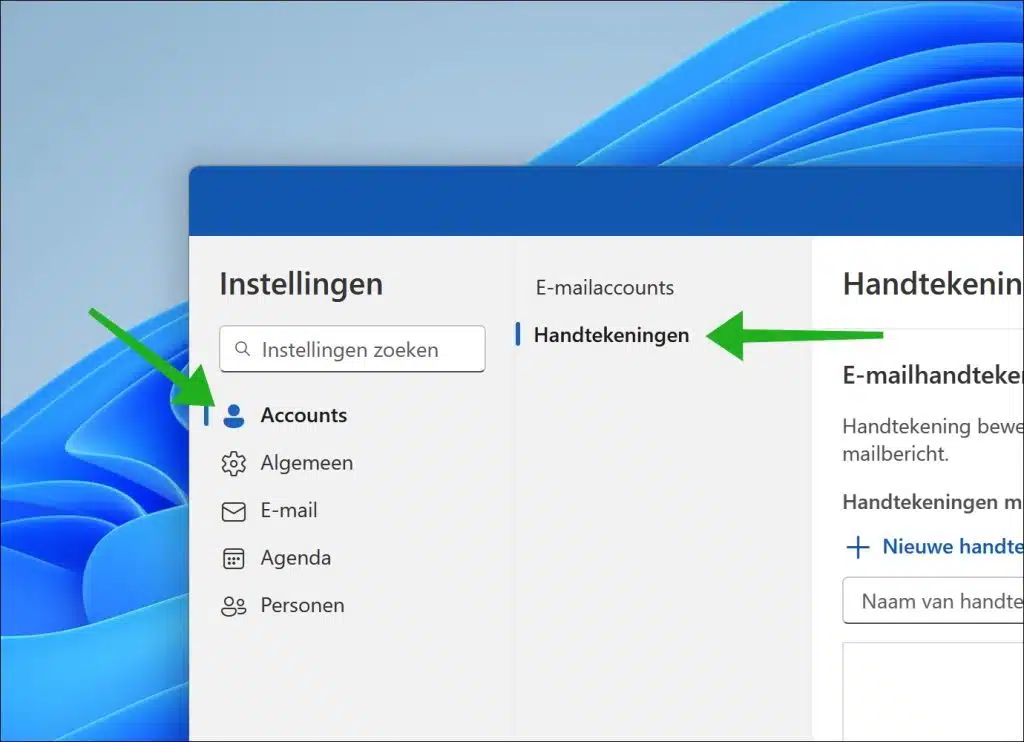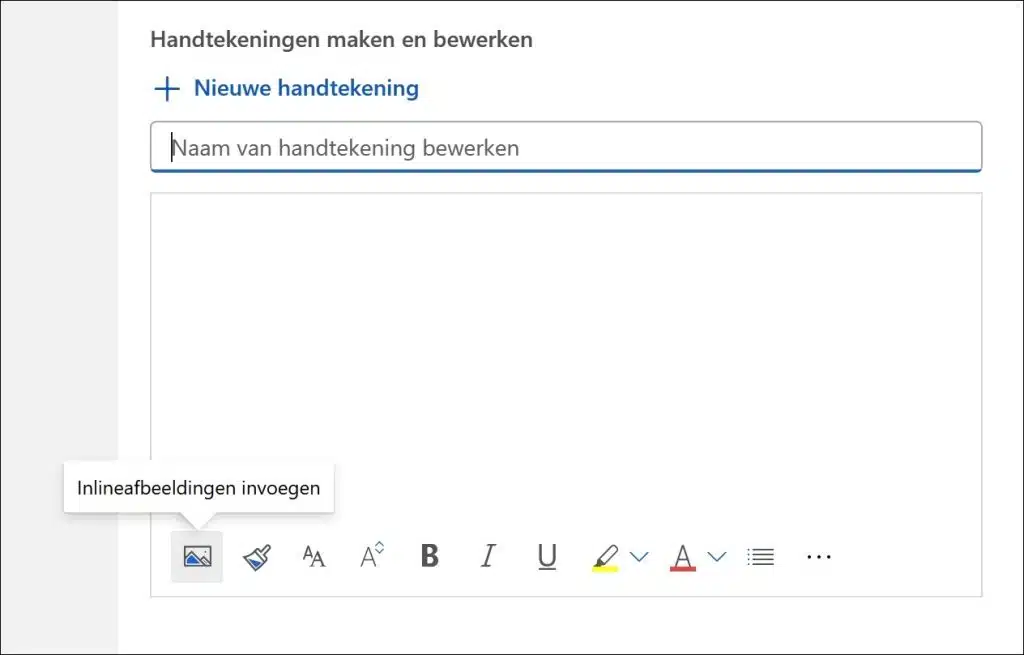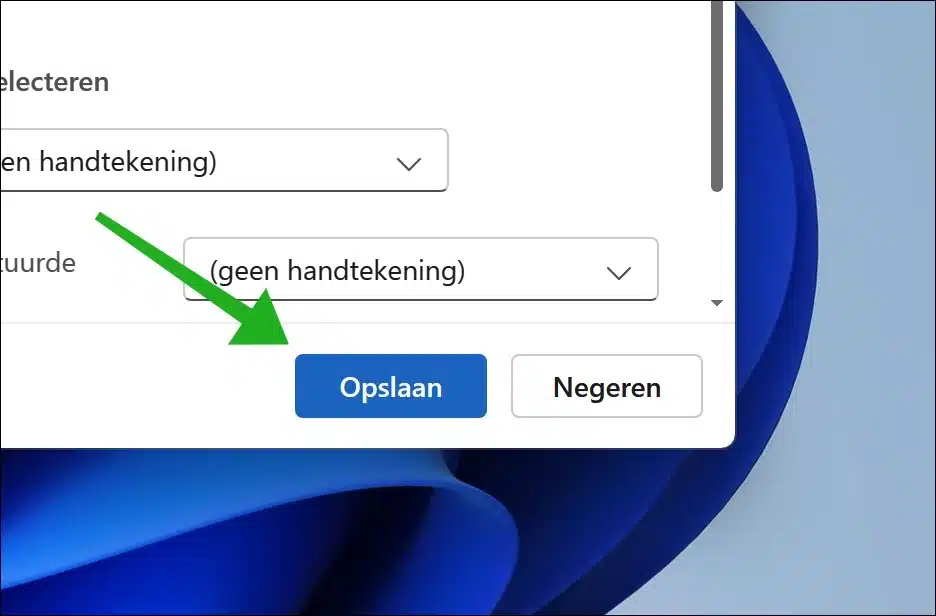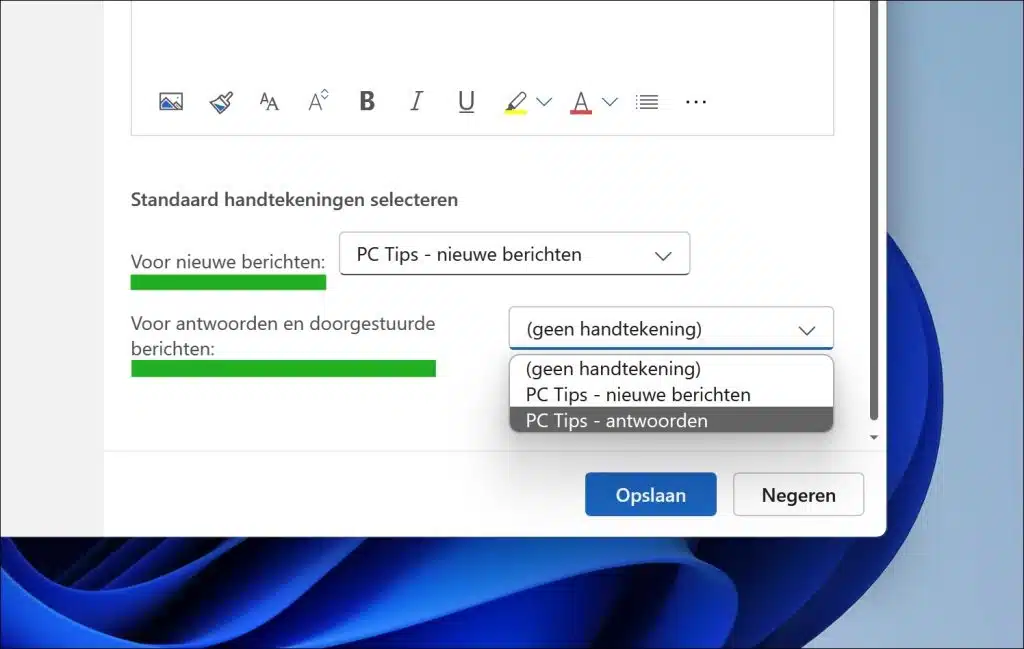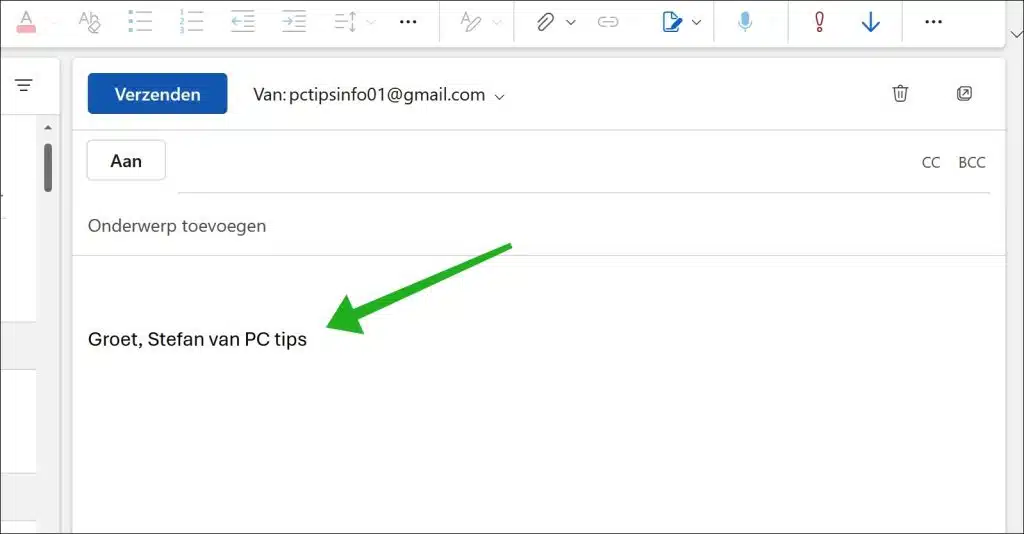Durch das Hinzufügen einer Signatur zu Ihren E-Mails über Microsoft Outlook können Sie Ihrer E-Mail-Kommunikation ein persönliches oder professionelles Aussehen verleihen. Eine gut gestaltete E-Mail-Signatur kann bei Ihren Kontakten einen bleibenden Eindruck hinterlassen und zu einer zuverlässigen und wiedererkennbaren Markenidentität beitragen.
In Outlook haben Sie die völlige Freiheit, eine Signatur zu erstellen, die Ihren Anforderungen vollständig entspricht. Sie können allen neuen E-Mail-Nachrichten oder speziell Antworten und weitergeleiteten Nachrichten eine Signatur zuweisen. Dies sorgt für Konsistenz in Ihrer Kommunikation und Professionalität in Ihren ausgehenden Nachrichten.
Die Gestaltung Ihrer Signatur in Outlook bietet mehrere Möglichkeiten. Sie können beispielsweise Ihr Firmenlogo für eine visuelle Identität integrieren, zusammen mit wichtigen Kontaktinformationen wie Ihrer Telefonnummer, Website und Links zu sozialen Medien. Textelemente können mit verschiedenen Schriftarten, Farben und Größen formatiert werden, sodass Sie die Freiheit haben, eine Signatur zu erstellen, die wirklich zu Ihrem persönlichen Stil oder dem Branding Ihres Unternehmens passt.
Fügen Sie eine Signatur in Outlook für Windows 11 hinzu
Öffnen Sie zunächst die Outlook-App auf Ihrem Computer. Suchen Sie in der Taskleiste nach „Outlook“ und klicken Sie auf das Ergebnis.
Um eine Signatur hinzuzufügen, müssen Sie die Outlook-Einstellungen öffnen. Klicken Sie oben rechts auf das Zahnradsymbol, um die Outlook-Einstellungen zu öffnen.
Klicken Sie in den Einstellungen links auf „Konten“ und dann auf „Signaturen“.
Sie haben nun die Signaturen in Outlook geöffnet. Um eine neue Signatur hinzuzufügen, geben Sie zunächst einen neuen Namen für die Signatur ein. Anschließend können Sie die Formatierung hinzufügen, indem Sie einen Signaturtext mit beliebigen Bildern hinzufügen, indem Sie im Formatierungsfenster auf das Bildsymbol klicken.
Wenn Sie eine Signatur erstellt haben, klicken Sie unten rechts auf die Schaltfläche „Speichern“, um die Signatur hinzuzufügen.
Wenn Sie mehrere Signaturen hinzufügen möchten, erstellen Sie mehrere Signaturen mit jeweils einem eindeutigen Namen, indem Sie auf „Neue Signatur“ klicken.
Sie können diese Signatur separat speichern, indem Sie auf „Speichern“ klicken. Sobald Sie die gewünschte Signatur hinzugefügt haben, können Sie diese sowohl für neue E-Mails als auch für Antworten auf E-Mails auswählen.
Sobald Sie alle Signaturen richtig eingestellt haben und eine neue E-Mail öffnen, wird am Ende der E-Mail angezeigt, dass die gewünschte Signatur geladen und angewendet wird.
Ich hoffe, Sie damit informiert zu haben. Vielen Dank fürs Lesen!