Cortana ist ein virtueller persönlicher Produktivitätsassistent, der das verwendet Suchmaschine Bing um Aufgaben wie das Festlegen von Erinnerungen, das Beantworten von Fragen, das Verwalten von Kalendern und andere Produktivitätsaufgaben auszuführen.
Manche Leute finden Cortana sehr nützlich, andere überhaupt nicht. Es ist möglich, Cortana in Windows 11 zu aktivieren oder zu deaktivieren. Cortana ist auf Ihrem Computer vorinstalliert, aber standardmäßig nicht aktiviert. Wenn Sie es in Zukunft nicht mehr verwenden, können Sie Cortana deinstallieren. Wenn Sie es verwenden möchten, möchten Sie es aktivieren. Darüber können Sie auch in diesem Artikel lesen.
Verbunden: Entfernen Sie Cortana von Windows 10.
Aktivieren oder deaktivieren Sie Cortana in Windows 11
So deaktivieren Sie Cortana in Windows 11
Wenn Sie Cortana nicht verwenden, es aber nicht entfernen möchten, können Sie Cortana deaktivieren. Anschließend ändern Sie die Berechtigungen innerhalb von Windows 11 für Cortana auf Aus. Dies betrifft die Mikrofonberechtigungen und das Cortana-Startprogramm.
Klicken Sie mit der rechten Maustaste auf die Startschaltfläche. Klicken Sie im Menü auf Einstellungen.
Klicken Sie im linken Menü auf Apps und dann auf Apps und Funktionen.
Suchen Sie in der Liste der Apps nach „Cortana“. Klicken Sie auf die drei vertikalen Punkte rechts neben dem Cortana-Ergebnis und dann auf Erweiterte Optionen.
Ändern Sie die Cortana-App-Berechtigungen für das Mikrofon auf „Aus“. Ändern Sie die Einstellung: Wird auch beim Anmelden ausgeführt auf Aus. klicke auf Konfigurieren Sie Startaufgaben um weitere Apps zu deaktivieren.
Wenn Sie Cortana nicht nutzen oder nutzen wollen, benötigt die Cortana-App keinen Mikrofonzugriff und muss unter Windows 11 nicht gestartet werden. Durch die Deaktivierung dieser Berechtigungen beansprucht Cortana nicht mehr die Systemleistung.
Entfernen Sie Cortana in Windows 11
Wenn Sie Cortana in Windows 11 vollständig entfernen möchten, müssen Sie eine Windows-Komponente über PowerShell entfernen. Es ist nicht möglich, Cortana über die Windows-Einstellungen zu aktivieren und dann das App-Komponenten entfernen.
- Klicken Sie auf die Lupe in der Taskleiste. Geben Sie im Suchfeld Folgendes ein: PowerShell.
- Klicken Sie mit der rechten Maustaste auf das Powershell-Ergebnis und klicken Sie auf Als Administrator ausführen.
An Cortana für alle Benutzer vom Computer löschen Kopieren Sie die folgende Zeile und fügen Sie sie in das PowerShell-Fenster ein:
Get-AppxPackage -allusers Microsoft.549981C3F5F10 | Remove-AppxPackage
Zuerst sehen Sie ein paar blaue Linien und dann bleibt es leer. Auf dem Bildschirm erscheint kein Ergebnis. Wenn Sie auf Ihrem Computer nach Cortana suchen, werden Sie sofort feststellen, dass Cortana in Windows 11 entfernt wurde.
Installieren Sie Cortana unter Windows 11
Wenn Sie Cortana entfernt haben und Cortana wieder verwenden möchten, können Sie Cortana wieder in Windows 11 installieren. Sie müssen Laden Sie Cortana erneut herunter und installieren Sie es. Klicken Sie auf den Link und befolgen Sie die Anweisungen auf der Microsoft-Website, um Cortana zu installieren.
Ich hoffe, das hat Ihnen geholfen. Vielen Dank fürs Lesen!

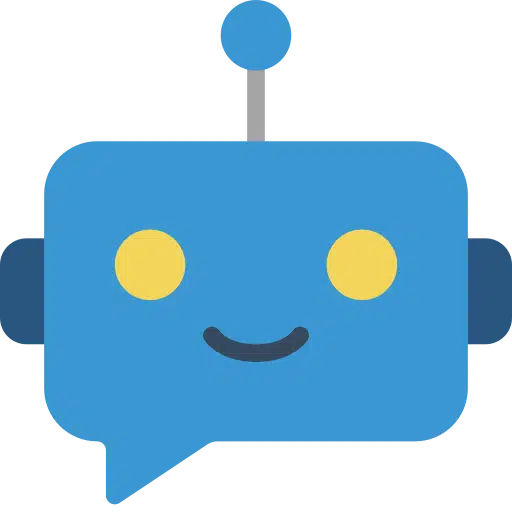
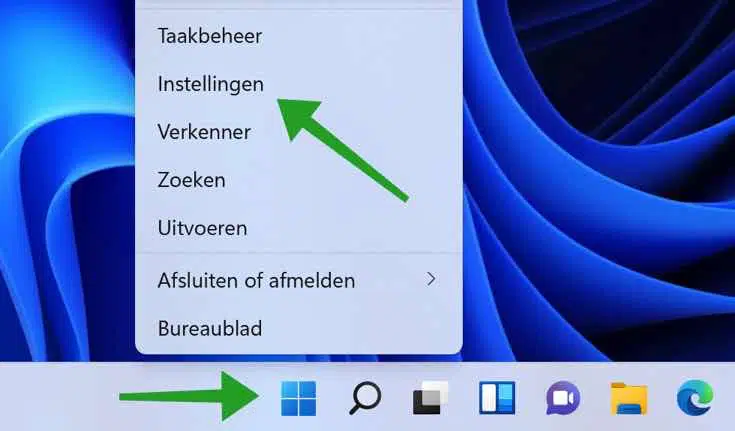
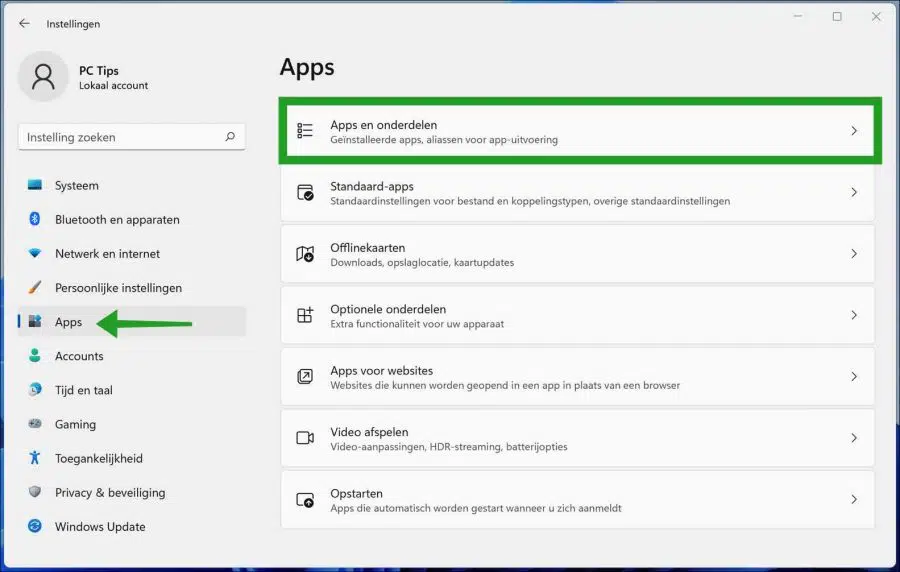
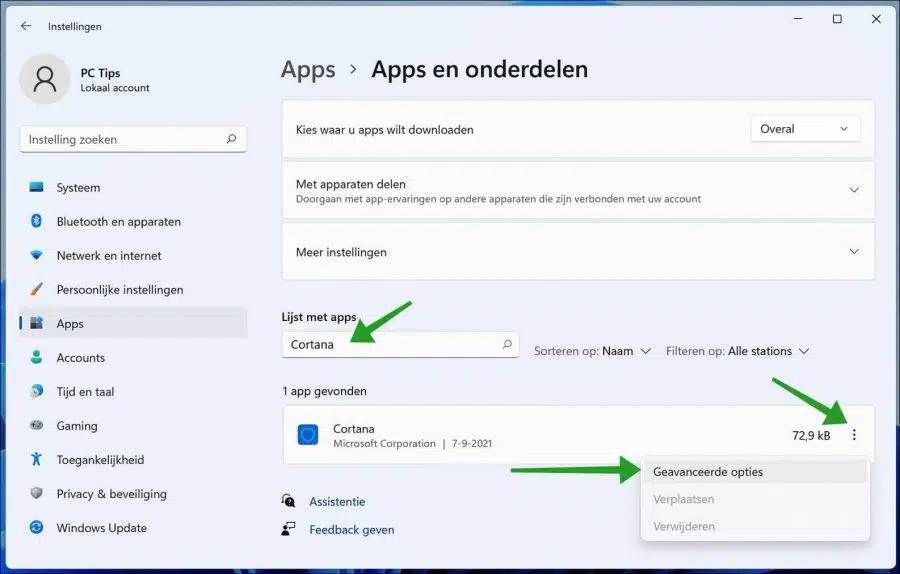
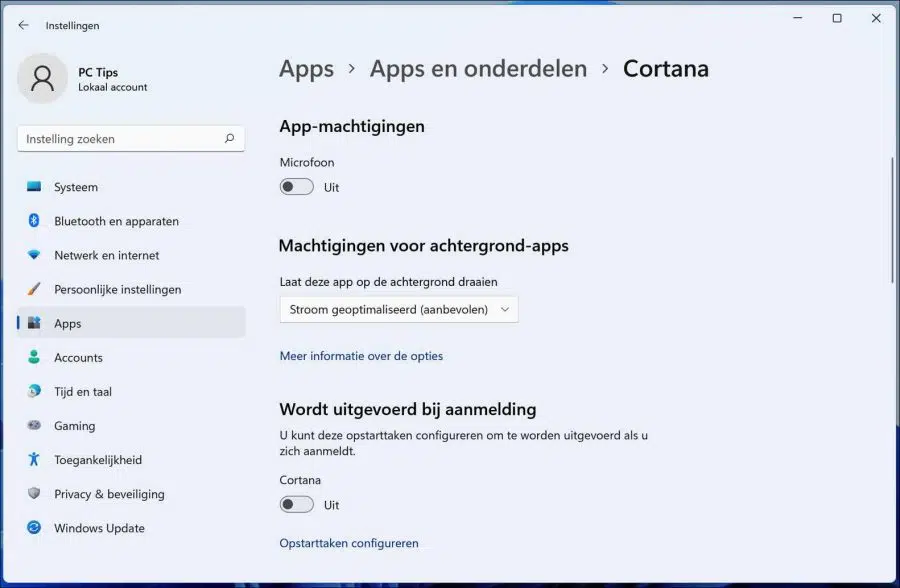
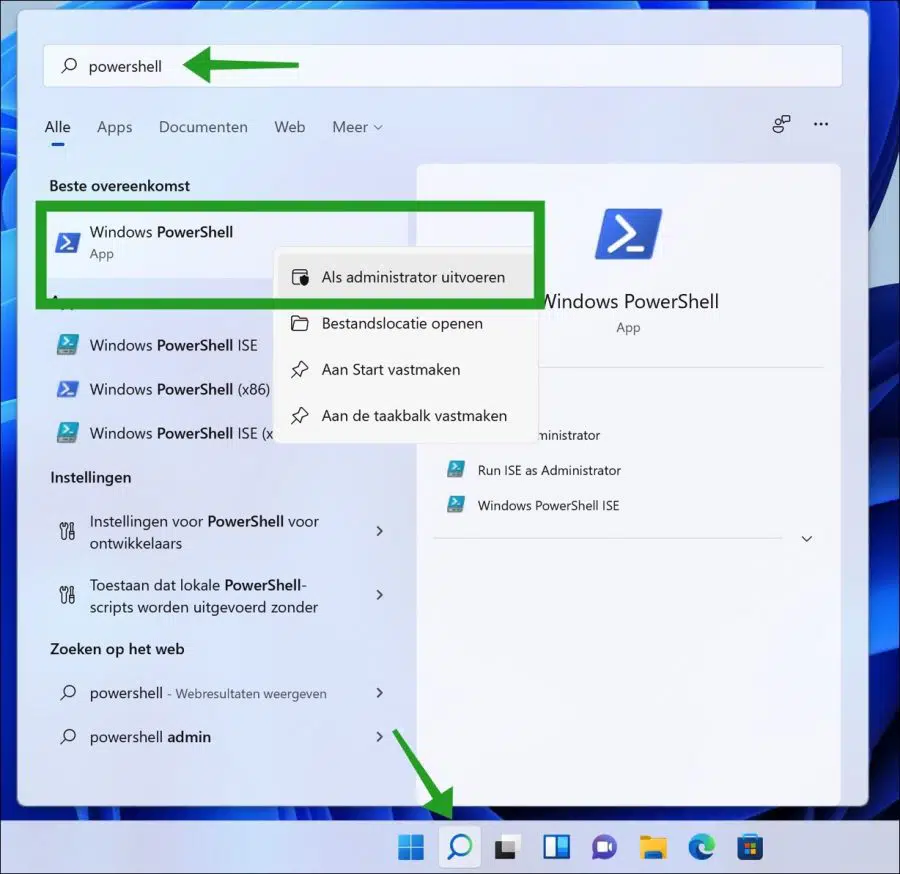
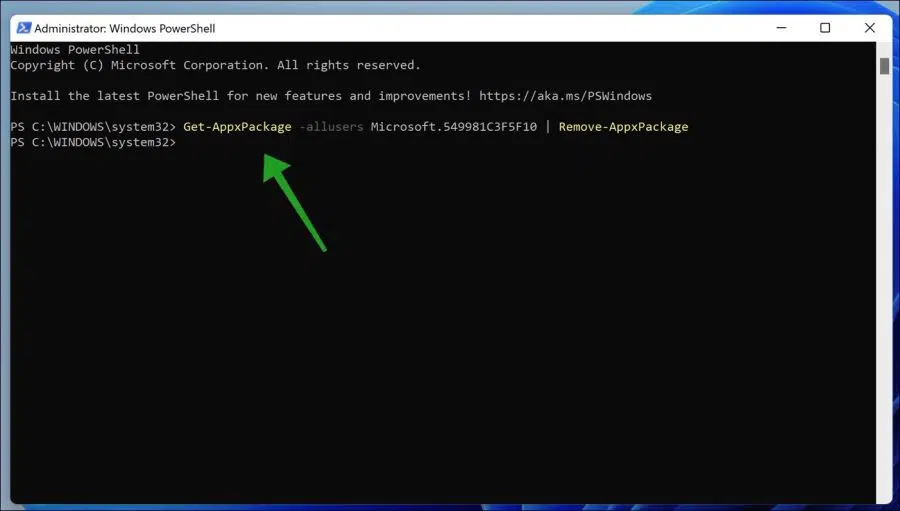
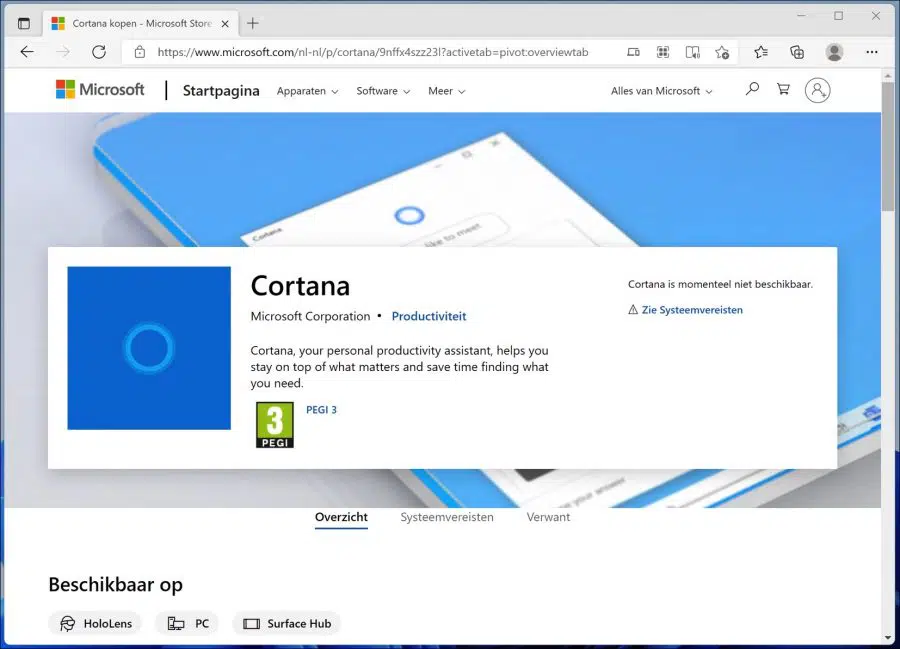
Wow, wie dumm von mir, Stefan 😮
Danke für die schnelle Antwort, ich bin Cortana jetzt los 👍
Was mache ich falsch oder sollte ich tun, damit es funktioniert?
Wenn ich den Anweisungen folge, sehe ich Folgendes:
'Get-AppxPackage -allusers Microsoft.549981C3F5F10 | Remove-AppxPackage
Get-AppxPackage: Zugriff verweigert.
Toegang geweigert.
Bei Zeile: 1 char: 1
+ Get-AppxPackage -allusers Microsoft.549981C3F5F10 | Remove-AppxPackag…
+ ~~~~~~~~~~~~~~~~~~~~~~~~~~~~~~~~~~~~~~~~~~~~~~
+ CategoryInfo: NotSpecified: (:) [Get-AppxPackage], UnauthorizedAccessException
+ FullyQualifiedErrorId: System.UnauthorizedAccessException,Microsoft.Windows.Appx.PackageManager.Commands.GetApp
xPackageCommand'
(' und meins).
Danke schön!
GR. Luc:
Hallo, hast du Powershell als Administrator ausgeführt? Dies steht in der Anleitung. Wenn ich Powershell ohne „als Administrator“ ausführe, erhalte ich die gleiche Fehlermeldung. Das ist also das Problem.
Viel Glück!