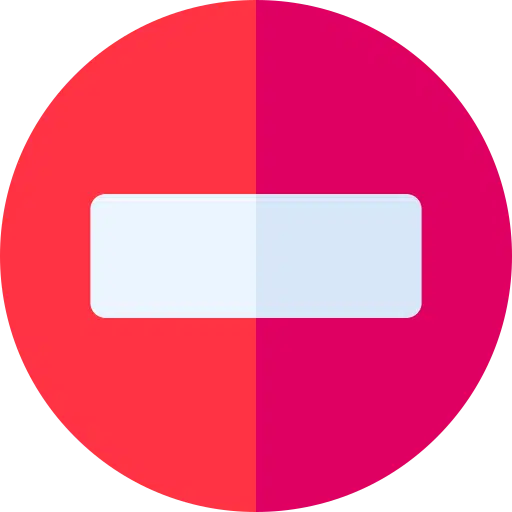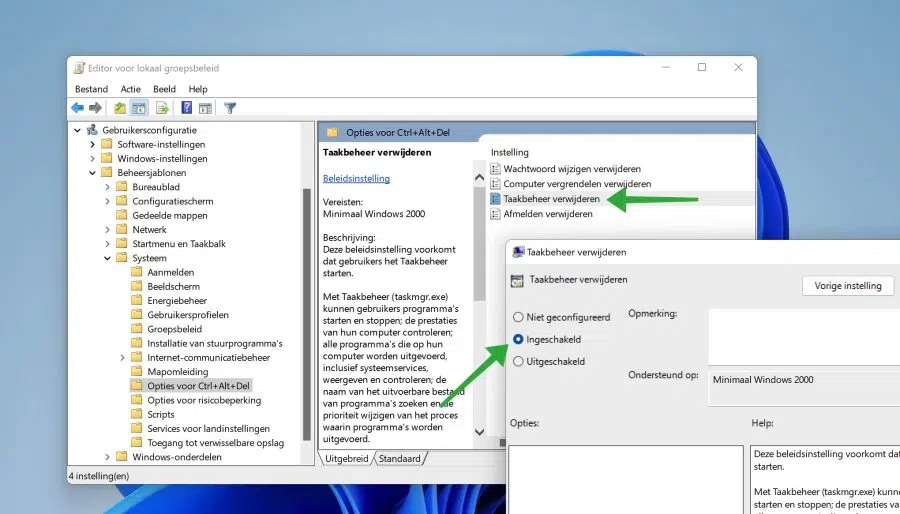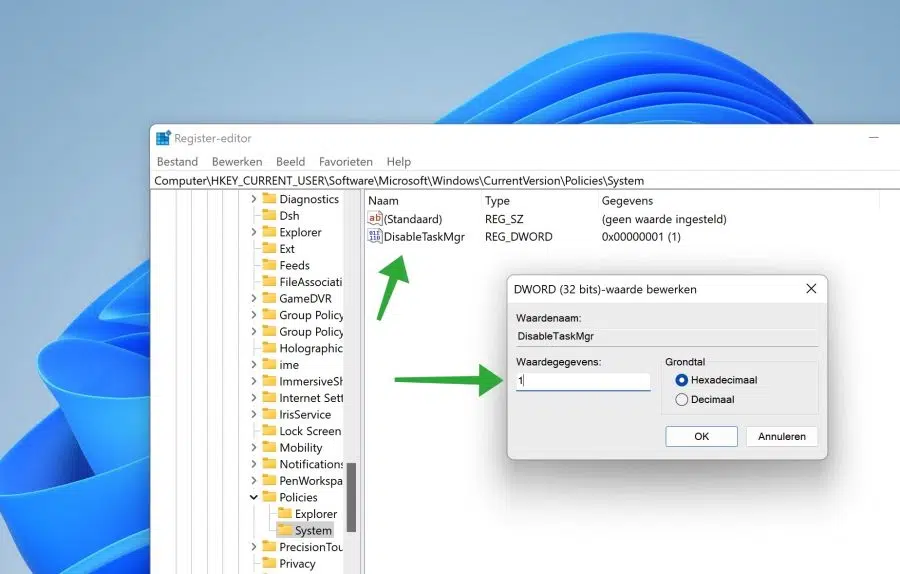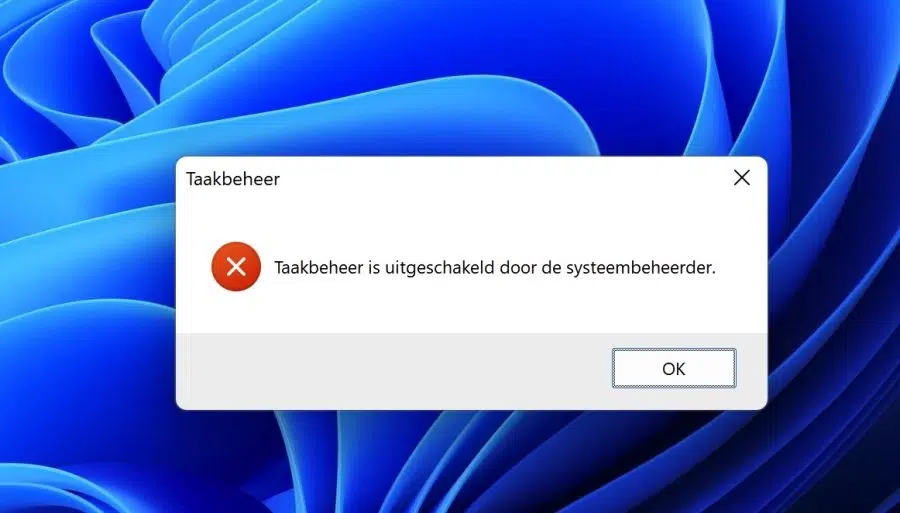Wir gebrauchen Aufgabenmanagement in Windows 11 zu Prozesse, DIENSTLEISTUNGEN, Apps starten und mehr zu verwalten. Wenn Sie aus irgendeinem Grund den Zugriff auf den Task-Manager blockieren möchten, ist dies möglich.
Das Blockieren der Aufgabenverwaltung verhindert das Angemeldete Benutzer kann den Task-Manager auf einem Windows 11-PC öffnen. Dadurch können Sie verhindern, dass Prozesse etc. verwaltet werden. Dies ist beispielsweise in einer Arbeits- oder Schulumgebung von Vorteil, in der Benutzer nur begrenzte Rechte innerhalb des Betriebssystems haben.
Es gibt zwei Möglichkeiten, den Zugriff auf den Task-Manager zu blockieren. Der erste Weg führt über den Gruppenrichtlinien-Editor und der zweite über die Windows-Registrierung.
Blockieren Sie den Task-Manager in Windows 11
Deaktivieren Sie die Aufgabenverwaltung über den Gruppenrichtlinien-Editor
Klicken Sie mit der rechten Maustaste auf die Schaltfläche „Start“. Klicken Sie im Menü auf Ausführen. Geben Sie im Ausführungsfenster Folgendes ein: gpedit.msc
Öffnen Sie dann links folgende Ordnerstruktur:
Benutzerkonfiguration > Administrative Vorlagen > System > Strg + Alt + Entf-Optionen
Anschließend doppelklicken Sie auf „Task-Manager entfernen“ und ändern die Option auf „aktiviert“ und bestätigen mit einem Klick auf „Übernehmen“.
Starten Sie Ihren Computer neu, um den Task-Manager zu blockieren.
Blockieren Sie den Task-Manager über die Windows-Registrierung
Öffnen Sie die Windows-Registrierung. Gehen Sie dann zum nächsten Schlüssel:
HKEY_CURRENT_USER \ Software \ Microsoft \ Windows \ Currentversion \ Policies \ System
Klicken Sie mit der rechten Maustaste auf „System“ und klicken Sie auf Neu > Dword-32-Bit-Wert. Benennen Sie diesen Wert „DisableTaskmgr“ und ändern Sie die Wertdaten in „1“. OK klicken.
Starten Sie nun den Computer neu, um den Task-Manager über die Windows-Registrierung zu blockieren.
Der Task-Manager wurde vom Systemadministrator deaktiviert
Wenn der Taskmanager nun auf irgendeine Weise geöffnet wird, erhalten Sie folgende Meldung:
Der Task-Manager wurde vom Systemadministrator deaktiviert.
Sie können auch die obigen Anweisungen verwenden, um die Meldung „Aufgabenverwaltung wurde vom Systemadministrator deaktiviert“ zu entfernen. Verwenden Sie dann die Anweisung, um den Task-Manager über die Windows-Registrierung zu deaktivieren und die Wertdaten von „DisableTaskmgr“ auf „0“ statt auf „1“ zu ändern. Starten Sie dann Ihren Computer neu.
Ich hoffe, das hat Ihnen geholfen. Vielen Dank fürs Lesen!