Focus Sessions ist ein nützliches Tool in Windows 11. Focus Sessions hilft Ihnen, länger produktiv zu bleiben und sich auf die Arbeit zu konzentrieren, ohne abgelenkt zu werden.
In der neuesten Version von Windows 11 ist Focus Sessions Teil der Clock-Anwendung. Fokussitzungen erfassen die Zeit, die Sie an etwas arbeiten, und helfen Ihnen, nach einer bestimmten Zeitspanne eine Pause einzulegen. Dann können Sie mit dem fortfahren, was Sie getan haben.
Fokussitzungen in Windows 11
Öffnen Sie zunächst die Uhr-App in Windows 11. Klicken Sie dazu auf die Schaltfläche „Start“ und suchen Sie dann nach „Uhr“. Klicken Sie zum Öffnen auf die Uhr-App.
Klicken Sie dann links auf die Registerkarte „Fokussitzungen“ und dann auf die Schaltfläche „Erste Schritte“. Anschließend können Sie den Zeitpunkt anpassen, zu dem Sie mit der Fokussitzung beginnen möchten.
Dann melden Sie sich mit Ihrem an Microsoft-Konto um eine Aufgabe hinzuzufügen. Klicken Sie dazu auf die Schaltfläche „+“ unten unter „Zu erledigen“. Geben Sie anschließend einen Namen für die neue Aufgabe ein.
Wenn Sie eine Aufgabe löschen oder ändern möchten, klicken Sie mit der rechten Maustaste auf den Namen der Aufgabe und wählen Sie die gewünschte Option aus dem Menü.
Anschließend können Sie die Fokussitzung starten, indem Sie die Zeit anpassen, zu der Sie sich auf die jeweilige Aufgabe konzentrieren möchten. Sie können diese Zeit jeweils um 15 Minuten bis zu einem Maximum von 240 Minuten verlängern. Sie werden sofort sehen, wie viele Pausen Ihnen die Fokussitzung bietet.
Wenn Sie keine Pausen wünschen, aktivieren Sie „Pausen überspringen“. Klicken Sie dann auf „Fokussitzung starten“
Im rechten Bereich sehen Sie den „Täglichen Fortschritt“. Hier können Sie den Fortschritt in Minuten, Stunden und Tagen sehen. Außerdem sehen Sie, wie viele Minuten Sie in der aktuellen Fokussitzung bereits absolviert haben.
Wenn Sie das Tagesziel bearbeiten möchten, klicken Sie oben rechts auf das Pinselsymbol. Anschließend können Sie das Tagesziel ändern oder den Tagesfortschritt löschen. Wenn Sie auch am Wochenende arbeiten, können Sie die Wochenenden auch in die Zeiträume einbeziehen. Klicken Sie auf Speichern.
Wenn Sie Spotify nutzen, können Sie hier Ihre Spotify-App verlinken. Anschließend können Sie Ihre Spotify-Wiedergabelisten verwenden, um während einer Fokussitzung Musik als Hintergrund abzuspielen.
Klicken Sie unten links auf „Einstellungen“, um die Fokussitzungseinstellungen zu öffnen. Hier können Sie sich mit Ihrem Microsoft-Konto an- oder abmelden. Passen Sie den Standardfokuszeitraum auf eine bestimmte Zeit an und passen Sie die Pausenzeit an.
Wenn Sie möchten, können Sie einen Ton abspielen, wenn eine Fokussitzung endet. Sie können diesen Ton anpassen, indem Sie auf „Einstellungen“ klicken und den Alarmton nach Ihren Wünschen anpassen.
Das Gleiche können Sie auch für den Pausenton tun. Sie können diesen Ton auch nach Ihren Wünschen anpassen, indem Sie zunächst die Einstellung aktivieren und dann den Ton anpassen.
Hier können Sie auch den Spotify-Link mit der Fokussitzung verwalten. Aktivieren Sie die Option und klicken Sie dann auf „Öffnen“, um sich beim Spotify-Konto anzumelden oder abzumelden.
Wenn Sie die Kachel „To Do“ nicht anzeigen möchten, deaktivieren Sie diese Option über die Einstellungen.
Allgemeine Einstellungen für die Fokussitzungs-App. Hier können Sie ein helles oder dunkles Thema für die App festlegen. Benachrichtigungen verwalten die über das Action Center angezeigt werden und löschen die Datenschutzeinstellungen für die Focus Session App.
Ich hoffe, das hat Ihnen geholfen. Vielen Dank fürs Lesen!

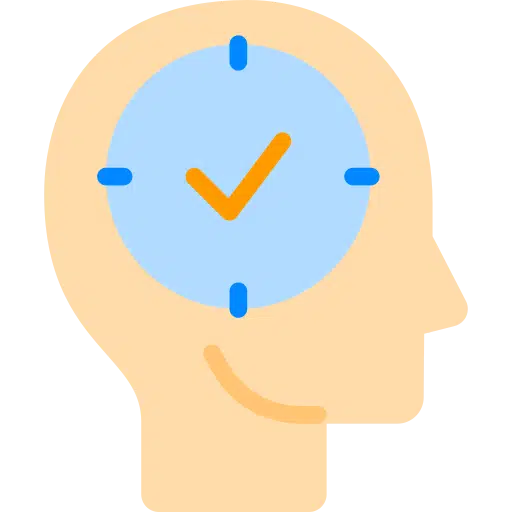
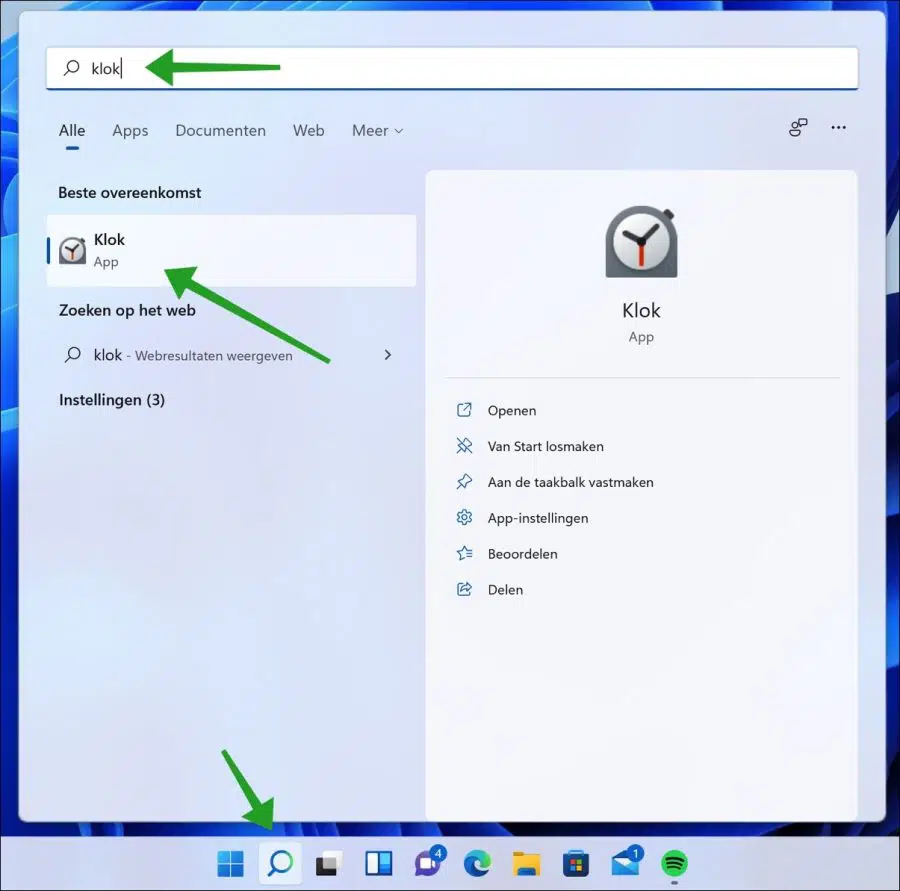
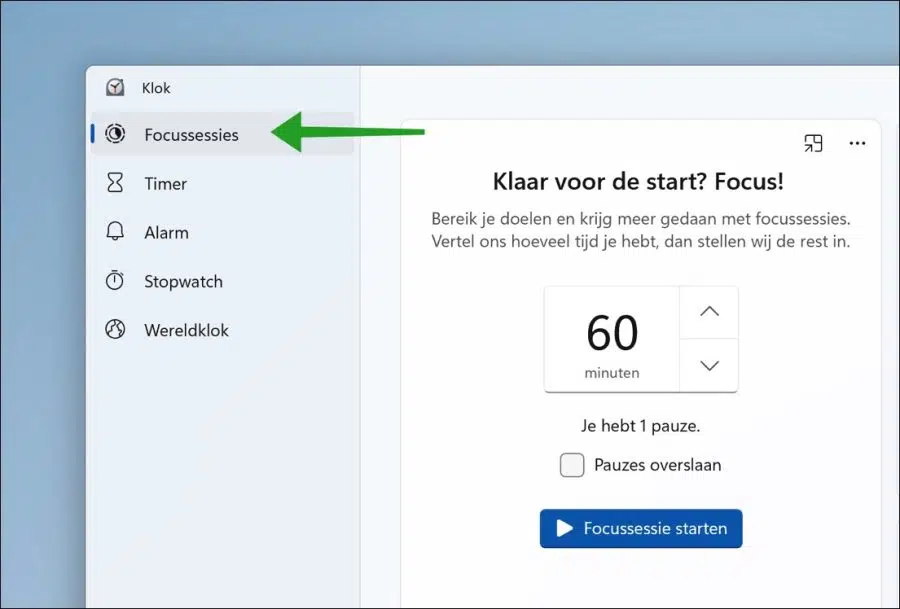
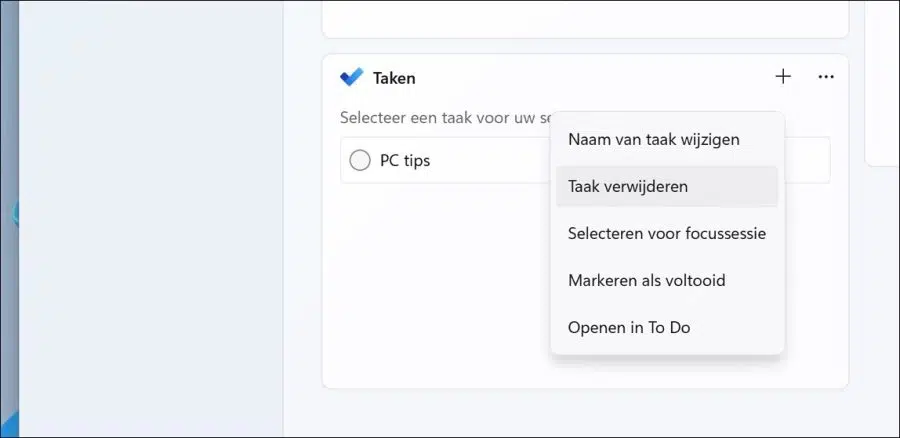
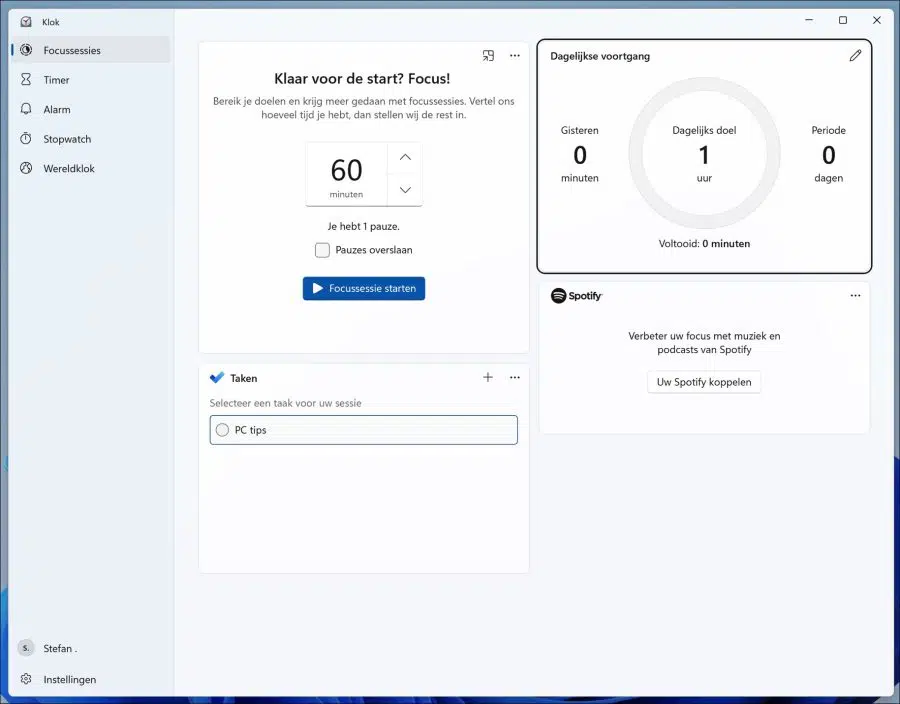
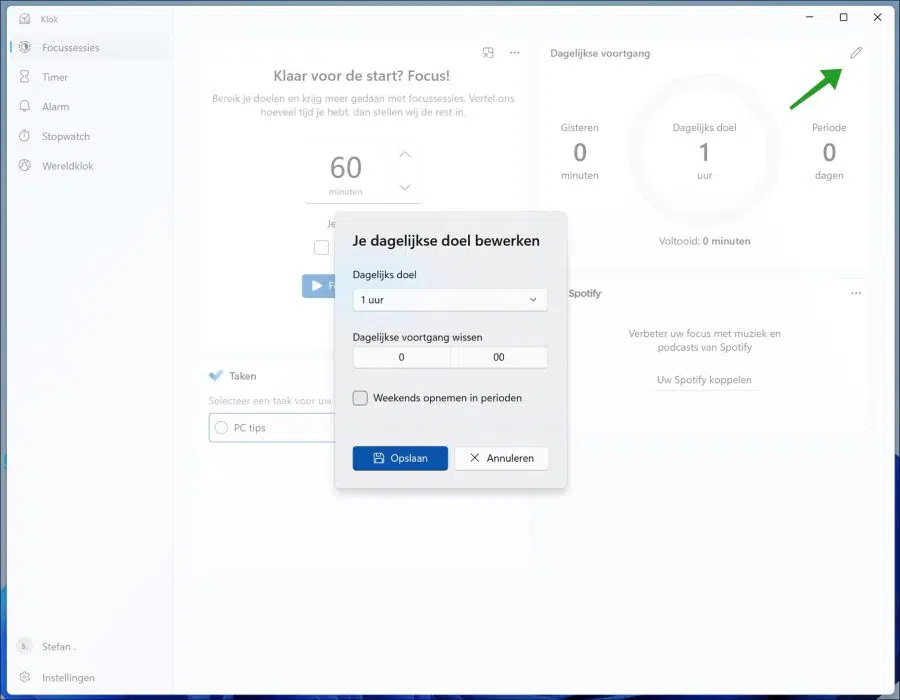
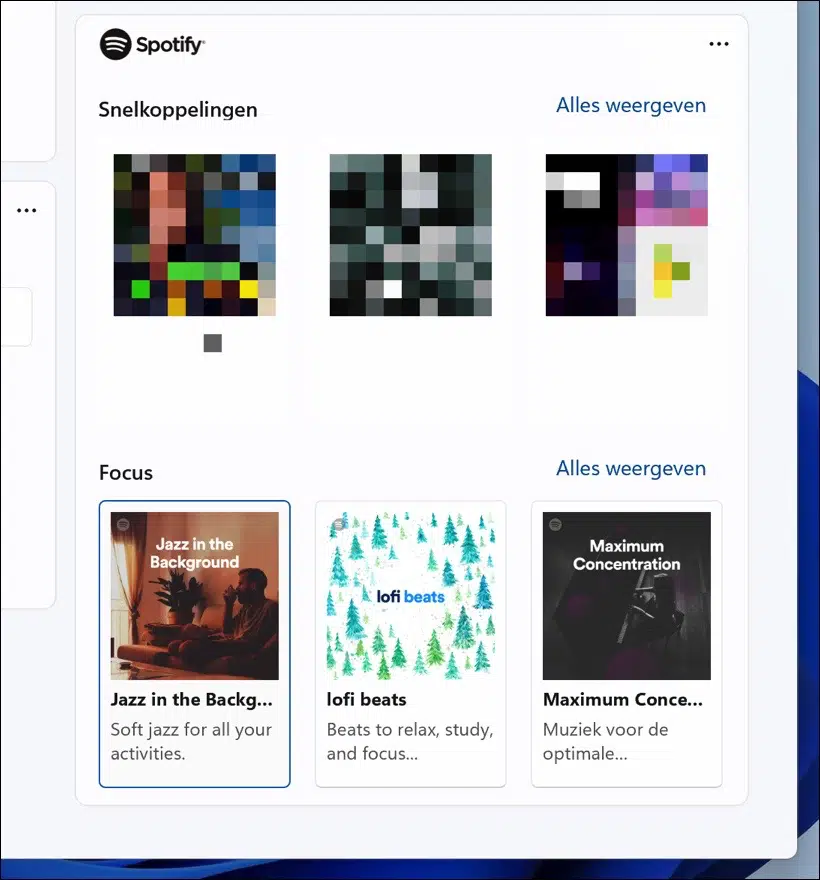
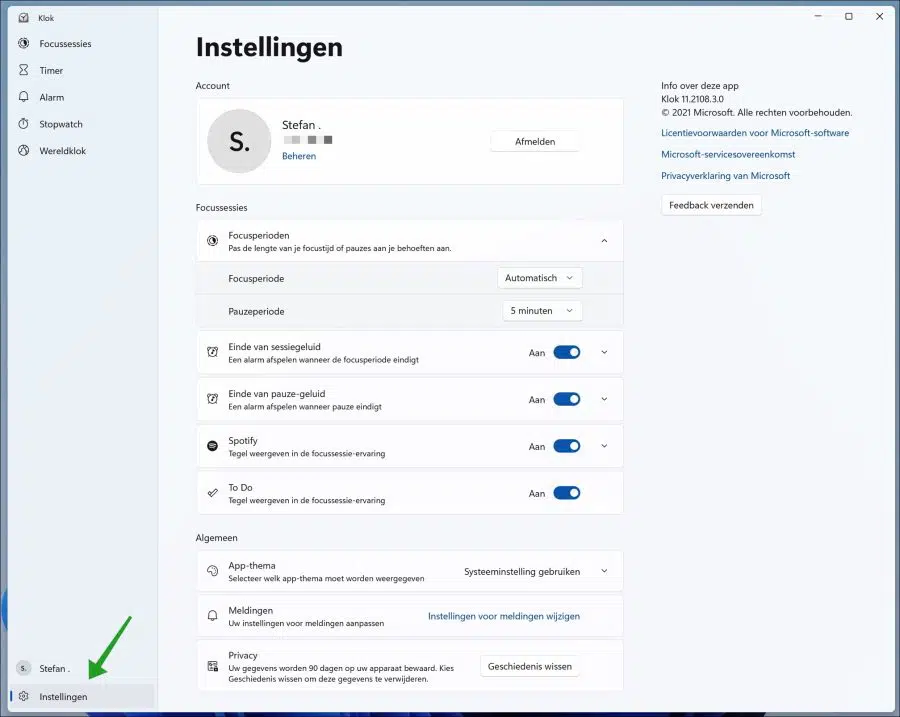
Lieber, der Ton während meiner Fokussitzung funktioniert nicht immer, gestern hat er funktioniert, aber jetzt funktioniert er nicht mehr! 🙁 Mein Ton ist allerdings an. Wissen Sie, was ich dagegen tun kann?
Hallo, schwer zu beurteilen. Daher habe ich keine direkte Lösung. Sie können den PC trotzdem neu starten. Überprüfen Sie außerdem, dass keine Bluetooth-Geräte verbunden sind. Viel Glück!