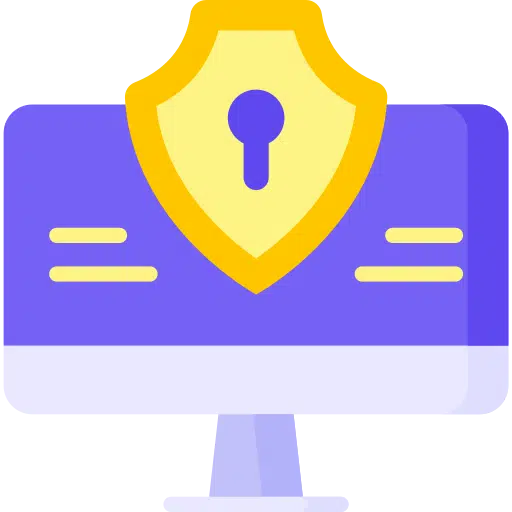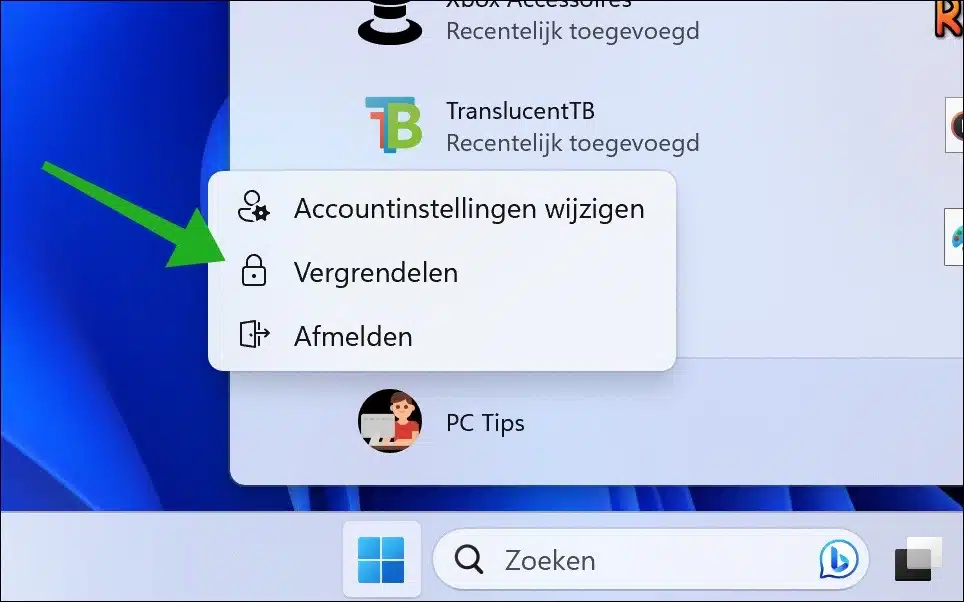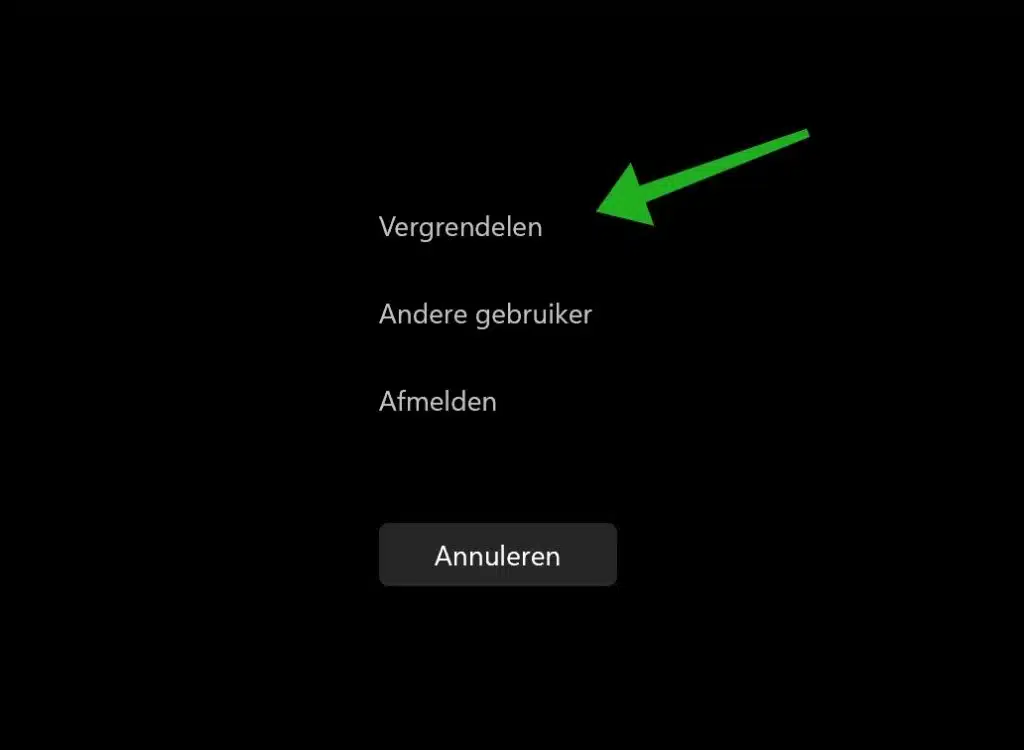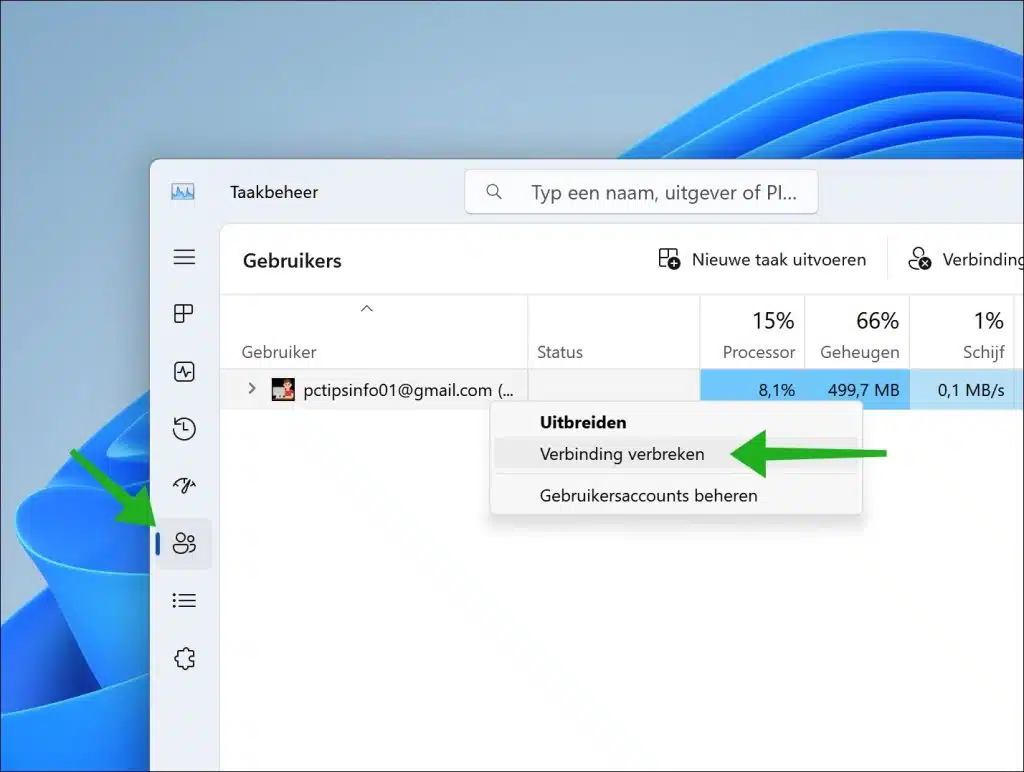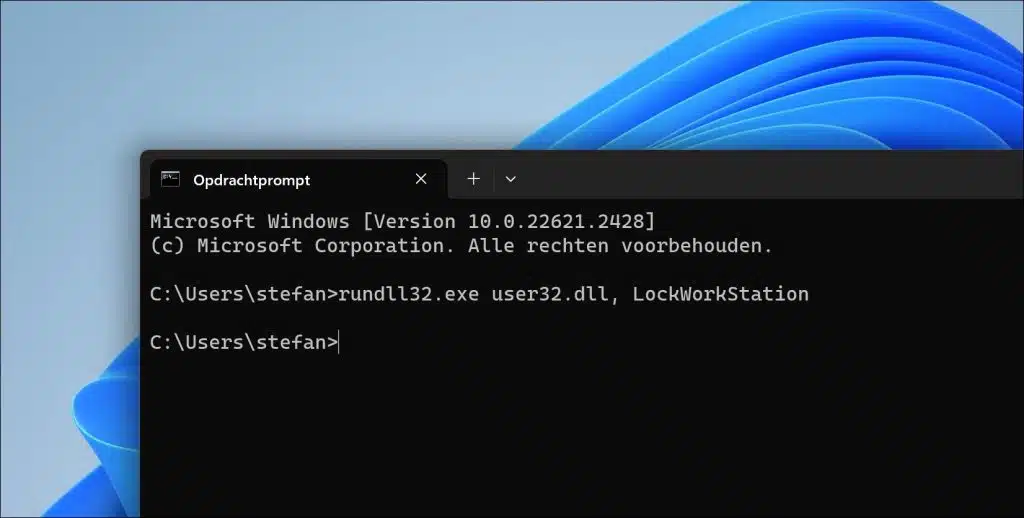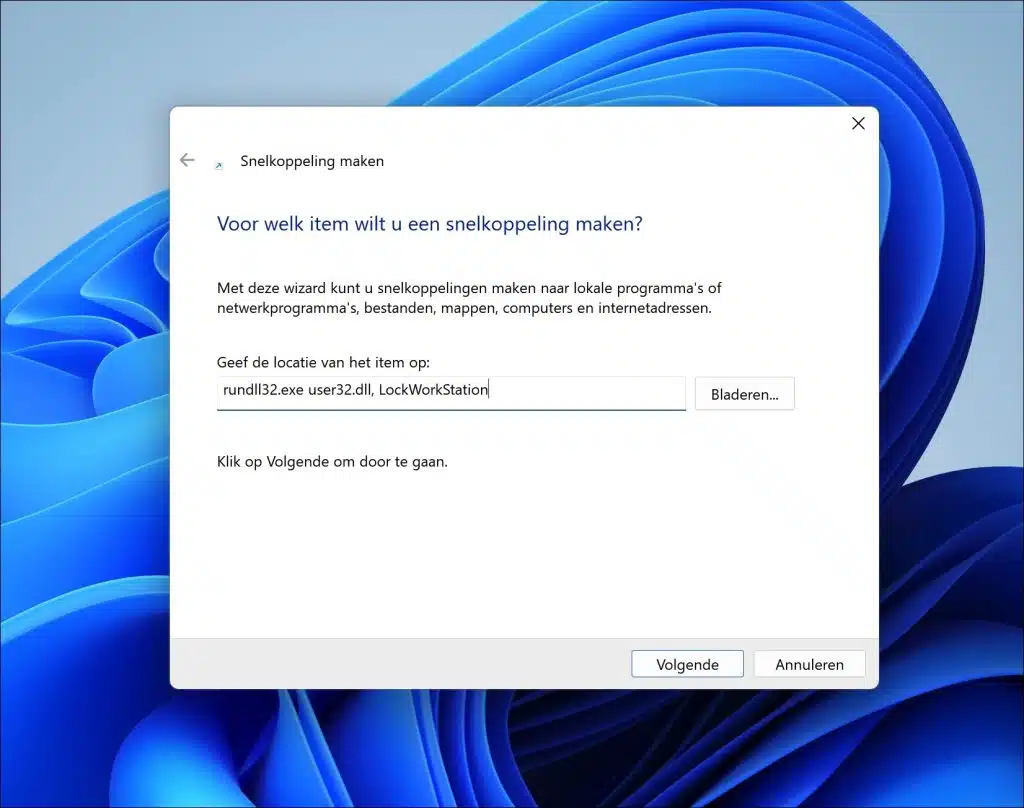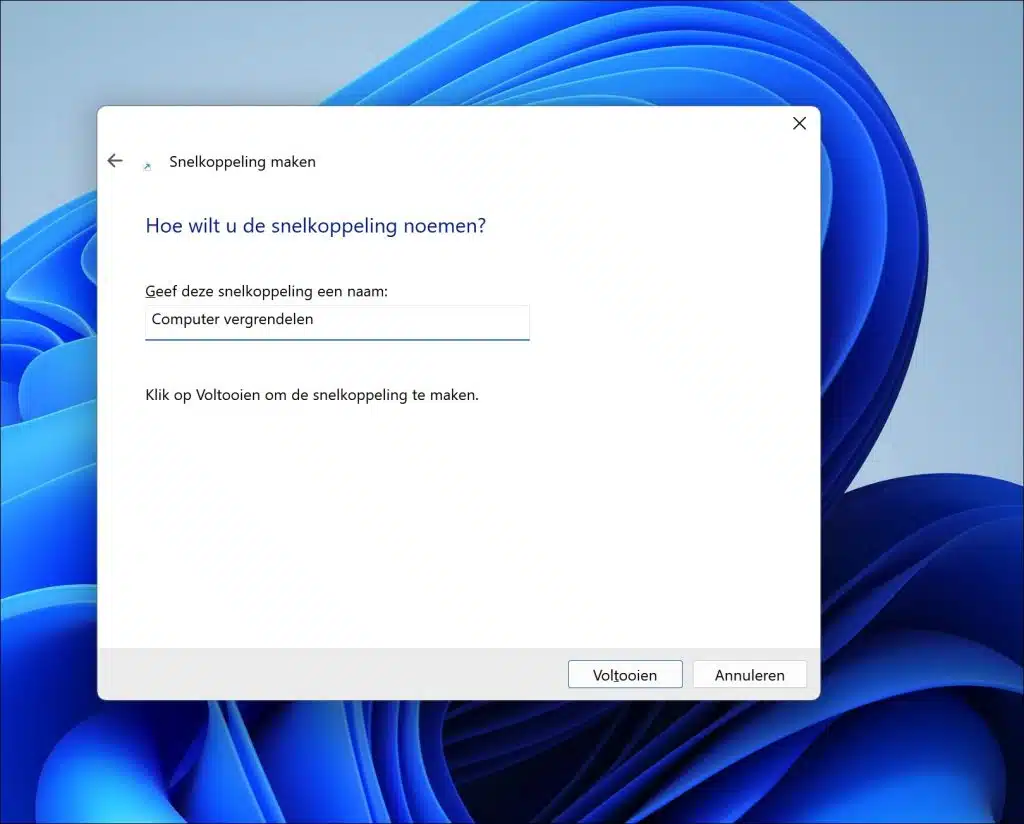In einer Welt, in der Technologie immer stärker mit unserem täglichen Leben verknüpft wird, ist die Sicherheit unserer Computer von entscheidender Bedeutung. Ihr Computer ist ein Tor zu Ihren persönlichen und beruflichen Daten.
Der Schutz dieser Informationen vor unbefugtem Zugriff ist nicht nur eine Frage der Privatsphäre, sondern auch der Sicherheit. Daher ist es wichtig zu wissen, wie Sie Ihren Computer effektiv sperren.
Das Sperren geht über das bloße Festlegen eines Passworts hinaus. Es umfasst eine Reihe von Maßnahmen, die zusammenarbeiten, um Ihre Daten zu schützen, auch wenn Sie nicht an Ihrem Computer sind. In diesem Artikel stelle ich 8 verschiedene Möglichkeiten vor, wie Sie Ihren Computer sperren können.
8 Möglichkeiten, Ihren Computer in Windows 11 zu sperren
Das Startmenü ist die gebräuchlichste Möglichkeit, Ihren Computer sofort zu sperren. Der Sperrknopf ist einfach nicht jedem klar.
Klicke auf das Startmenü. Klicken Sie dann auf das Profilsymbol. Sie sehen nun die Sperrschaltfläche. Klicken Sie darauf, um Ihren Computer sofort zu sperren.
Per Tastenkombination
Der schnellste Weg, Ihren Computer zu sperren, ist mit einer Tastenkombination. Wenn Ihr Computer über eine Windows-Taste verfügt, drücken Sie gleichzeitig die Windows-Taste + L. Das L steht in diesem Fall für „Sperren“.
Über STRG ALT ENTF
Eine weitere Tastenkombination zum Sperren Ihres Computers ist die Tastenkombination STRG + ALT + ENTF. Anschließend erscheint ein Menü, klicken Sie im Menü auf „Sperren“.
Durch Aufgabenmanagement
du kannst auch Aufgabenmanagement Zum Sperren eines Computers verwenden. Dies erreichen Sie, indem Sie die Verbindung zum Benutzer trennen.
Öffnen Sie den Task-Manager. Klicken Sie im Task-Manager links auf „Benutzer“. Klicken Sie dann mit der rechten Maustaste auf den Benutzer und klicken Sie auf „Trennen“. Ihr Computer wird nun gesperrt.
Über die Eingabeaufforderung
Die Eingabeaufforderung kann auch zum Sperren Ihres Computers verwendet werden. Dazu müssen Sie einen Befehl eingeben. Dies ist beispielsweise für die Verarbeitung in Skripten nützlich.
rundll32.exe user32.dll, LockWorkStation
Computerverknüpfung sperren
Sie können auch eine Verknüpfung erstellen, beispielsweise auf dem Desktop oder in der Taskleiste, mit der Sie den Computer sofort sperren können.
Klicken Sie auf freien Speicherplatz auf dem Desktop. Klicken Sie auf „Neu“ und dann auf „Verknüpfung“. Geben Sie nun den Befehl ein:
rundll32.exe user32.dll, LockWorkStation
Geben Sie dann einen erkennbaren Namen ein. Klicken Sie zum Abschluss auf Fertig stellen.
Sie haben jetzt eine Verknüpfung zum Sperren des Computers auf dem Desktop. Um diese Verknüpfung zur Taskleiste hinzuzufügen, klicken Sie mit der rechten Maustaste auf die Verknüpfung und klicken Sie auf „Weitere Optionen anzeigen“ und dann auf „An Taskleiste anheften“.
Möglicherweise können Sie es tun Symbol zum Ändern um klarer zu machen, um welche Art von Verknüpfung es sich handelt.
Automatisch sperren
Sie können den Computer auch automatisch sperren lassen. Wie das funktioniert, lesen Sie im nächsten Artikel.
Computer aus der Ferne sperren
Wenn Sie nicht direkt an Ihrem Computer sind, können Sie Ihren Computer auch aus der Ferne sperren. Wie das funktioniert, lesen Sie im nächsten Artikel.
Ich hoffe, Sie damit informiert zu haben. Vielen Dank fürs Lesen!