In Windows können Sie jedes Verknüpfungssymbol ändern, unabhängig davon, ob es sich um ein normales Symbol handelt, das auf eine App, eine Datei, einen Ordner oder eine Webseite verweist, oder um eines der Standard-Desktopsymbole.
Dies ist nützlich, wenn Ihnen das Standardsymbol einer App nicht gefällt oder Sie Ihrem Windows 11-Computer oder -Gerät eine persönliche Note verleihen möchten.
Das Ändern der Symbole für bestimmte Verknüpfungen, insbesondere solche mit langweiligen, generischen Symbolen wie Dateien, Ordner und Webseiten, kann Ihnen auch dabei helfen, diese schneller zu finden und zu öffnen.
In Windows 11 können die Symbole, die Sie für Ihre Verknüpfungen verwenden, in verschiedenen Dateitypen gespeichert werden:
Eine .ico-Datei. Dies ist das bekannteste Dateiformat für Symbole in Windows-Betriebssystemen. Es kann nur einer sein Piktogramm speichern.
Dann gibt es noch die .exe-Datei. Symbole können in die ausführbaren Dateien einer App oder eines Programms eingebettet werden. Eine ausführbare Datei kann ein oder mehrere Symbole enthalten.
Schließlich gibt es noch die .dll-Datei. Es können auch mehrere Symbolsätze in DLL-Dateien (Dynamic Link Library) eingebettet werden. Eine DLL-Datei kann ein oder mehrere Symbole speichern. Windows verwendet DLL-Dateien zum Speichern der meisten seiner Symbole.
Ändern Sie ein App- oder Ordnersymbol in Windows 11
Ändern Sie ein Verknüpfungssymbol
Um ein App-Symbol anzupassen, müssen Sie zunächst eine Verknüpfung zum App-Speicherort erstellen. Sie können nur diese Verknüpfung mit einem neuen Symbol versehen. Über diese Verknüpfung können Sie dann die App öffnen.
Klicken Sie mit der rechten Maustaste auf die Exe-Datei und klicken Sie auf „Weitere Optionen anzeigen“. Klicken Sie dann auf Kopieren nach und dann auf Desktop (Verknüpfung erstellen).
Klicken Sie auf dem Desktop mit der rechten Maustaste auf die Verknüpfung und klicken Sie auf Eigenschaften. Klicken Sie dann auf die Registerkarte „Verknüpfung“ und dann auf die Schaltfläche „Anderes Symbol“.
Anschließend werden die in der ausführbaren Datei verfügbaren Symbole angezeigt. Sie können eines dieser Standardsymbole auswählen oder auf Durchsuchen klicken, um selbst ein Symbol auszuwählen. Sie können eine .ico-Datei auswählen oder eine andere Ausführungs- oder DLL-Datei auswählen. Die zur Auswahl stehenden Symbole unterscheiden sich je nach Datei.
Die meisten Standardsymbole finden Sie in der Datei Shell32.dll am Speicherort: C:\WINDOWS\system32\shell32.dll oder C:\WINDOWS\System32\imageres.dll
Wählen Sie das neue Symbol aus und klicken Sie auf OK. Sie haben jetzt ein Verknüpfungssymbol in Windows angepasst.
Symbol einer Verknüpfung zu einer Website
Wenn Sie über denselben Webbrowser mehrere Verknüpfungen zu verschiedenen Websites haben, haben alle Verknüpfungen dieselben Symbole. Nämlich die des Browsers selbst. Wenn Sie für jede Website-Verknüpfung ein anderes Symbol festlegen möchten, können Sie dies wie folgt tun.
Klicken Sie mit der rechten Maustaste auf die Internetverknüpfung. Klicken Sie im Menü auf Eigenschaften. Klicken Sie anschließend auf die Schaltfläche „Symbol ändern“.
Wählen Sie das gewünschte Symbol aus und klicken Sie auf OK. Auch hier befinden sich die meisten Symbole in Windows in der Datei C:\WINDOWS\system32\shell32.dll oder C:\WINDOWS\System32\imageres.dll.
Passen Sie das Symbol einer Standard-Windows-Verknüpfung an
Windows verfügt über eine Reihe von Standardverknüpfungen. Dies sind „Dieser PC“, „Papierkorb“ und „Dieser PC“. Konfigurationsprogramm, Netzwerk und Dateien aus Benutzerverknüpfungen. Sie können diese Verknüpfungen auch mit einem benutzerdefinierten Symbol Ihrer Wahl versehen.
Klicken Sie mit der rechten Maustaste auf freien Speicherplatz auf dem Desktop. Klicken Sie auf Personalisieren. Klicken Sie dann auf „Themen“ und ganz unten auf „Desktop-Symboleinstellungen“.
Wählen Sie eine davon aus Desktop-Symbole und klicken Sie dann auf die Schaltfläche „Symbol ändern“. Sie können jetzt ein neues Symbol in der Datei C:\WINDOWS\System32\imageres.dll auswählen. Natürlich können Sie auch selbst eine .ico-Datei von Ihrem Computer auswählen. Klicken Sie zum Abschluss auf OK.
Wenn Sie nun Ihre Meinung geändert haben und alle Desktopsymbole auf ihre ursprünglichen Symbole zurücksetzen möchten, klicken Sie auf die Schaltfläche „Standardeinstellungen wiederherstellen“.
So ändern Sie ein Ordnersymbol in Windows 11
Sie können ein Ordnersymbol in Windows 11 ganz einfach ändern. Wenn Sie das Symbol ändern, wird keine Vorschau des Ordnerinhalts mehr angezeigt.
Klicken Sie mit der rechten Maustaste auf den Ordner und klicken Sie im Menü auf Eigenschaften. Klicken Sie dann auf die Registerkarte „Anpassen“ und dann auf das andere Symbol unten.
Wählen Sie das neue Symbol für den Ordner aus der Liste aus oder klicken Sie auf Durchsuchen, um selbst ein Symbol festzulegen. Klicken Sie zum Abschluss auf OK.
Lesen Sie auch:
- Ändern Sie die Größe von Windows-Symbolen mit einem einfachen Trick.
- Entfernen Sie das Wettersymbol aus der Windows 11-Taskleiste.
- Platzieren Sie das Papierkorbsymbol auf dem Desktop.
- Desktopsymbole in Windows 11 anzeigen.
- So ändern Sie die Größe der Taskleistensymbole in Windows 11.
- Entfernen Sie das Personensymbol aus der Windows-Taskleiste.
- Entfernen Sie Widgets von Windows 11.
- Passen Sie die Taskleiste in Windows 11 an.
Ich hoffe, das hat Ihnen geholfen. Vielen Dank fürs Lesen!

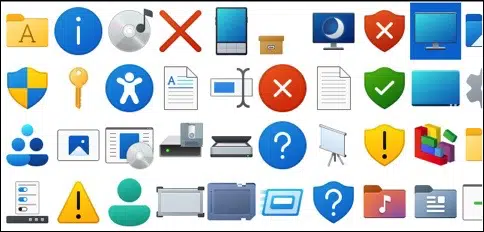
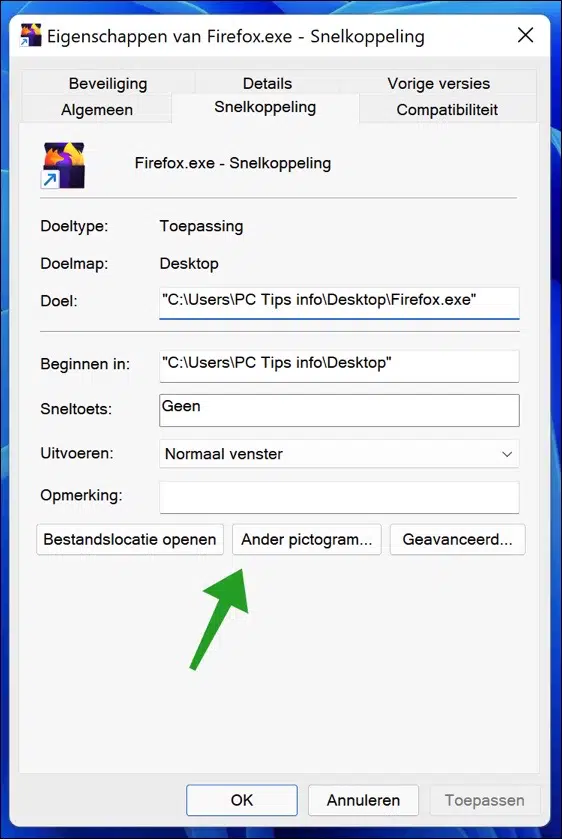
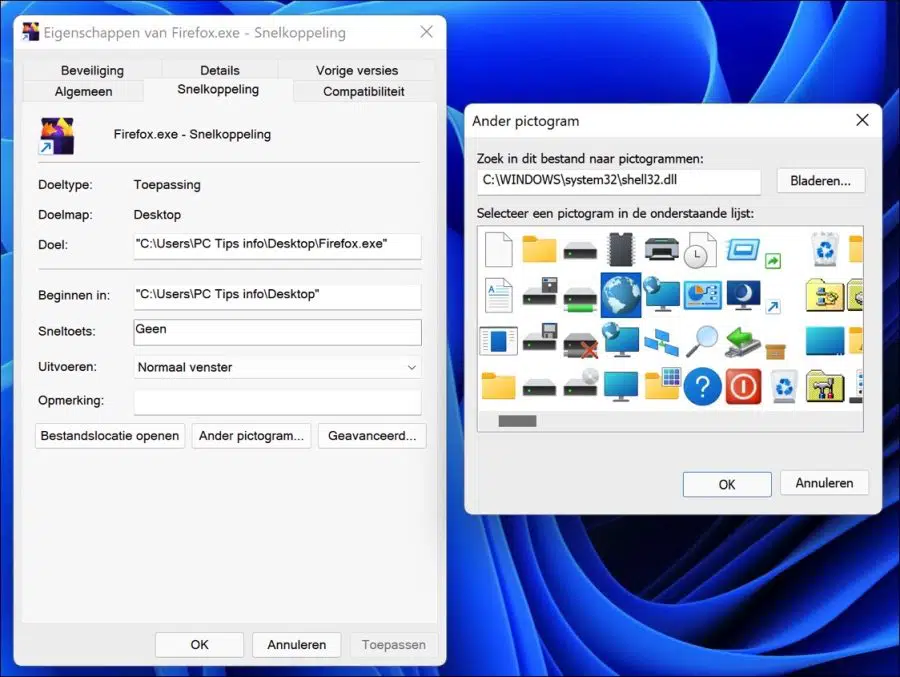
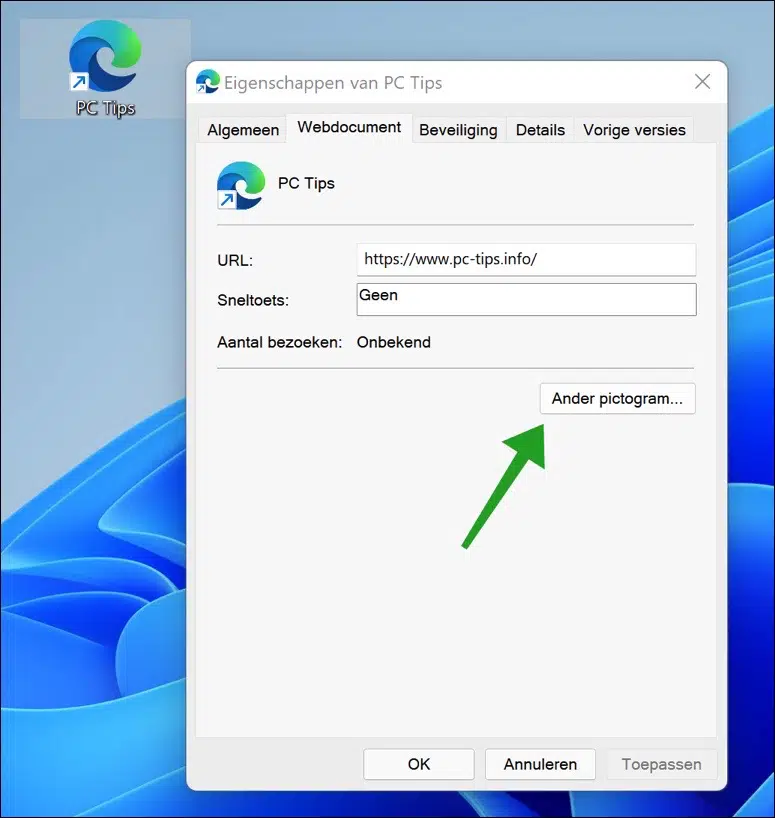
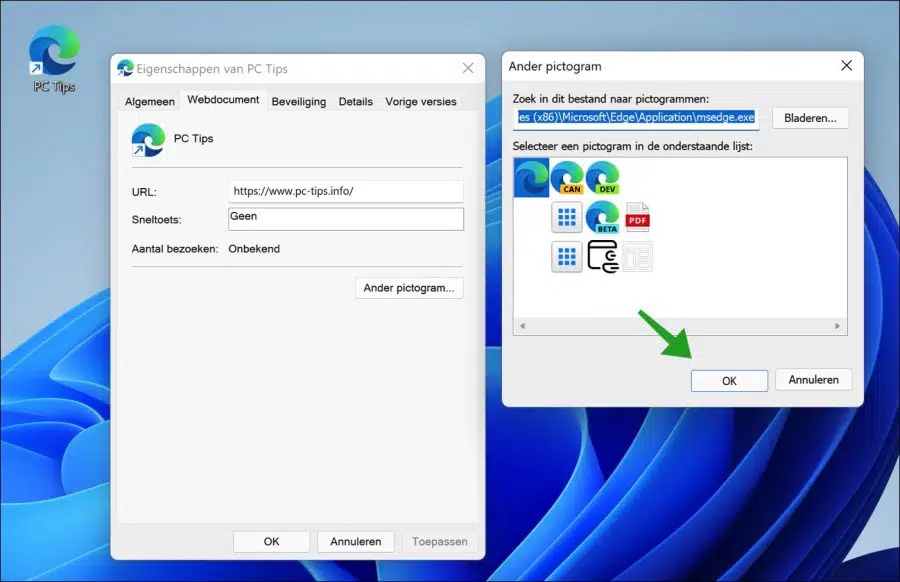
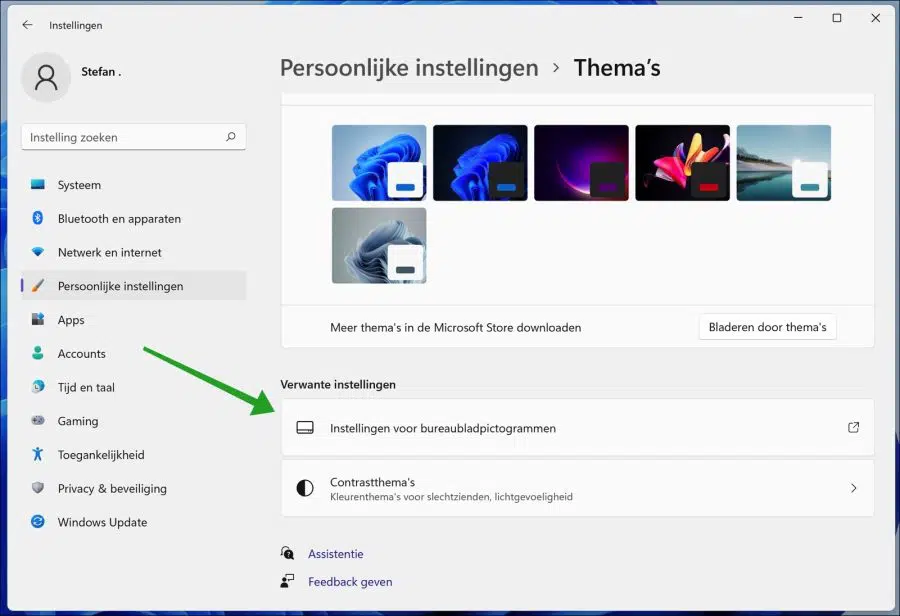
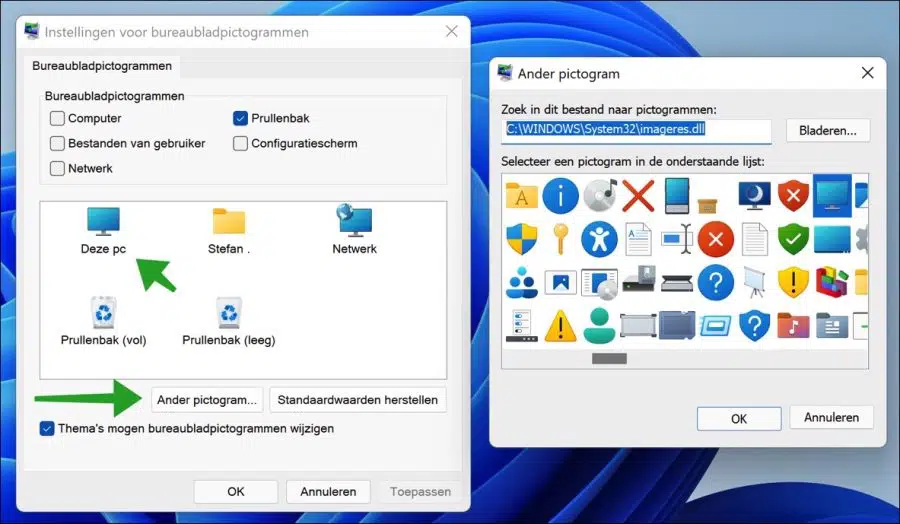
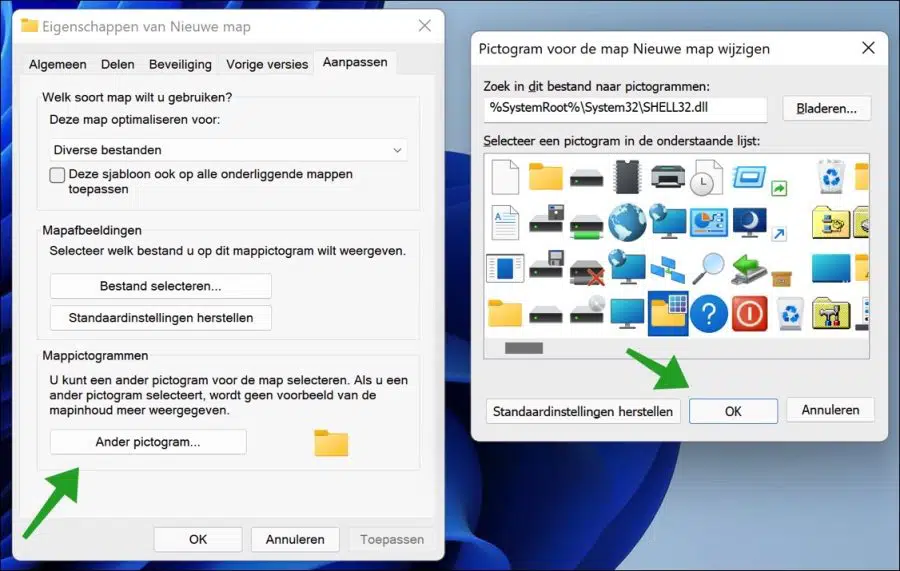
Klare Geschichte!
Ich habe eine zusätzliche Frage zu Symbolen. Wenn ich eine Verknüpfung beispielsweise des Media Players oder von Adobe Express auf dem Desktop platziere und sie dann in einen Sammlungsordner auf dem Schreibtisch verschiebe, „verschwand“ das Symbol. Nach dem erneuten Platzieren auf dem Desktop ist das Symbol wieder sichtbar. Ich verwende Windows 11.
Hallo, ich habe es gerade mit einer Mediaplayer-Verknüpfung getestet, wie Sie angegeben haben. Wenn ich das Symbol ändere und dann die Verknüpfung in einen neuen Ordner auf dem Desktop und zurück verschiebe, ändert sich am Symbol nichts. Ich verstehe einfach nicht, was das sein könnte.
Hier ist jemand mit dem gleichen Problem: https://answers.microsoft.com/en-us/windows/forum/all/how-to-prevent-a-link-losing-its-icon-when-moving/7046fe60-4f92-4375-935e-efc46e62a9f9
Grüße, Stefan
Interessante Seite!
Unter Windows 10 kann ich dies tun über:
C:\Benutzer\\AppData\Roaming\Microsoft\Windows\Libraries
das Standardsymbol zum Ändern der Bibliothek.
-> Ich ziehe dann diese Standardbibliothek in den Editor und passe die folgende Zeile an:
imageres.dll -1002
Frage: Ist das auch in Windows 11 möglich? Wenn ja, am selben Ort?
Danke !
Hallo, komisch, ich wusste nicht, dass es möglich ist.
Ich habe es getestet und es scheint unter Windows 11 zu funktionieren.
Grüße, Stefan
Meine Frage ist, wie ich die Ordner so zurückbekomme, dass ich sehen kann, welches Foto oder welche Datei ich zuletzt darin abgelegt habe. Jetzt sind alle Ordner gleich gelb und man sieht nicht auf den ersten Blick, was sich darin befindet
Hallo, das ist in Windows 11 standardmäßig nicht möglich – noch nicht. Ich habe zuvor einen Artikel verfasst, der es möglich macht, allerdings mit Anpassungen und Einschränkungen: https://www.pc-tips.info/tips/windows-tips/map-miniaturen-weergeven-in-windows-11/
Grüße, Stefan
In Regedit Win 11 werden alle Symbole entfernt. Wie bekommt man es zurück?
Hallo, ich bin mir nicht sicher, was du meinst. Meinen Sie eine Anpassung in der Windows-Registrierung oder meinen Sie die „Ordner/Ordnersymbole“ in der Windows-Registrierung selbst?
Grüße, Stefan