Es gibt mehrere Möglichkeiten, ein Passwort in Windows wiederherzustellen. Der einfachste und effektivste Weg, ein Passwort in Windows wiederherzustellen, ist jedoch immer noch die Verwendung einer Passwort-Wiederherstellungsdiskette.
Wenn Sie befürchten, dass Sie das Administratorkennwort für Ihre Windows-Installation jemals vergessen, empfehle ich Ihnen, ein Wiederherstellungslaufwerk für Ihr Kennwort zu erstellen.
Bei einem Passwort-Wiederherstellungsdatenträger handelt es sich nicht um einen physischen Datenträger, sondern um eine Datei, die auf einem USB-Stick erstellt und während dieses Vorgangs verschlüsselt wird. Wenn Sie jemals Ihre haben Windows-Administratorkennwort vergessen Anschließend können Sie mit der Passwort-Wiederherstellungsdiskette innerhalb weniger Minuten ein neues Passwort erstellen.
Bitte beachten Sie: Eine Passwort-Wiederherstellungsdiskette funktioniert natürlich nur, wenn Sie eine verwenden lokales Windows-Benutzerkonto. Wenn Sie sich mit einem Microsoft-Konto anmelden, kann kein Kennwortwiederherstellungslaufwerk erstellt werden.
Erstellen Sie ein Passwort für die Wiederherstellungsdiskette
Geben Sie in der Windows-Suchleiste Folgendes ein: Systemsteuerung. Öffnen Sie die Systemsteuerung in Windows.
Klicken Sie dann in der Systemsteuerung auf Benutzerkonten.
Klicken Sie erneut auf Benutzerkonten.
Klicken Sie im linken Menü auf: Passwort-Reset-Disk erstellen.
Wenn Sie den USB-Stick, auf dem die Passwort-Wiederherstellungsdiskette erstellt wurde, korrekt in Ihren Computer eingesteckt haben, wird der „Passwort vergessen“-Assistent gestartet.
Folgende Informationen werden angezeigt:
Mit diesem Assistenten können Sie eine Kennwortrücksetzdiskette erstellen. Wenn es dir gefällt Passwort für dieses Benutzerkonto vergessen Wenn Sie sich nicht anmelden können, können Sie mit dieser Diskette ein neues Passwort erstellen.
Sie müssen diesen Datenträger nur einmal erstellen, unabhängig davon, wie oft Sie Ihr Passwort ändern.
Klicke weiter um fortzufahren.
Wählen Sie das Laufwerk (Laufwerksbuchstaben) aus, auf dem die Passwort-Reset-Disk erstellt werden soll. Klicken Sie dann auf Weiter.
Geben Sie das Passwort Ihres Benutzerkontos ein. Klicken Sie dann auf Weiter.
Die Passwort-Reset-Disk wird nun erstellt. Dies dauert nur wenige Sekunden.
Klicke weiter um fortzufahren.
Schließen Sie die Erstellung des Kennwortwiederherstellungslaufwerks ab, indem Sie auf die Schaltfläche „Fertig stellen“ klicken.
Sie haben nun erfolgreich ein Passwortwiederherstellungslaufwerk in Windows erstellt.
Verwenden Sie die Passwortwiederherstellungsdiskette, um Ihr Passwort wiederherzustellen
Wenn Sie Ihr Windows-Passwort jemals zurücksetzen müssen, weil Sie es vergessen haben, können Sie das Windows-Passwort mithilfe der Passwort-Wiederherstellungsdiskette auf diese Weise wiederherstellen.
Klicken Sie im Windows-Anmeldebildschirm auf: Passwort zurücksetzen.
Der Assistent zum Zurücksetzen des Passworts wird nun geöffnet.
Mit diesem Assistenten können Sie ein neues Passwort festlegen, wenn Sie das aktuelle Passwort für dieses Benutzerkonto vergessen haben und sich nicht anmelden können.
Klicke weiter um fortzufahren.
Wählen Sie den Laufwerksbuchstaben des Passwortwiederherstellungslaufwerks aus. Natürlich stecken Sie zuerst die Passwort-Wiederherstellungsdiskette in einen USB-Anschluss Ihres Computers.
Klicke weiter um fortzufahren.
Wenn alles gut gelaufen ist, können Sie sich jetzt ein neues besorgen Geben Sie das Passwort für Ihr Benutzerkonto in Windows ein.
Klicken Sie auf „Weiter“, um das neue Passwort in Windows zu bestätigen.
Bewahren Sie die Passwort-Wiederherstellungsdiskette sicher auf. Jeder kann damit das Passwort auf Ihrem Computer wiederherstellen.
Ich hoffe, das hat Ihnen geholfen. Vielen Dank fürs Lesen!

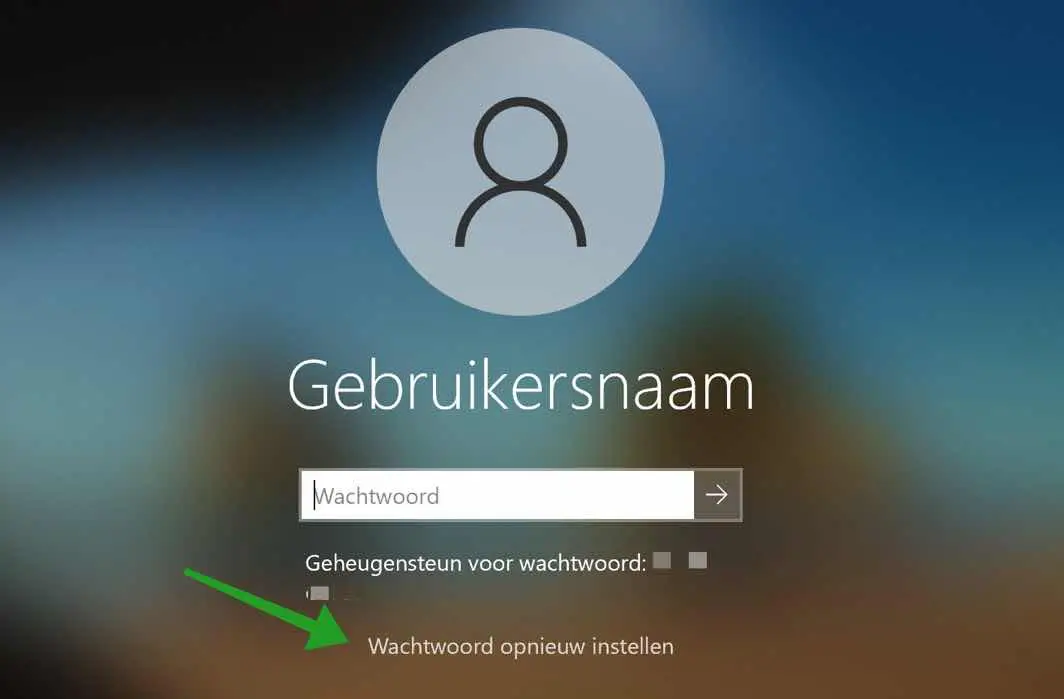
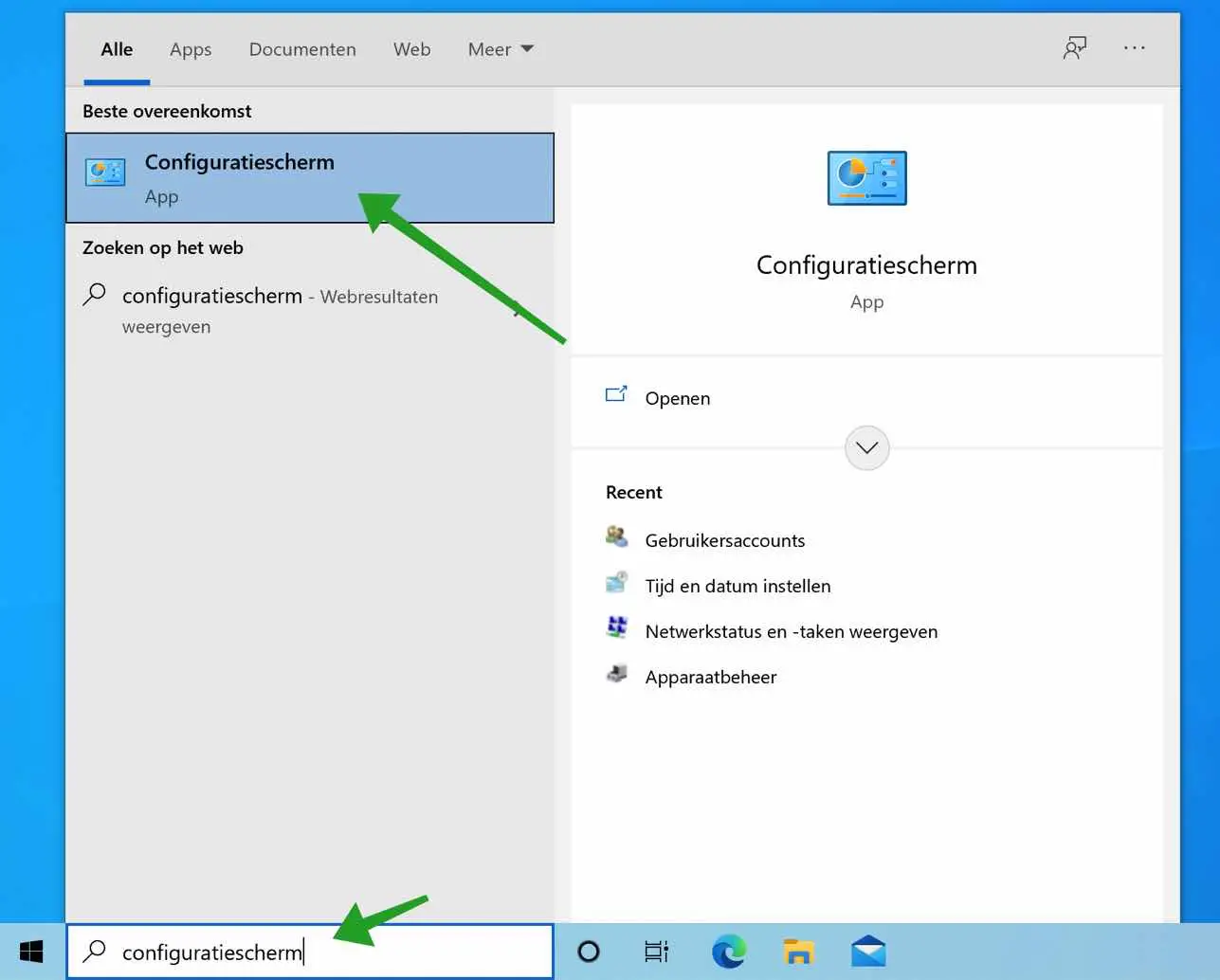
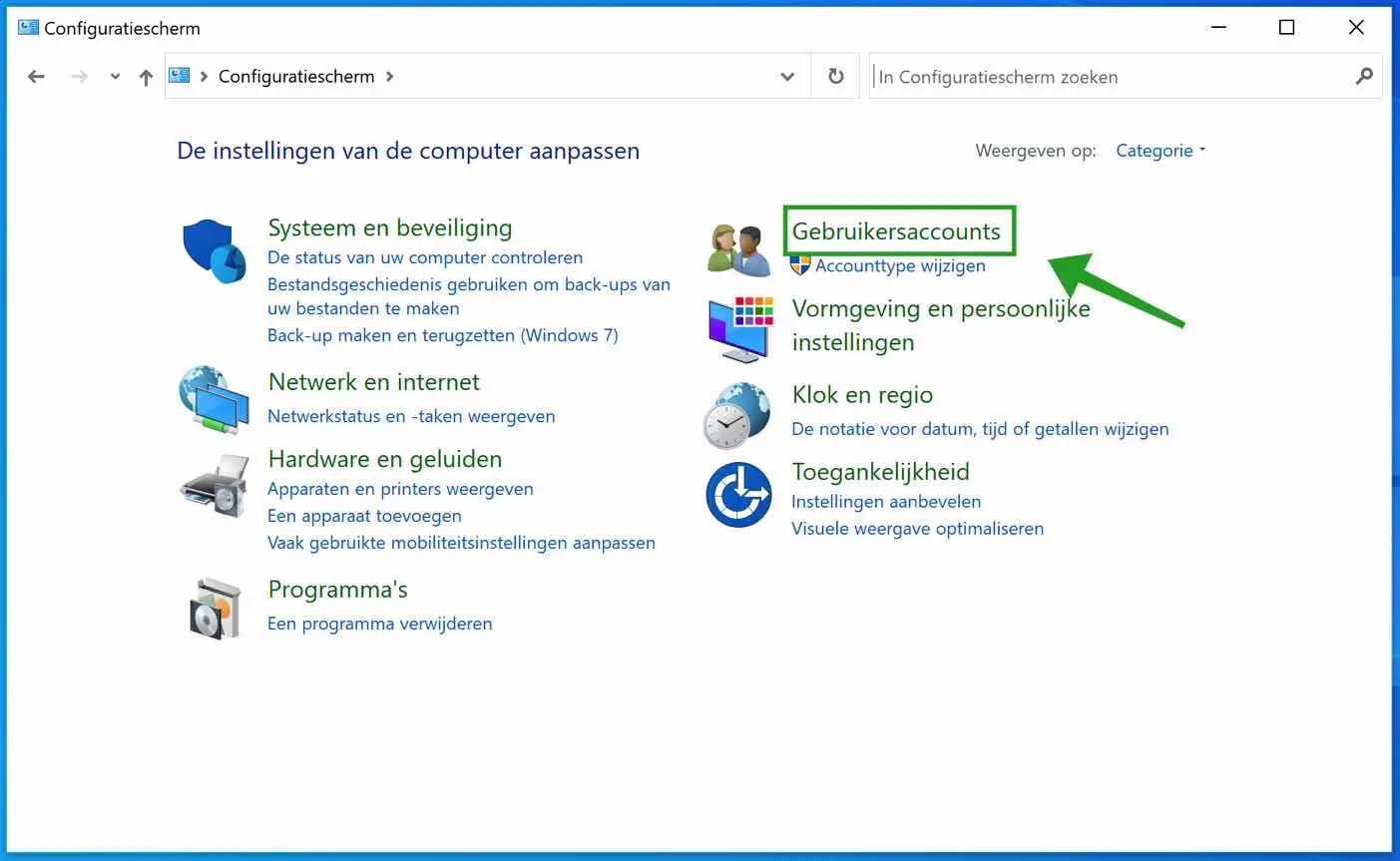
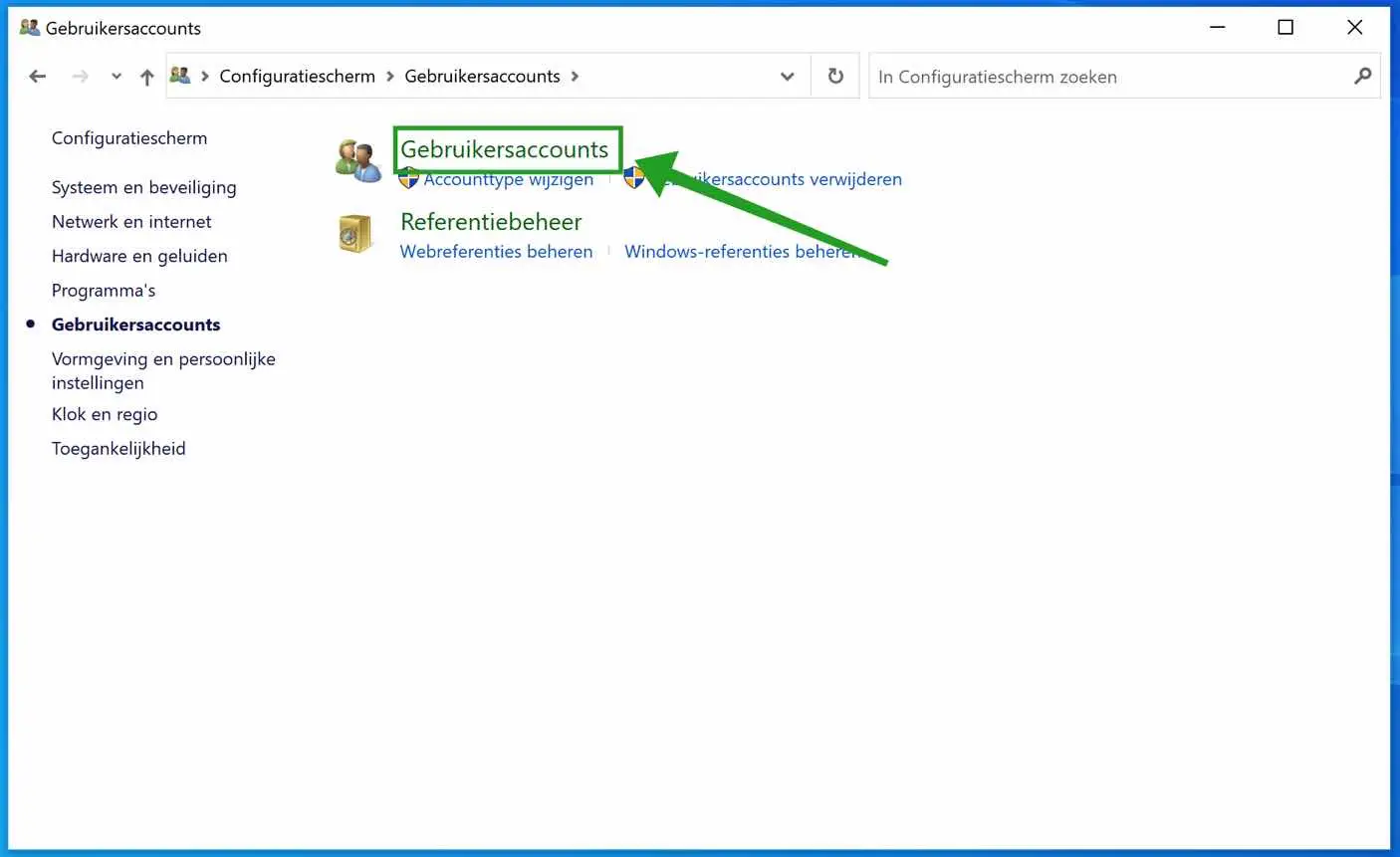
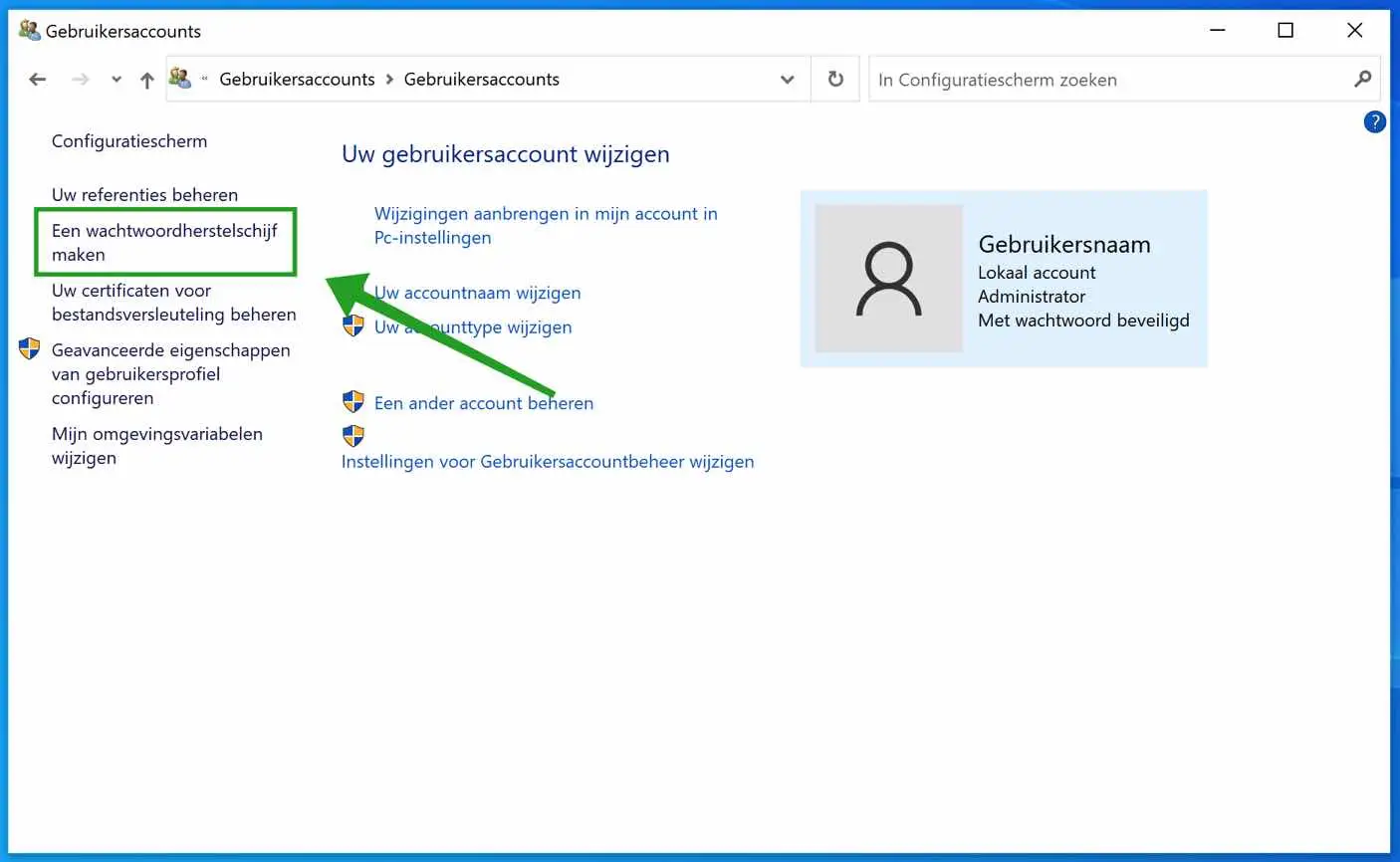
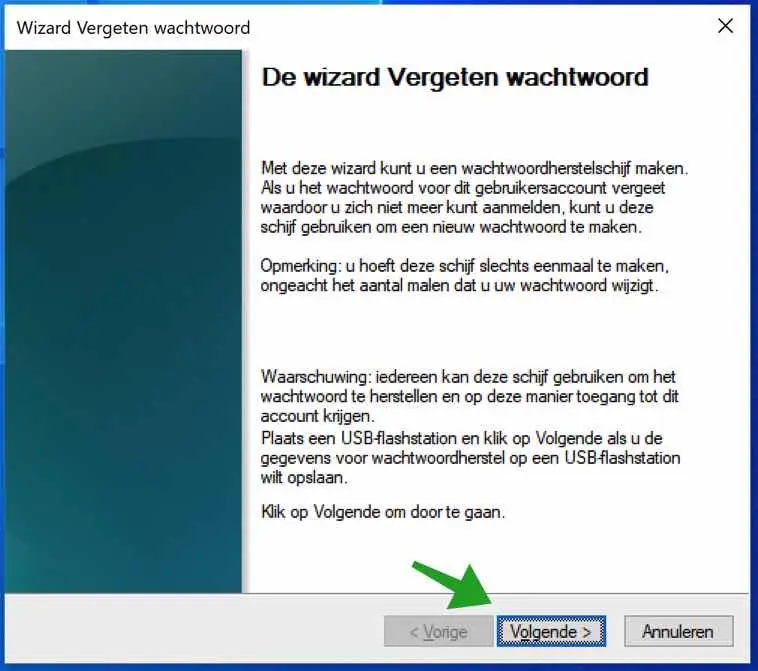
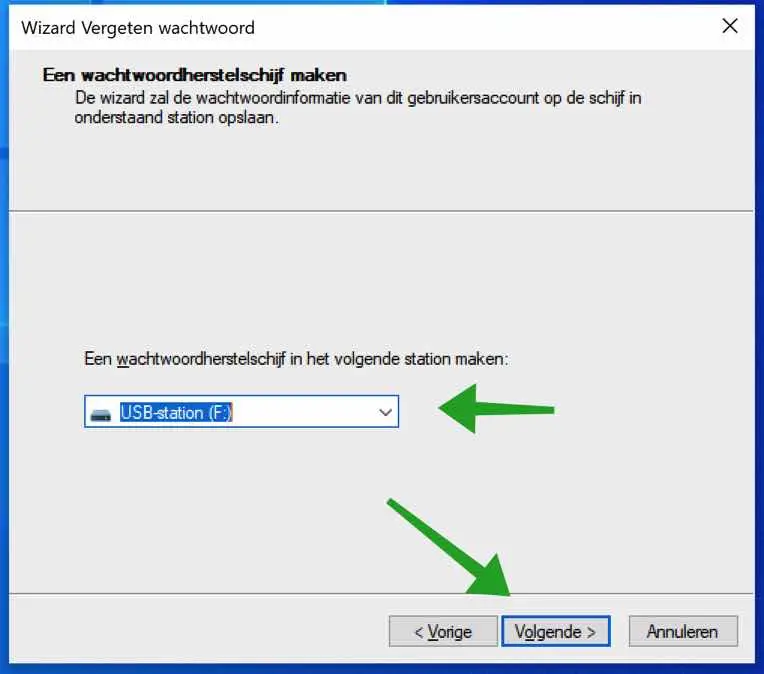
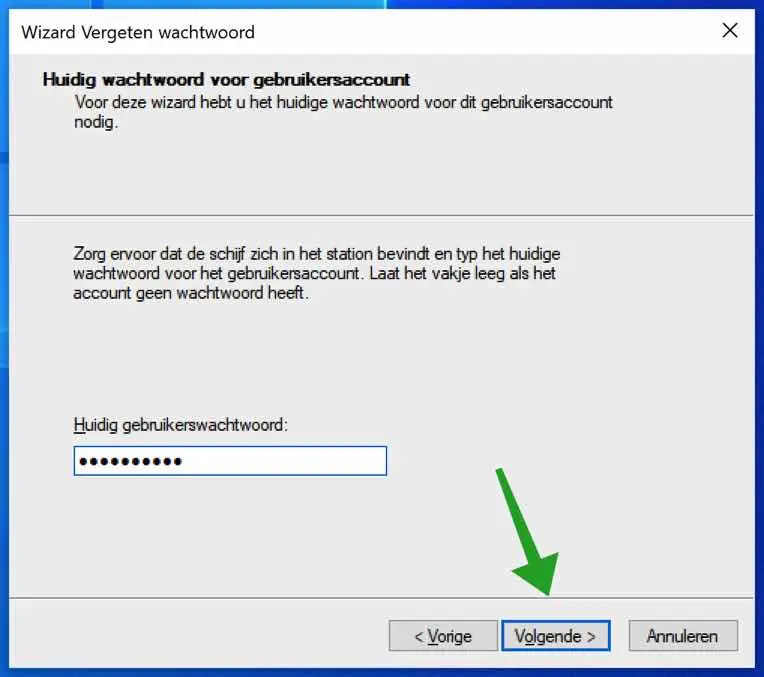
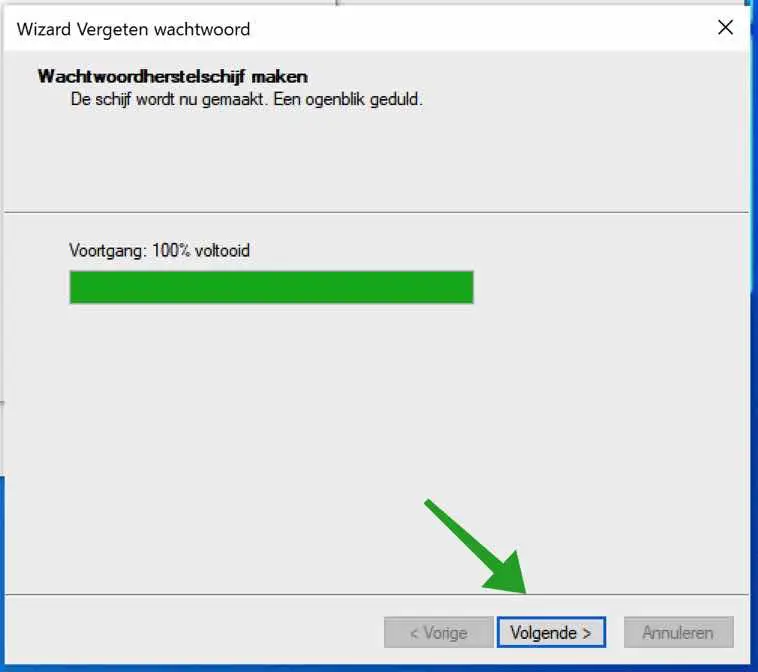
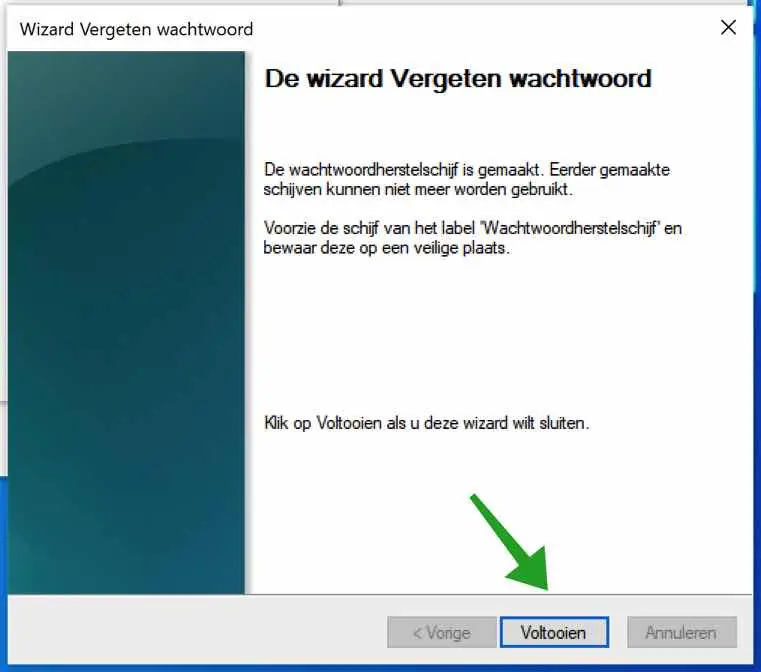
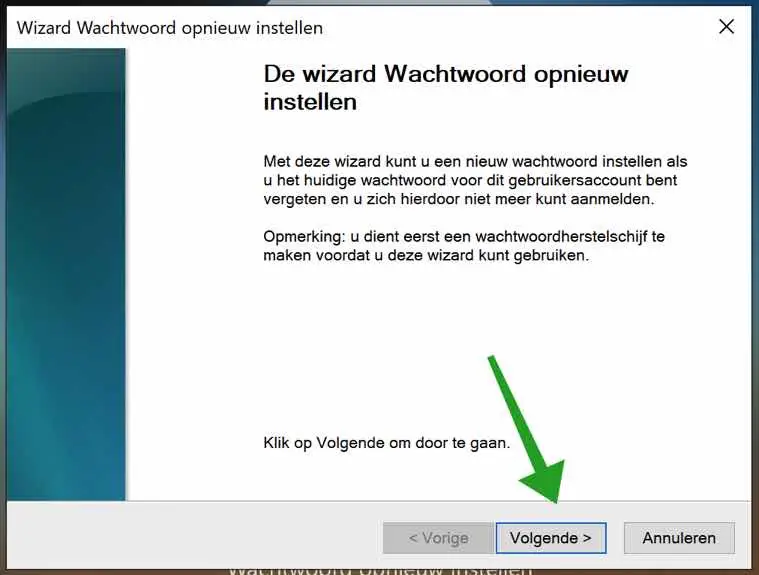
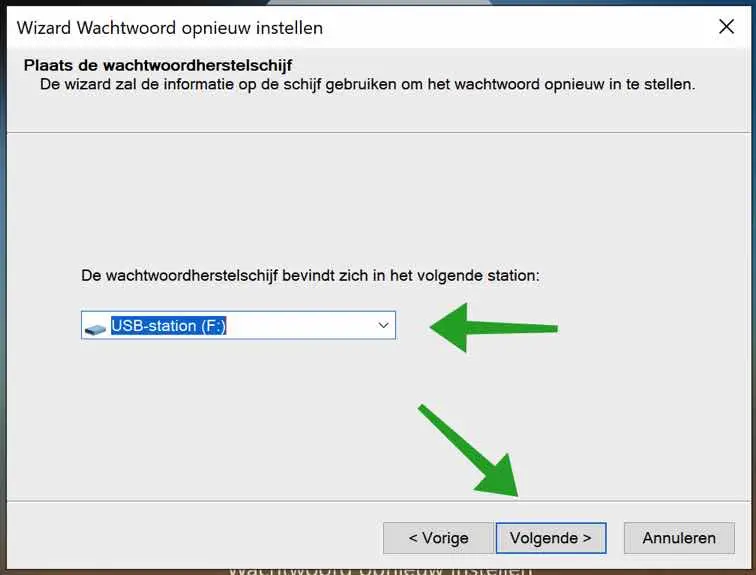
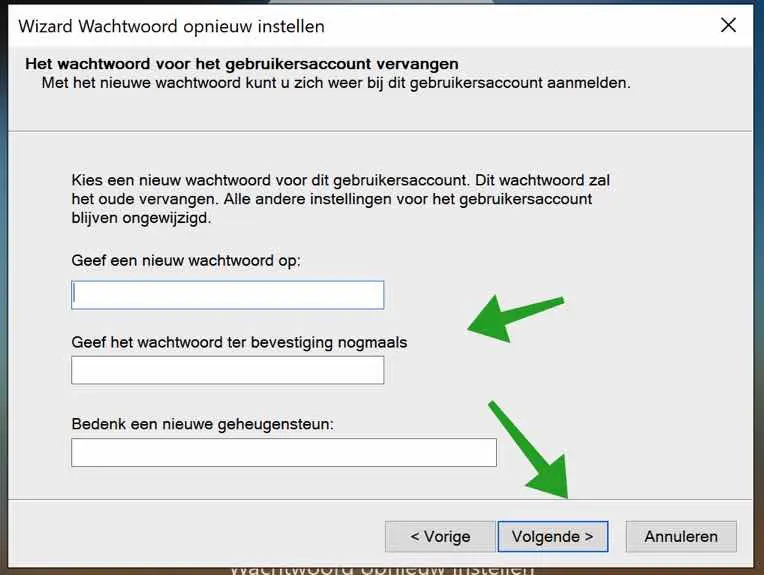
Schön, dass Sie diese Tipps für Windows 11 erstellt haben, vielen Dank.
Ich frage mich, warum Microsoft immer wieder auffordert, sich anzumelden, obwohl kein Passwort geändert wurde und gibt es auch eine Möglichkeit, diese Anmeldung zu „überspringen“ und/oder kann ich diese Passwörter irgendwo herausfinden, ohne z. B. ein neues Passwort eingeben zu müssen? um ein Passwort zu erstellen.
Danke für die Bemühung
Hallo, ich glaube, Sie meinen, dass Sie sich automatisch bei Windows anmelden möchten? https://www.pc-tips.info/tips/windows-tips/automatisch-inloggen-zonder-wachtwoord-in-windows/
Wenn ich falsch liege, lassen Sie mich bitte mit etwas mehr Informationen wissen, was genau Sie meinen. Grüße, Stefan