Wenn Sie Windows installieren, haben Sie die Möglichkeit, Ihre bevorzugte Sprache auszuwählen. Wenn Sie dies tun, verwendet Windows Ihre bevorzugte Sprache für Windows-Funktionen wie Einstellungen und Windows Explorer.
Nachdem Sie Windows auf Ihrem Gerät installiert haben, können Sie auch zusätzliche Sprachpakete installieren, um Ihre Liste der Windows-Anzeigesprachen zu erweitern. Sprachpakete können Funktionen zur Unterstützung von Text-to-Speech, Spracherkennung, Handschrift usw. enthalten. Tastatur, optische Zeichenerkennung und mehr.
Wenn eine Sprache unter den bevorzugten Sprachen aufgeführt ist, aber nicht in der Liste der Windows-Anzeigesprachen, müssen Sie zunächst das entsprechende Sprachpaket installieren. Dies ist nur möglich, wenn das Sprachpaket verfügbar ist.
Installieren Sie das Sprachpaket in Windows 11
Klicken Sie mit der rechten Maustaste auf die Schaltfläche „Start“. Klicken Sie im Menü auf Einstellungen. Klicken Sie links auf Zeit & Sprache und dann auf Sprache & Region.
Unter bevorzugte Sprachen können Sie ein Sprachpaket hinzufügen, indem Sie auf „Sprache hinzufügen“ klicken.
Wählen Sie dann die Sprache aus, die Sie installieren möchten. Klicken Sie dann auf Weiter.
Wählen Sie die zu installierenden Sprachkomponenten aus. Sie haben einige optionale Auswahlmöglichkeiten, z. B. Sprachpaket, Text-to-Speech, Spracherkennung und Handschrift.
Wenn Sie die Anzeigesprache von Windows 11 anpassen möchten, stellen Sie sicher, dass „Als meine Windows-Anzeigesprache festlegen“ aktiviert ist. Klicken Sie auf Installieren.
Sie werden unter Sprache und Region sehen Einstellungen in Windows 11 dass die neue Sprache installiert ist. Das wird nicht lange dauern.
Unten rechts im Taskleiste Über die Systemsymbole und das Überlaufmenü können Sie das Tastaturlayout an die neuen Spracheinstellungen anpassen.
Lesen Sie auch: Ändern Sie die Anzeigesprache von Windows 10.
Ich hoffe, das hat Ihnen geholfen. Vielen Dank fürs Lesen!

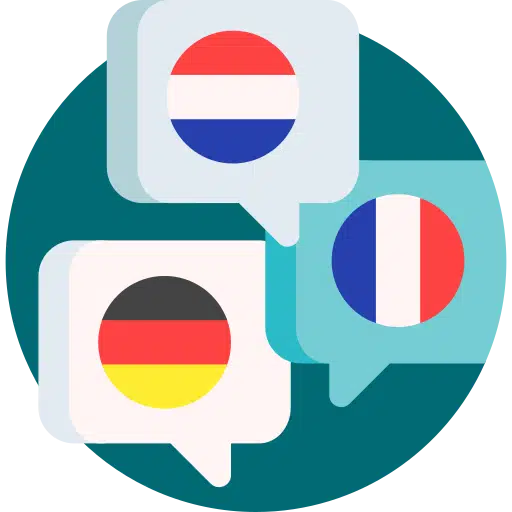
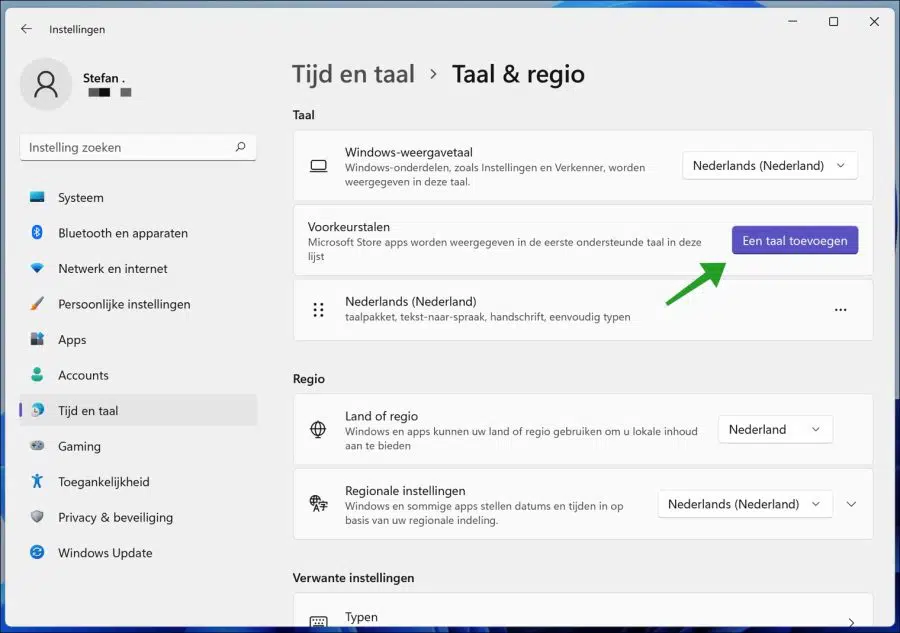
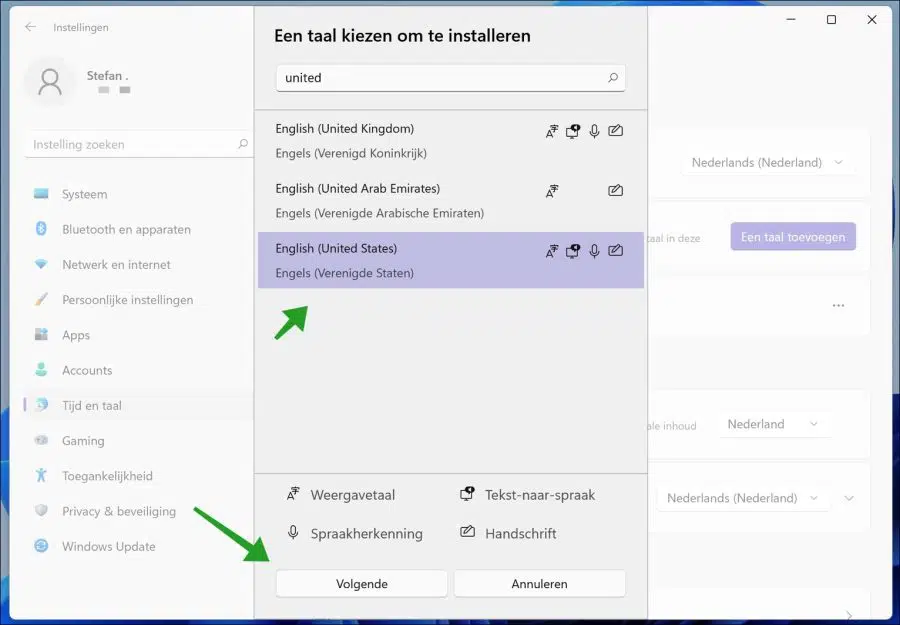
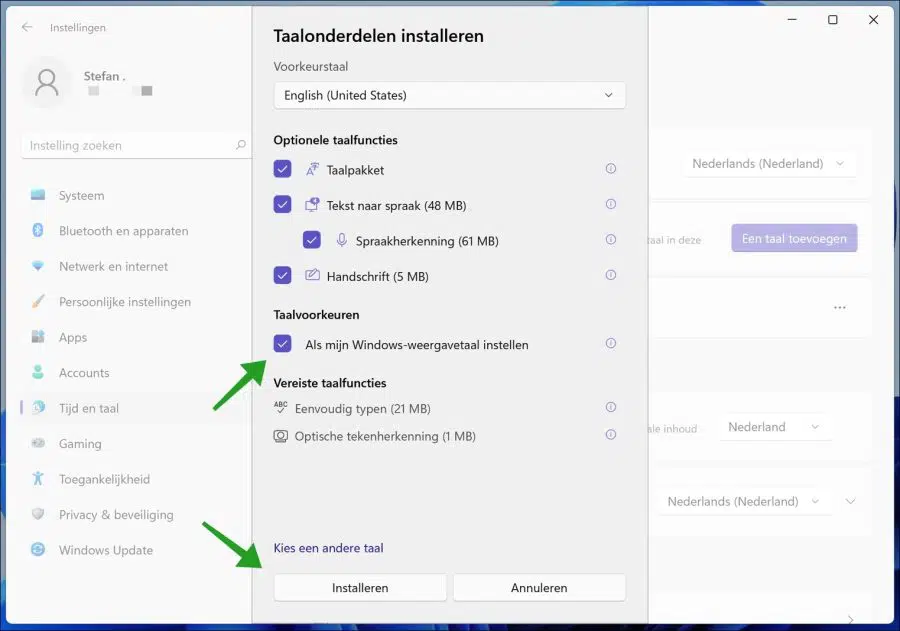
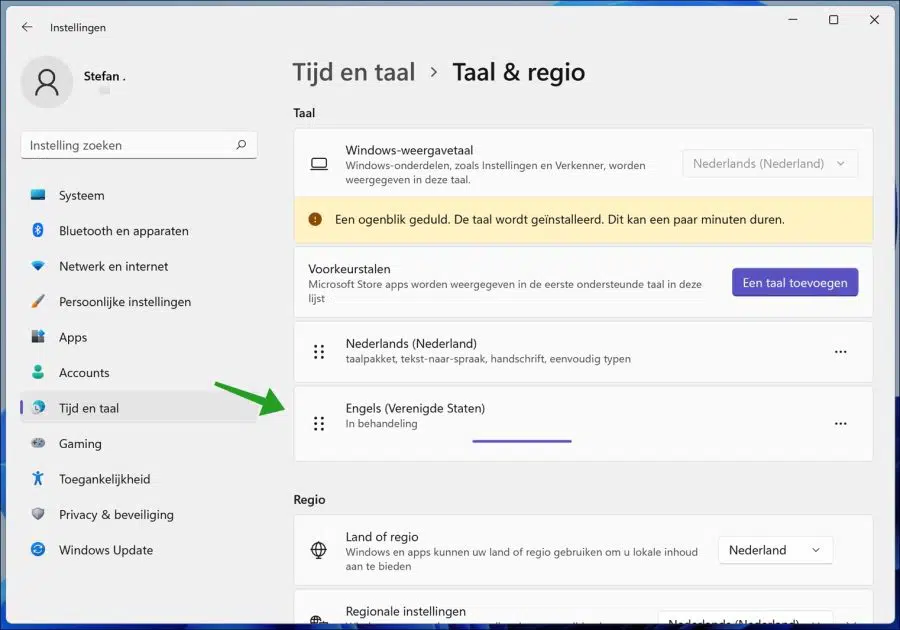
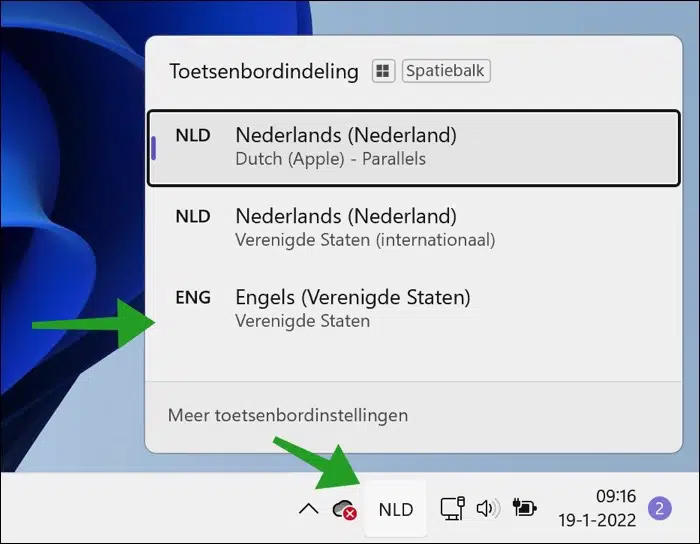
Vielen Dank, ich werde es versuchen
Bei der Installation von Flight sim fsx erhalte ich am Ende der Installation den Fehlercode 1722. Wie kann ich das beheben?
Hallo, hier können Sie die Lösung lesen:
https://support.microsoft.com/en-us/topic/error-1722-when-reinstalling-flight-simulator-x-de4cfd63-4900-874d-5fc5-020555e62be2Viel Glück!