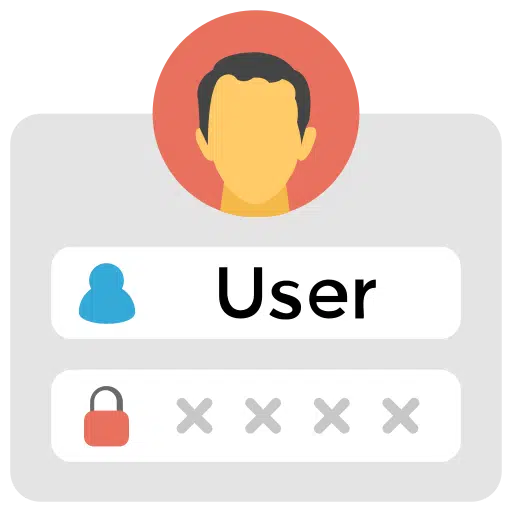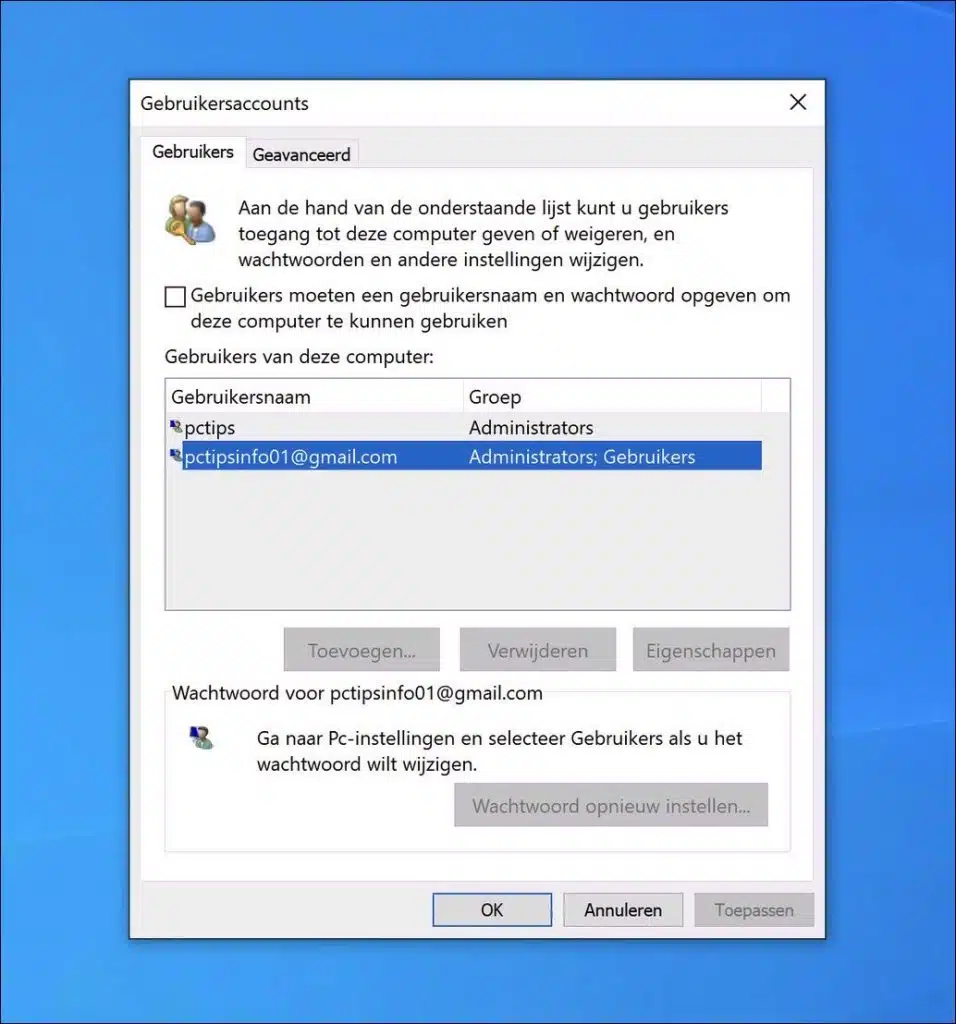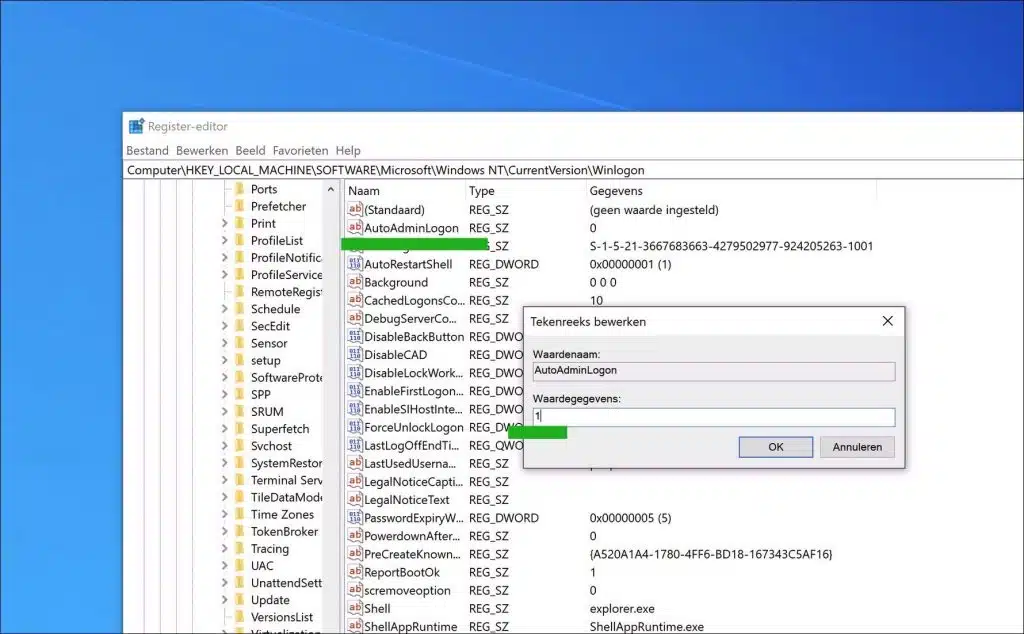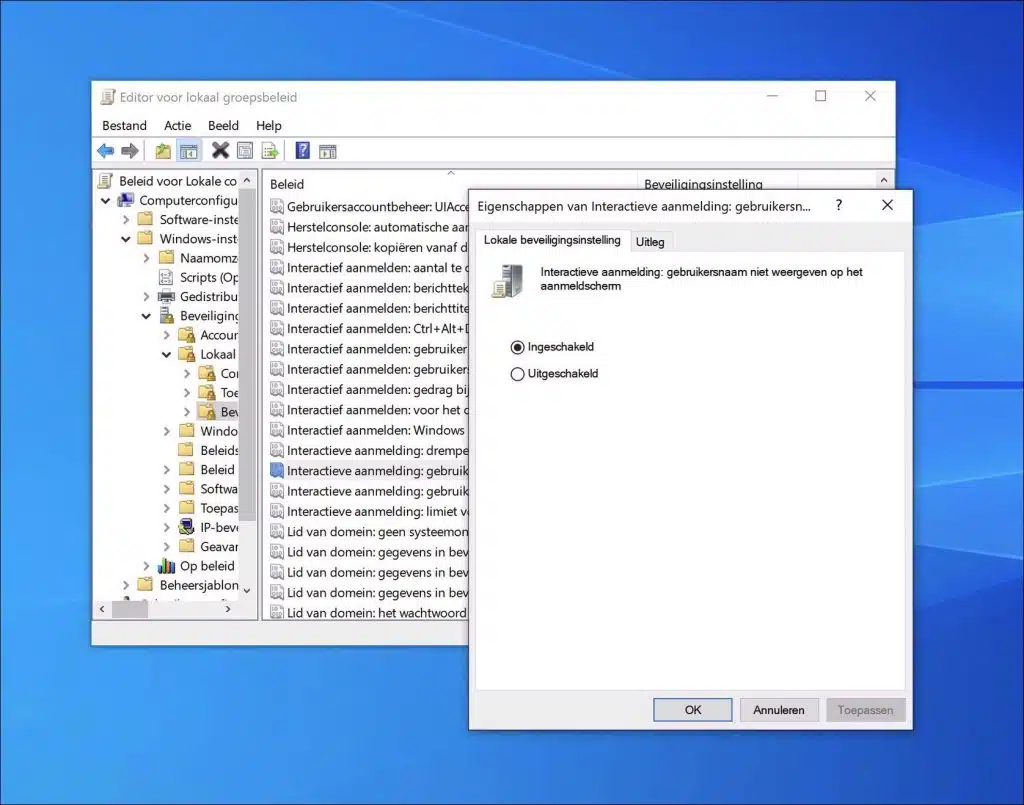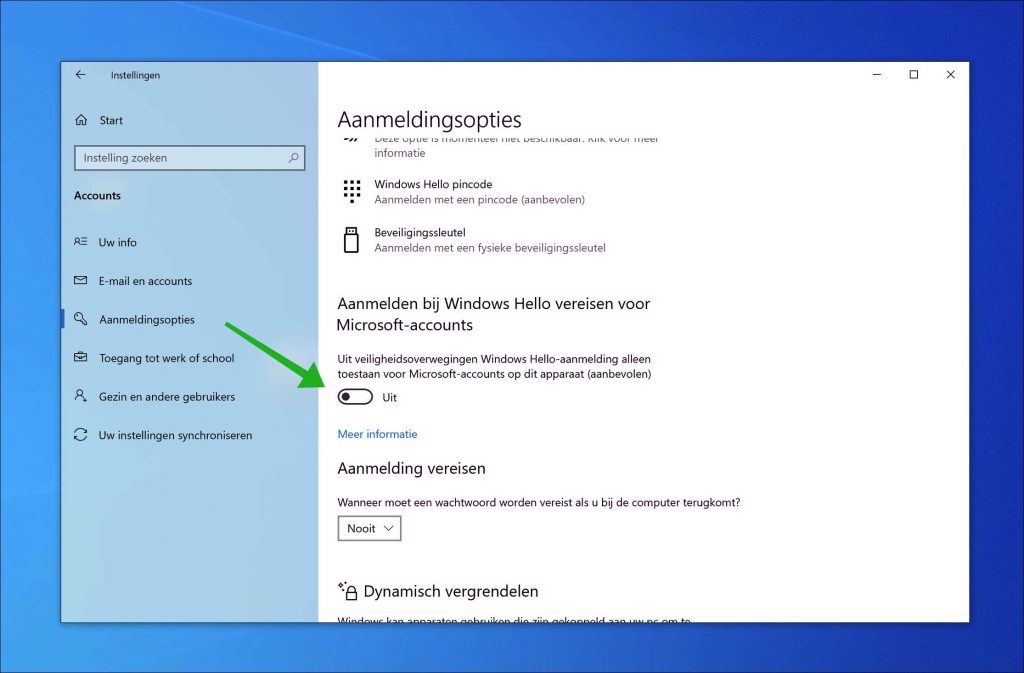Wenn Sie die verwenden sind der einzige Benutzer eines Computers, dann können Sie den Anmeldebildschirm deaktivieren. Durch das Deaktivieren des Anmeldebildschirms in Windows 10 werden Sie sofort angemeldet und müssen kein Passwort eingeben.
Beachten Sie, dass die Deaktivierung des Anmeldebildschirms die Sicherheit Ihres Computers beeinträchtigen kann, insbesondere wenn dieser vertrauliche Informationen enthält oder wenn andere Personen physischen Zugriff auf den Computer haben. Es ist immer eine gute Idee, Ihre Daten zu sichern, bevor Sie solche Änderungen vornehmen. Sie können dies tun, indem Sie a einen Wiederherstellungspunkt erstellen.
Es gibt mehrere Möglichkeiten, den Anmeldebildschirm in Windows 10 zu deaktivieren. Der erste Weg führt über die Benutzerverwaltung, der zweite über die Windows-Registrierung und der letzte über a Gruppenrichtlinie. In diesem Artikel erkläre ich alle Möglichkeiten.
Deaktivieren Sie den Anmeldebildschirm in Windows 10
Durch Benutzerverwaltung
- Drücken Sie die Windows-Taste + R, um das Dialogfeld „Ausführen“ zu öffnen.
- Geben Sie „netplwiz“ ein und drücken Sie die Eingabetaste.
- Das Fenster „Benutzerkonten“ öffnet sich. Hier sehen Sie eine Liste aller Benutzerkonten auf Ihrem Computer.
- Wählen Sie Ihr Konto aus, für das Sie den Anmeldebildschirm deaktivieren möchten.
- Oben im Fenster sehen Sie die Option „Benutzer müssen einen Benutzernamen und ein Passwort angeben, um diesen Computer verwenden zu können.“ Deaktivieren Sie diese Option.
- Klicken Sie auf Übernehmen oder OK.
- Sie werden nun danach gefragt Passwort für das ausgewählte Konto zur Bestätigung eingegeben werden. Geben Sie Ihr Passwort zweimal ein und klicken Sie auf OK.
- Wenn Sie Ihren Computer das nächste Mal starten, werden Sie automatisch angemeldet, ohne ein Passwort einzugeben müssen eintreten.
Über die Windows-Registrierung
Bitte beachten Sie: Es Bearbeiten Sie die Registrierung kann riskant sein. Sichern Sie Ihr System immer, bevor Sie Änderungen vornehmen.
- Drücken Sie die Windows-Taste + R und geben Sie „regedit“ ein. Drücken Sie Enter.
- Navigieren Sie zu:
HKEY_LOCAL_MACHINE\SOFTWARE\Microsoft\Windows NT\CurrentVersion\Winlogon
- Suchen Sie auf der rechten Seite nach einem Element namens „AutoAdminLogon“ und doppelklicken Sie darauf.
- Ändern Sie den Wert auf 1 und klicken Sie auf OK.
- Schließen Sie den Registrierungseditor.
Über Gruppenrichtlinien
- Drücken Sie die Tastenkombination Windows-Taste + R und geben Sie gpedit.msc ein. Drücken Sie Enter.
- Navigieren Sie zu Computerkonfiguration > Windows-Einstellungen > Sicherheitseinstellungen > Lokale Richtlinien > Sicherheitsoptionen.
- Suchen Sie nach „Interaktive Anmeldung: Benutzernamen nicht auf dem Anmeldebildschirm anzeigen“ und stellen Sie die Option auf „Aktivieren“.
Interaktive Anmeldung: Benutzername nicht auf dem Anmeldebildschirm anzeigen
Diese Sicherheitseinstellung bestimmt, ob der Benutzername der Person, die sich am PC anmeldet, auf dem Windows-Anmeldebildschirm angezeigt wird, nachdem die Anmeldeinformationen eingegeben wurden und bevor der Desktop erscheint. Wenn diese Richtlinie aktiviert ist, wird der Benutzername nicht angezeigt.
Benutzer müssen einen Benutzernamen und ein Passwort angeben, um diesen Computer verwenden zu können. Nicht verfügbar?
Wenn die Option „Benutzer müssen einen Benutzernamen und ein Passwort angeben, um diesen Computer verwenden zu können“ in netplwiz nicht verfügbar ist, können Sie „Windows Hello für die Anmeldung erforderlich“ deaktivieren. So funktioniert es.
- Öffnen Sie die Einstellungen.
- Klicken Sie auf „Konten“.
- Klicken Sie auf „Anmeldeoptionen“.
- Deaktivieren Sie die Option „Anmelden bei Windows Hello-Anforderungen für Microsoft-Konten“.
Ich hoffe, das hat Ihnen geholfen. Vielen Dank fürs Lesen!
Lesen Sie auch: Aufforderung zum Deaktivieren des Passworts nach dem Ruhezustand.