Ein bewegter Hintergrund ist im Grunde ein Hintergrund, der Animationen anzeigt. Es wird auch Live-Wallpaper genannt. In Windows 11 können Sie nicht nur ein Standbild als Hintergrundbild verwenden, sondern auch ein bewegtes oder Live-Hintergrundbild als Desktop-Hintergrund festlegen.
Da es in Windows 11 keine integrierten Einstellungen oder Tools zum Festlegen bewegter oder animierter Hintergrundbilder als Desktop-Hintergrund gibt, müssen Sie eine Drittanbieter-App installieren, die diese Funktion bietet.
Im Microsoft Store finden Sie zahlreiche Hintergrund-Apps. Ich empfehle Lively Wallpaper, da es Open Source ist und kostenlos verwendet werden kann.
Aufgrund ihrer Einfachheit und Benutzerfreundlichkeit ist sie wahrscheinlich auch die beliebteste Live-Wallpaper-App im Microsoft Store. In diesem Artikel lesen Sie, wie Sie in Windows 11 über Lively Wallpaper einen bewegten Hintergrund festlegen können.
So legen Sie ein bewegliches Hintergrundbild in Windows 11 fest
Öffnen Sie den Microsoft Store. Geben Sie oben in der Suchleiste Folgendes ein: Lebhaftes Hintergrundbild. Klicken Sie links auf die Schaltfläche „Herunterladen“.
Nach dem Download folgen Sie der Installation. Klicken Sie im letzten Bildschirm auf OK, um die Installation abzuschließen.
Nach Abschluss öffnet Lively Wallpaper das Standard-App-Fenster. Von dort aus können Sie ein vorprogrammiertes bewegliches Hintergrundbild auswählen.
Klicken Sie auf einen sich bewegenden Hintergrund. Sie werden sofort sehen, dass die Windows 11-Hintergrundbild wird angepasst. Sie finden Lively-Hintergrundbilder in der Taskleiste. Klicken Sie mit der rechten Maustaste auf das Symbol im Infobereich, um die Einstellungen zu öffnen. Hier können Sie die App öffnen, Hintergrundbilder schließen (dadurch wird das Hintergrundbild auf Ihr Standard-Hintergrundbild zurückgesetzt) oder das bewegte Hintergrundbild anhalten.
In der Lively-Hintergrund-App können Sie auch einen bewegten Hintergrund hinzufügen. Dies kann ein Hintergrund wie eine bestimmte Videodatei, eine URL oder sogar ein YouTube-Video sein.
Klicken Sie auf das „+“-Symbol auf der linken Seite der App, um einen animierten Hintergrund hinzuzufügen.
In diesen Einstellungen können Sie eine Datei- oder Website-URL eingeben, die als animierter Hintergrund dient. Täglich werden von Benutzern neue Hintergründe erstellt, die Sie über „Weitere Hintergründe“ anzeigen können. Dieser Link öffnet einen Sub-Reddit, in dem Sie mit Benutzern neue Hintergründe anwenden oder erstellen können. Diese App ist Open Source, was bedeutet, dass jeder etwas zur App hinzufügen kann.
Wenn Sie mehrere Monitore haben, klicken Sie oben rechts auf das Monitorsymbol. Sie haben dann drei Möglichkeiten.
Sie können das bewegte Hintergrundbild auf einen einzelnen Bildschirm anwenden, es auf alle Bildschirme verteilen oder dasselbe Hintergrundbild auf mehrere Displays kopieren.
Wenn Sie einen aktiven bewegten Hintergrund schließen möchten, klicken Sie erneut auf das Monitorsymbol oben rechts. Klicken Sie dann auf die Schaltfläche „Hintergründe schließen“.
Lees meer:
- Ändern Sie den Hintergrund des Windows-Sperrbildschirms.
- Aktivieren oder deaktivieren Sie hohen Kontrast in Windows 11.
- Passen Sie den Sperrbildschirm in Windows 11 an.
- Farben in Windows 11 anpassen.
- Machen Sie Windows 11 schneller.
- Ändern Sie das Thema in Windows 11.
Ich hoffe, das hat Ihnen geholfen. Vielen Dank fürs Lesen!

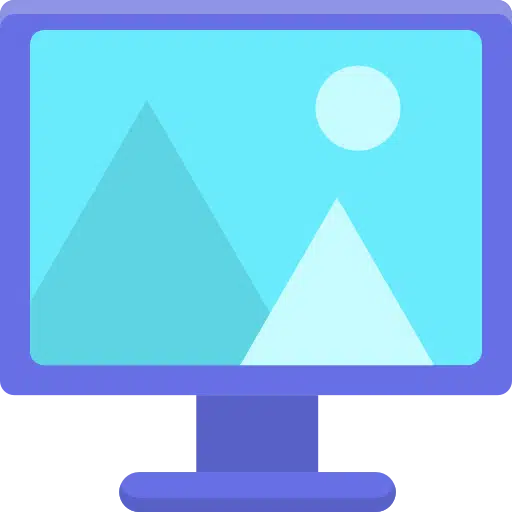
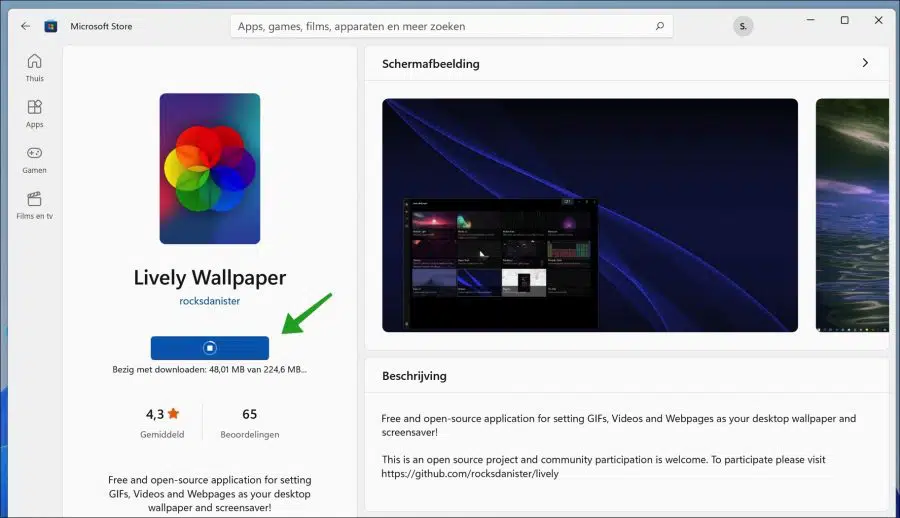
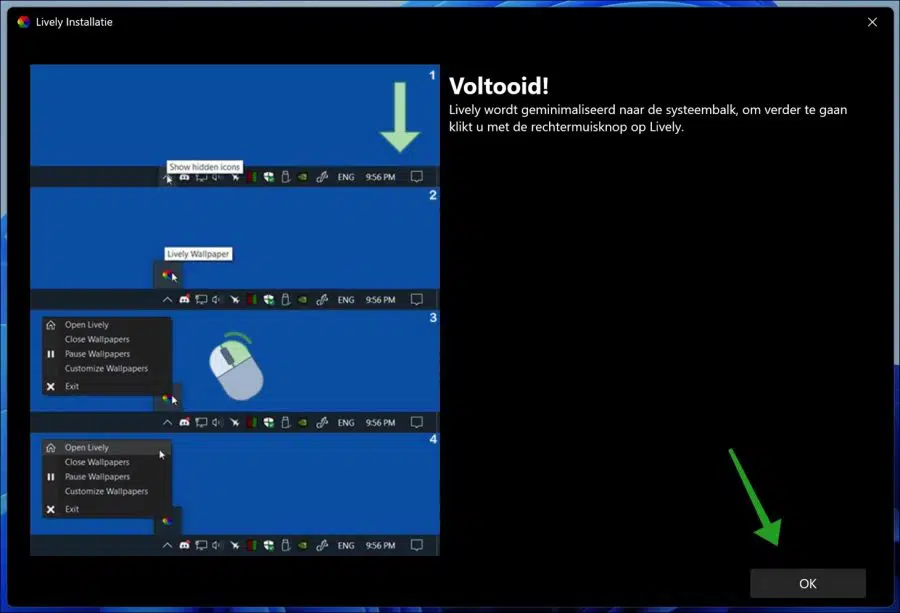
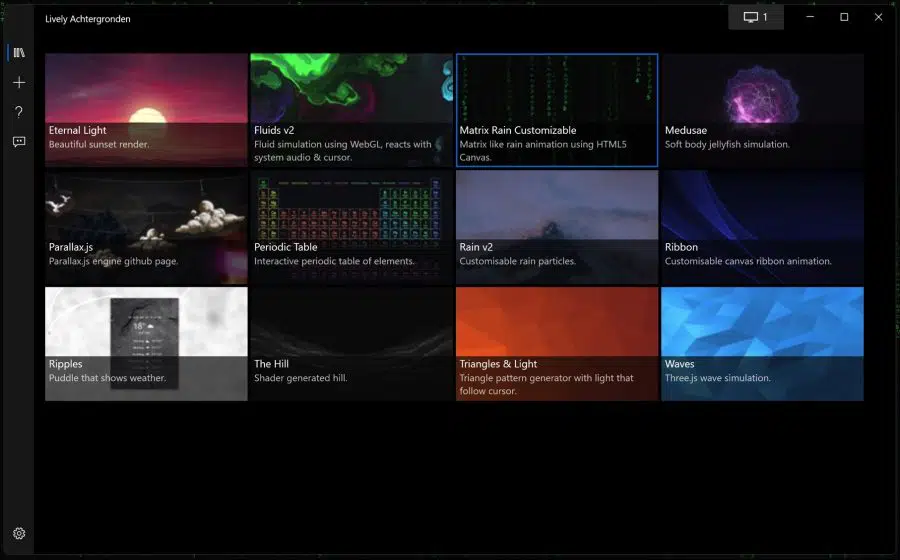
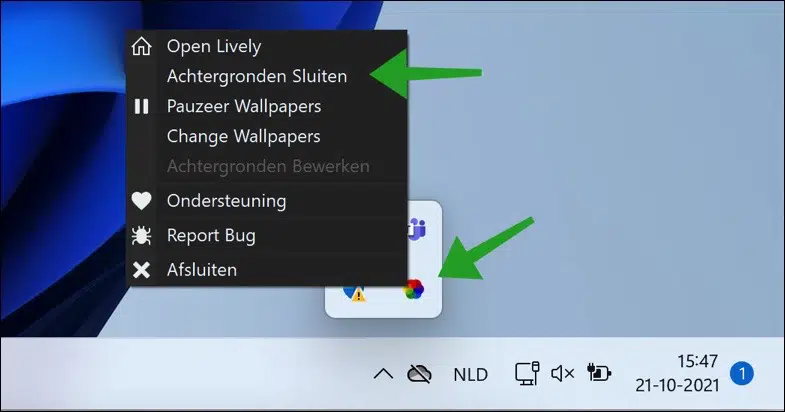
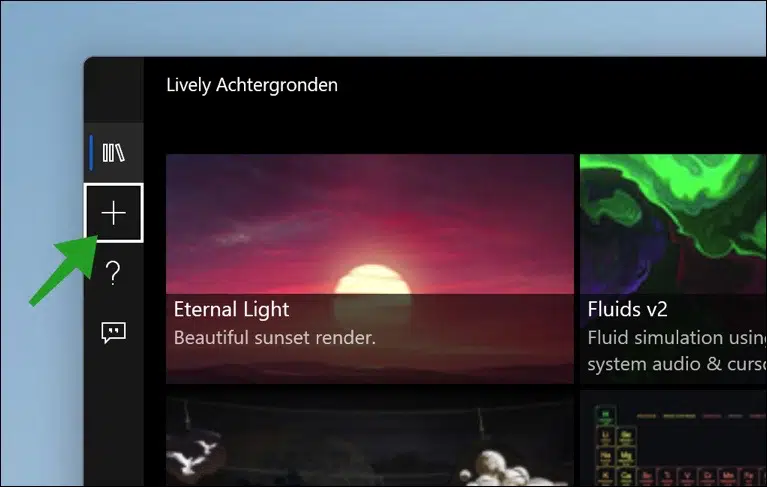
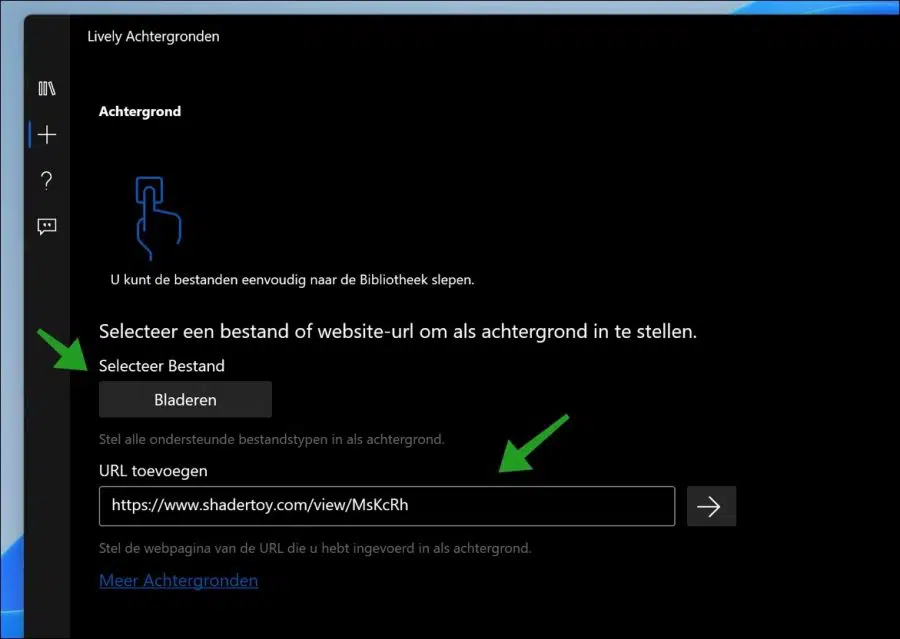
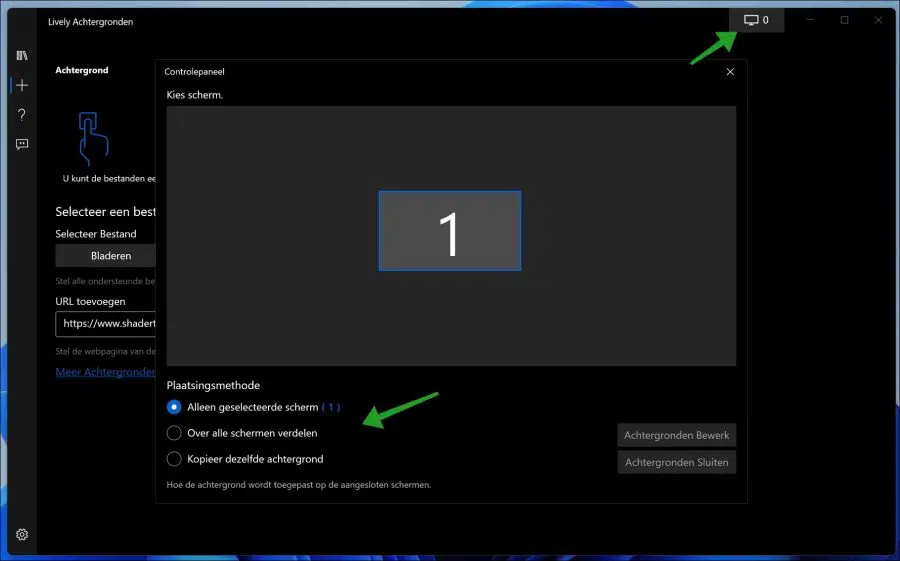
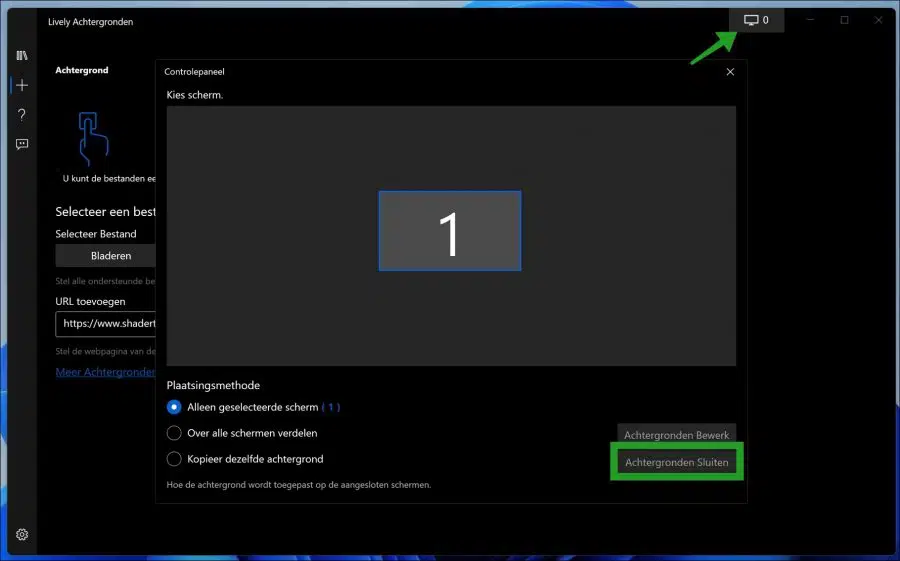
Hallo Stefan
Früher konnte man bei Windows 10 die Taskleiste dort platzieren, wo man wollte. Bei Windows 11 kann ich das nirgendwo finden. Wissen Sie, wie ich meine Taskleiste oben hinbekomme?
JP
Hallo, Sie können die Taskleiste nach oben verschieben, indem Sie die Windows-Registrierung ändern:
https://www.pc-tips.info/tips/windows-tips/taakbalk-aanpassen-in-windows-11/#Taakbalk_naar_boven_verticaal_naar_links_of_rechts_verplaatsen
Viel Glück!
Hallo Stefan
Ich habe Lively Wallpaper auf meinem Laptop installiert
wenn Sie The Hill für Ihren Hintergrund bestimmen
Stunde, Tag und Datum werden zentral auf Ihrem Bildschirm angezeigt
Andere enthalten dies nicht. Sie können andere Hintergründe finden
auch mit Stunde, Tag und Datum eingestellt
Grüße Jean Pierre
Hallo, leider nicht. Ich konnte es weder in den Einstellungen noch in der App finden, daher vermute ich, dass es sich um voreingestellte Hintergrundbilder handelt, zu denen das Zeitformat nicht hinzugefügt werden kann.
Vielen Dank