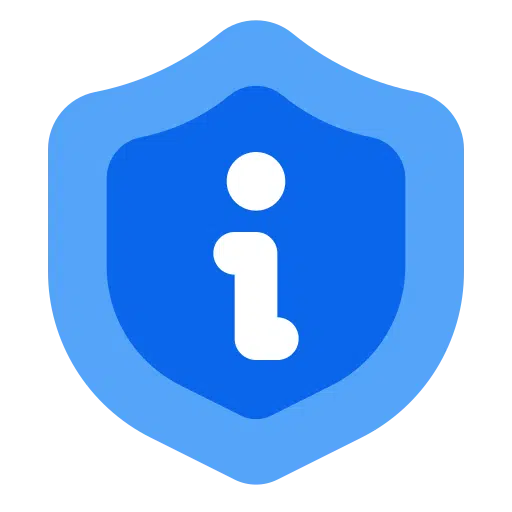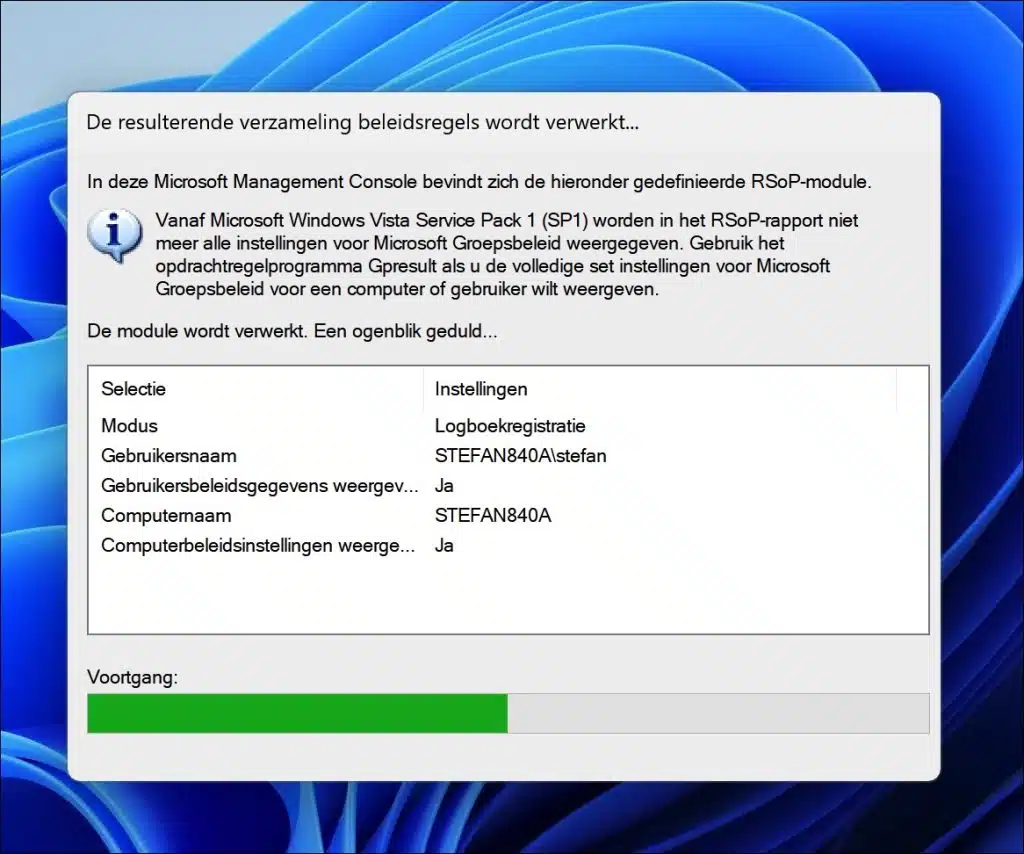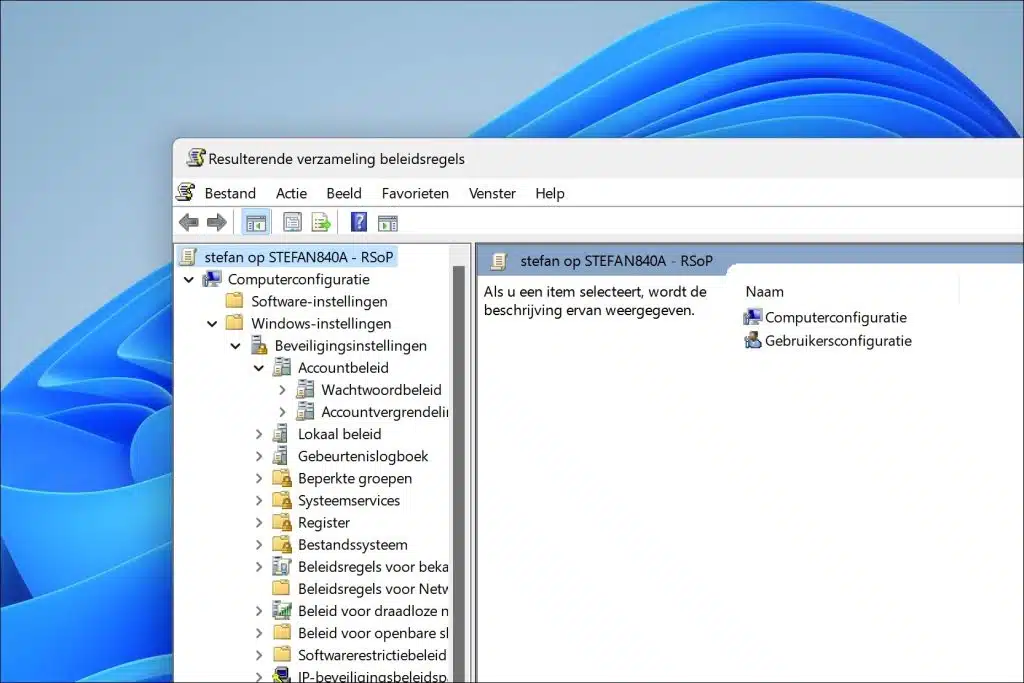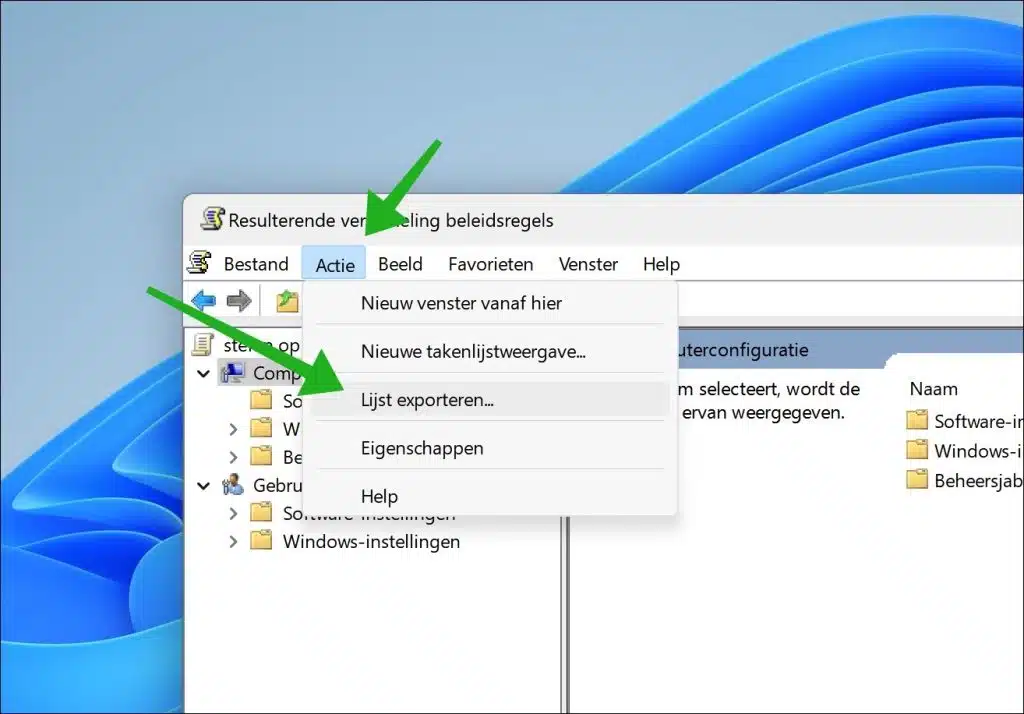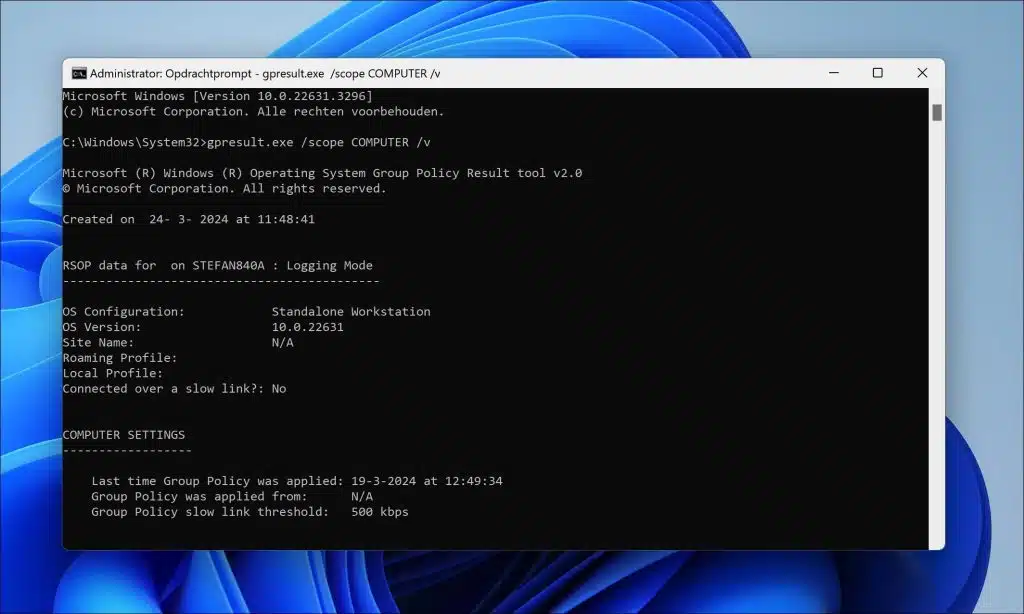In diesem Artikel erfahren Sie, wie Sie überprüfen, ob eine Gruppenrichtlinie auf Ihrem Computer aktiv ist. Und wenn ja, wenn eine Gruppenrichtlinie aktiv ist, um welche Gruppenrichtlinie handelt es sich?
Eine Gruppenrichtlinie wird auch „Gruppenrichtlinie“ genannt. Dabei handelt es sich um eine Richtlinie, die es Systemadministratoren ermöglicht, die zentrale Verwaltung und Konfiguration von Betriebssystemen, Anwendungen und Benutzereinstellungen in einer Active Directory-Umgebung zu steuern.
Durch eine Gruppenrichtlinie ist es daher möglich, Einstellungen in einer Arbeitsumgebung, einer Schulumgebung oder einer personalisierten häuslichen Umgebung zu verwalten. In einigen Fällen wird eine Gruppenrichtlinie versehentlich auf einem Computer durchgesetzt. Dies tritt regelmäßig auf, wenn ein Arbeitskonto mit dem Computer verknüpft wird. In diesem Fall ist es hilfreich zu wissen, ob eine Gruppenrichtlinie aktiv ist, um gegebenenfalls den Systemadministrator kontaktieren zu können.
Welche Gruppenrichtlinie ist in Windows 11 oder 10 aktiv?
Über RSoP-Modul
Über das RSoP-Modul können Sie prüfen, ob eine Gruppenrichtlinie aktiv ist. Das Modul „Resultant Set of Policy“ (RSoP) in Windows 11 und 10 ist ein Diagnosetool, das Systemadministratoren hilft zu verstehen, welche Gruppenrichtlinien (Gruppenrichtlinien) wird auf Computer und Benutzer in einer Active Directory-Umgebung angewendet.
RSoP kann verwendet werden, um sowohl anwendbare als auch vorgeschlagene Richtlinieneinstellungen sowohl für einzelne Benutzer als auch für Computer zu analysieren.
- Klicken Sie mit der rechten Maustaste auf die Schaltfläche „Start“.
- Klicken Sie auf „Ausführen“.
- Geben Sie im Ausführungsfenster Folgendes ein: rsop.msc
Es wird jetzt eine Sammlung aktiver Richtlinien auf diesem Computer erstellt.
Durch Klicken auf den Abschnitt „Sammlung nach Richtlinie öffnen“ können Sie überprüfen, welche Richtlinien aktiv sind. Sie sehen die GPO-Ressourcen, z. B. die Domäne, den Standort oder die darin enthaltene Organisationseinheit (OU). Active Directory Hier werden die Richtlinieneinstellungen definiert.
Klicken Sie im Menü auf „Aktion“ und dann auf „Liste exportieren“, um schnell zu sehen, welche Richtlinieneinstellungen aktiv sind. Dadurch wird nur eine aktive Richtlinie exportiert.
Über GPResult
Wenn Sie keinen Zugriff auf Windows haben und die Gruppenrichtlinieneinstellungen über eine Eingabeaufforderung oder ein Terminal überprüfen möchten, ist dies ebenfalls möglich.
Öffnen Sie dazu a Eingabeaufforderung als Administrator. Geben Sie in der Eingabeaufforderung Folgendes ein:
gpresult.exe /scope USER /v
Dieser Befehl ist auf Richtlinieneinstellungen beschränkt, die für den aktuellen Benutzer gelten.
of
gpresult.exe /scope COMPUTER /v
Dieser Befehl ist auf Richtlinieneinstellungen beschränkt, die für diesen Computer gelten.
Anschließend sehen Sie das Ergebnis einer aktiven Gruppenrichtlinie über die Eingabeaufforderung oder das Terminal.
Ich hoffe, Sie damit informiert zu haben. Vielen Dank fürs Lesen!