Windows 10 bietet mehr Möglichkeiten als je zuvor, Ihr System wiederherzustellen und zu sichern. Es bietet auch erweiterte Startoptionen, wenn Ihr Computer nicht startet. Es kann vorkommen, dass Sie nicht mehr starten können, wenn etwas schief geht. Deshalb ist es wichtig, eine Wiederherstellungsdiskette zu erstellen, bevor Probleme mit Windows auftreten.
Durch das Erstellen eines Wiederherstellungslaufwerks können Sie vom USB-Laufwerk booten und auf erweiterte Startoptionen zugreifen. Mit diesen Tools können Sie dann Fehler in Ihrem System beheben und sogar wiederherstellen Installieren Sie Windows 10 neu.
Das Erstellen eines Wiederherstellungslaufwerks für Windows 10 ähnelt dem Erstellen eines Wiederherstellungslaufwerks für andere Windows-Versionen. Um optimale Ergebnisse zu erzielen, schnappen Sie sich einen USB-Stick mit mindestens 16 GB und schließen Sie ihn an Ihren PC an.
Erstellen Sie ein Windows 10-Wiederherstellungslaufwerk über USB
Um ein Wiederherstellungslaufwerk in Windows zu erstellen, geben Sie in die Windows-Suchleiste „Wiederherstellungslaufwerk“ ein. Klicken Sie auf „Wiederherstellungslaufwerk“, um das „Recovery Media Tool“ zu öffnen.
Ich empfehle Ihnen, die Option zu aktivieren: Sichern Sie die Systemdateien auf dem Wiederherstellungslaufwerk. Klicken Sie dann auf Weiter.
Es wird nun nach dem an Ihren Computer angeschlossenen USB-Stick gesucht. Das kann eine Weile dauern.
Wählen Sie das verfügbare USB-Laufwerk aus. Klicken Sie dann auf Weiter, um mit der Erstellung eines Wiederherstellungslaufwerks fortzufahren.
Windows warnt Sie mit folgender Meldung: Alle vorhandenen Daten auf dem Laufwerk werden gelöscht. Sichern Sie zunächst alle persönlichen Daten auf diesem Laufwerk.
Klicken Sie auf Erstellen, um mit der Erstellung eines USB-Wiederherstellungslaufwerks für Windows fortzufahren.
Nun wird in Windows ein Wiederherstellungslaufwerk erstellt. Dieser Vorgang kann eine Weile dauern, da alle Systemdateien auf das USB-Laufwerk kopiert werden müssen.
Sobald das Wiederherstellungslaufwerk erstellt wurde, klicken Sie zum Abschluss auf die Schaltfläche „Fertig stellen“.
Wenn Sie jemals Probleme mit Windows haben, können Sie das verwenden Starten Sie Ihren Computer vom neu erstellten USB-Wiederherstellungslaufwerk. Anschließend müssen Sie die BIOS-Einstellungen Ihres Computers anpassen, sodass die Startreihenfolge auf das Booten vom USB-Laufwerk und nicht von Ihrer integrierten Festplatte eingestellt ist.
Da jedes BIOS anders ist, empfehle ich Ihnen, nach dem BIOS-Modell oder Computermodell zu suchen und dann herauszufinden, wie Sie die Startreihenfolge anpassen können.
Wenn Sie das USB-Wiederherstellungslaufwerk verwenden, können Sie dies über das tun Erweiterte Startoptionen Windows wiederherstellen.
Die erweiterten Startoptionen sind Systemwiederherstellung, Beheben mit Installationsimage, Boot-Reparatur, Rollback auf die vorherige Version und Eingabeaufforderung zur Fehlerbehebung.
Ich hoffe, das hat Ihnen geholfen. Vielen Dank fürs Lesen.

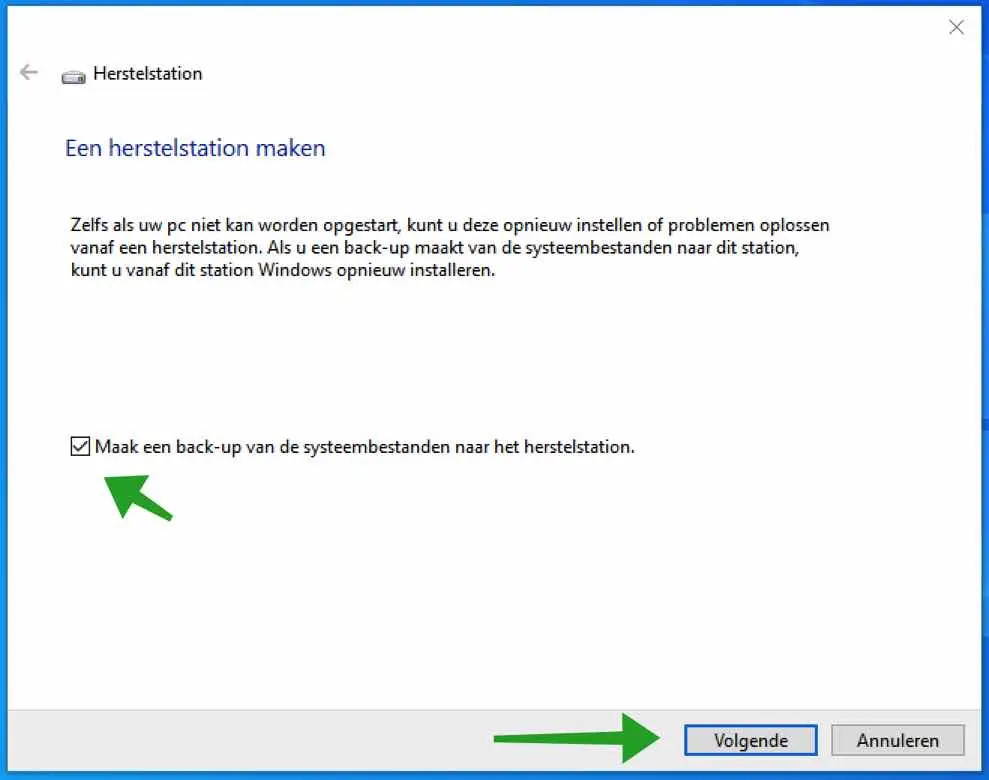
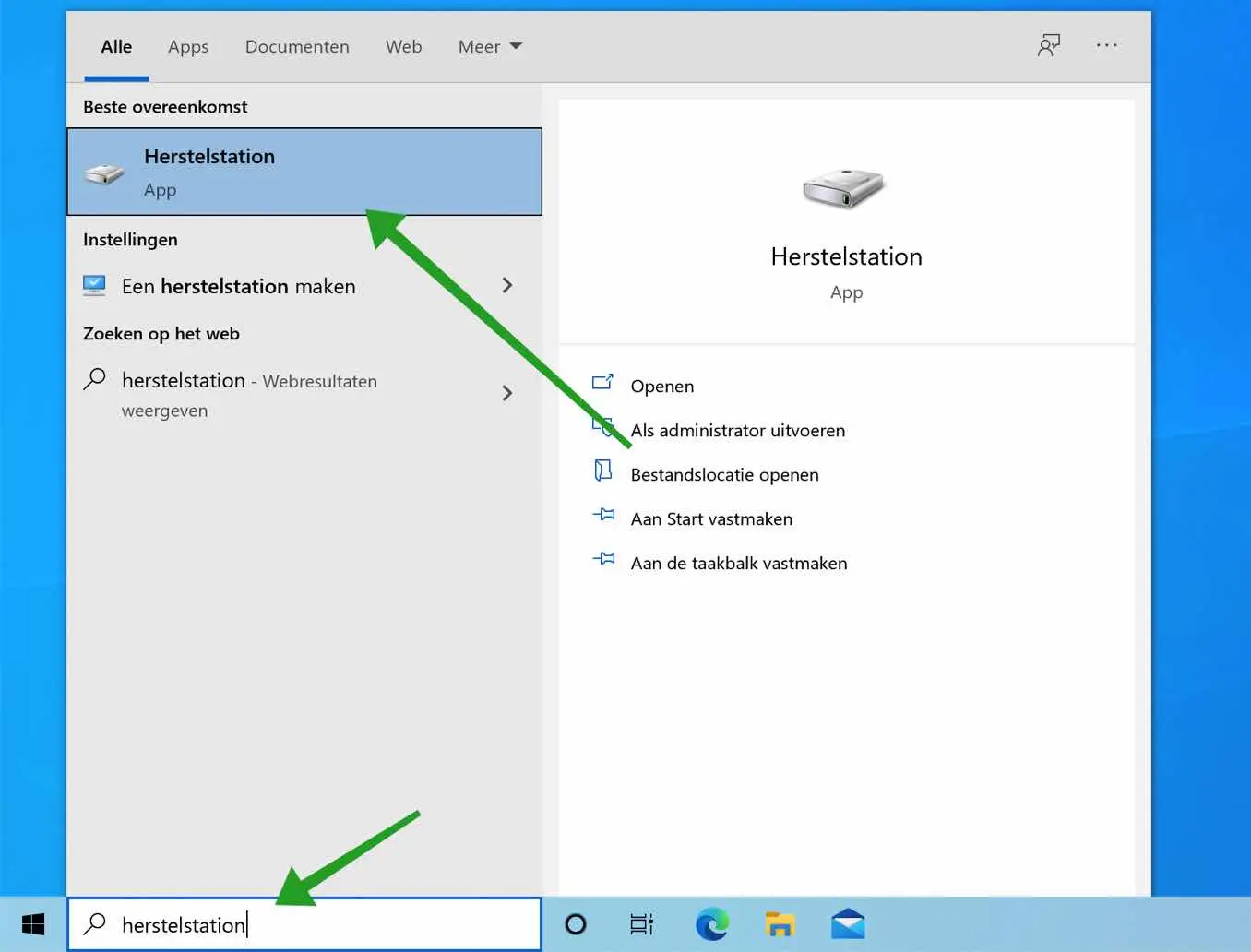
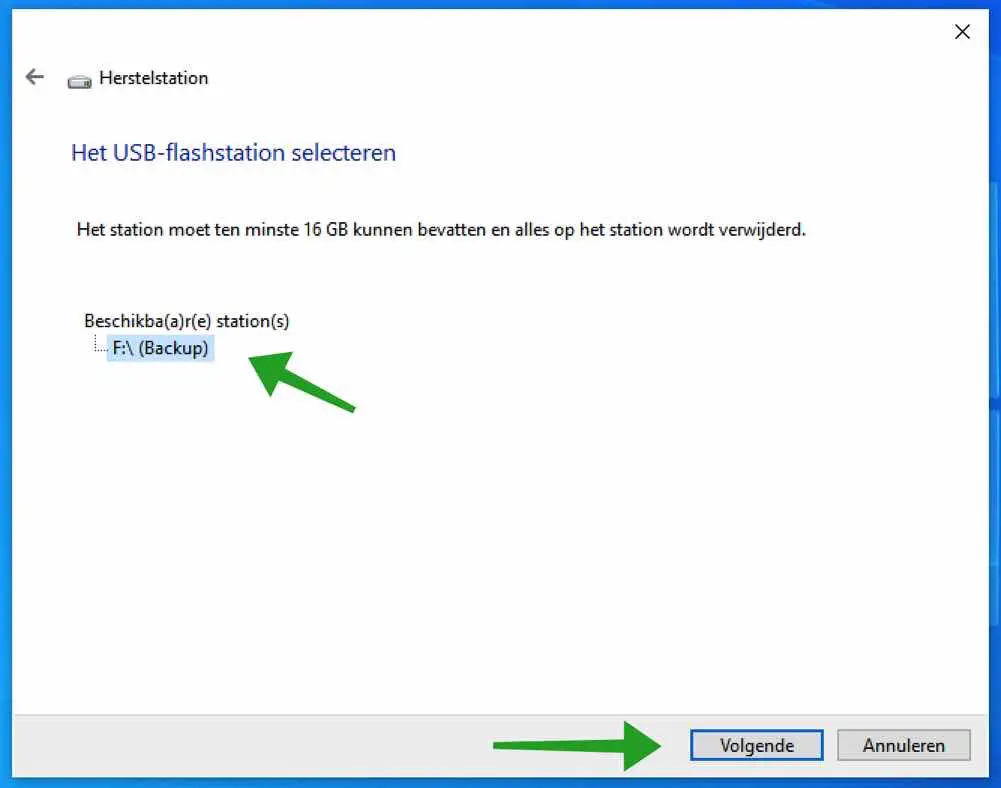
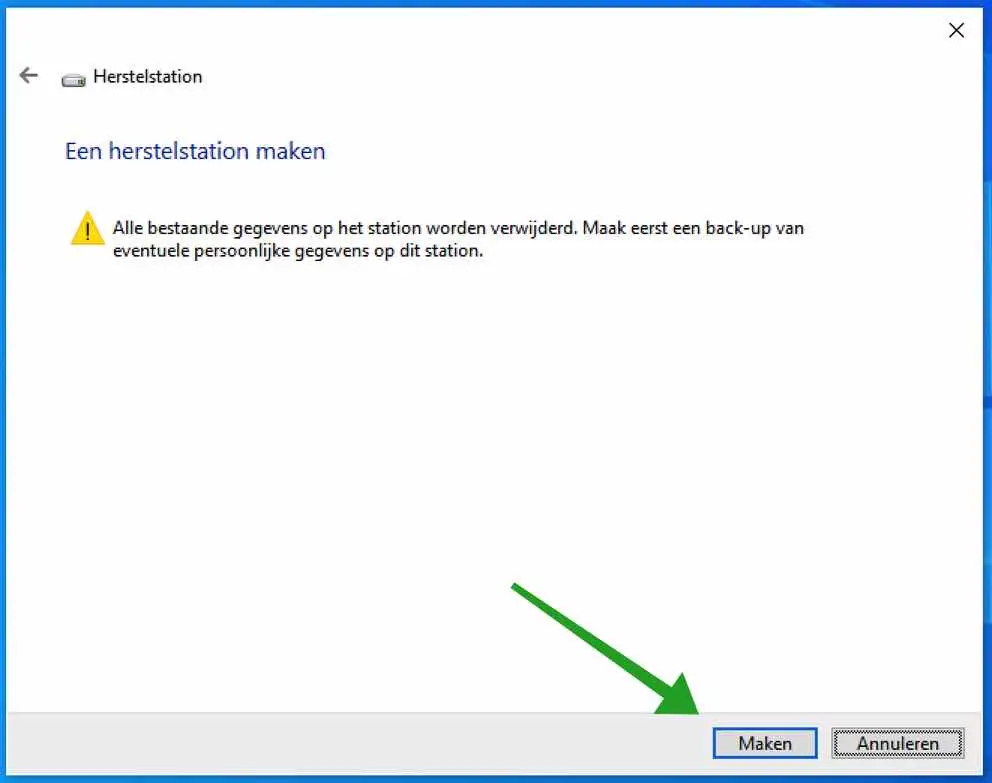
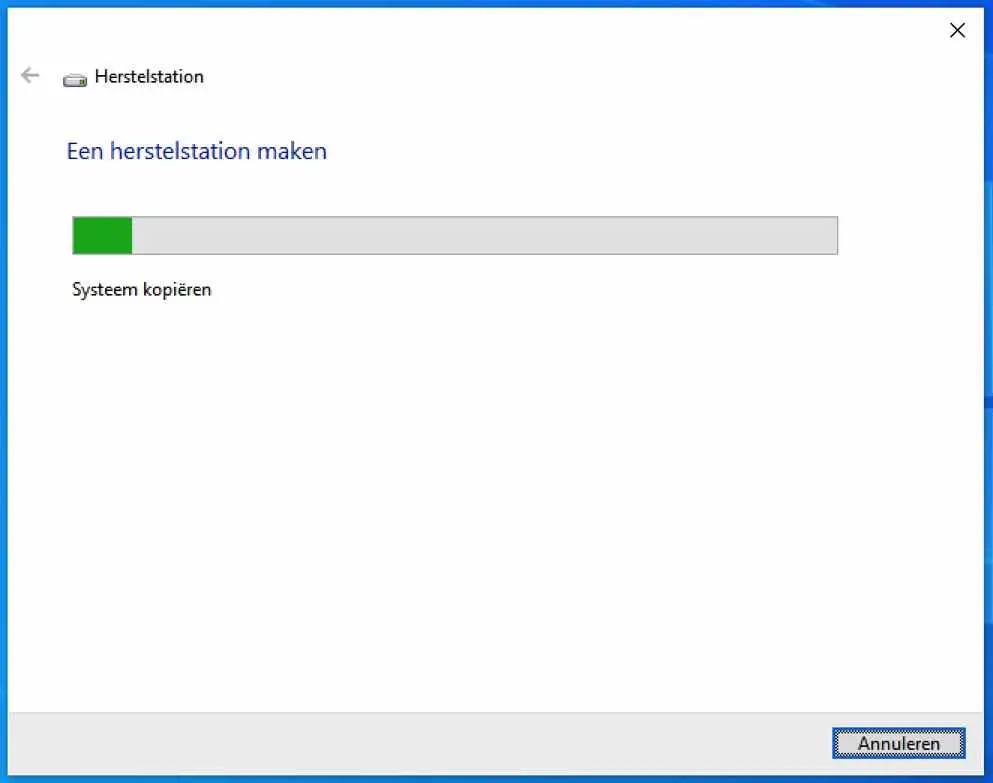
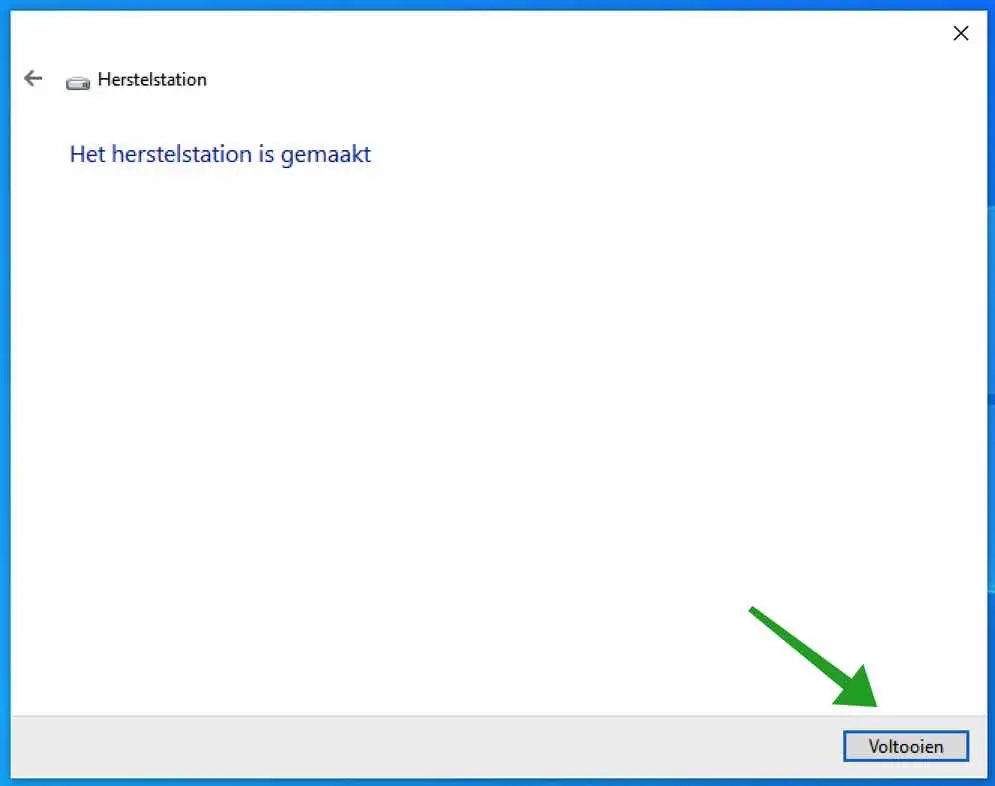
Können Sie 1 Wiederherstellungsstick für mehrere PCs verwenden oder müssen Sie 1 Stick pro PC oder sogar pro Generation einer Betriebssystemversion (20H2, 21H2, 22H2, 23H2) haben?
Hallo, Sie können ein Wiederherstellungslaufwerk für mehrere Computer verwenden, sofern diese für Windows 11 oder 10 erstellt wurden. Die Generation spielt keine Rolle.
Vielen Dank für die Hilfe beim Erstellen eines Wiederherstellungs-USB
+Ich habe einen HP-PC, der von W10 Enterprise auf W11 aktualisiert wurde. Ich habe gehört, dass ich möglicherweise Probleme mit W11 habe, weil mein BIOS nicht für W11 geeignet ist. Allerdings steht dort jetzt W11, es gibt eine Downgrade-Option und ich möchte das tun, aber wird er den ganzen Weg zurück zu W7 gehen, mit dem der PC verkauft wurde? Der Typ, der den PC aktualisiert hat, hat es von W10 Enterprise aus durchgeführt. Was passiert, wenn ich ein Downgrade durchführe?
Hallo, wenn Sie ein Downgrade von Windows 11 durchführen, wird Windows 11 wieder auf Windows 10 zurückgesetzt. Lesen Sie mehr:
https://www.pc-tips.info/tips/windows-tips/windows-11-terugzetten-naar-windows-10/
Viel Glück!
BIOS-Einstellungen
Wie kann ich es bitte in Windows 10 finden?
damit ich es für später speichern kann (falls das Booten jemals fehlschlägt)
PS: Muss ich den Wiederherstellungs-USB regelmäßig neu erstellen (z. B. einmal im Jahr)?
Hallo, so öffnen Sie die BIOS-Einstellungen:
https://www.pc-tips.info/tips/windows-tips/2-manieren-om-de-bios-of-uefi-instellingen-te-openen/
Sie erstellen den Wiederherstellungs-USB für Windows 10 einmal und können ihn dann speichern. Viel Glück!