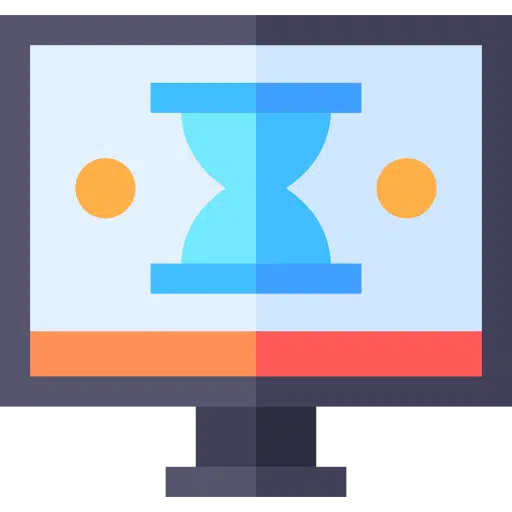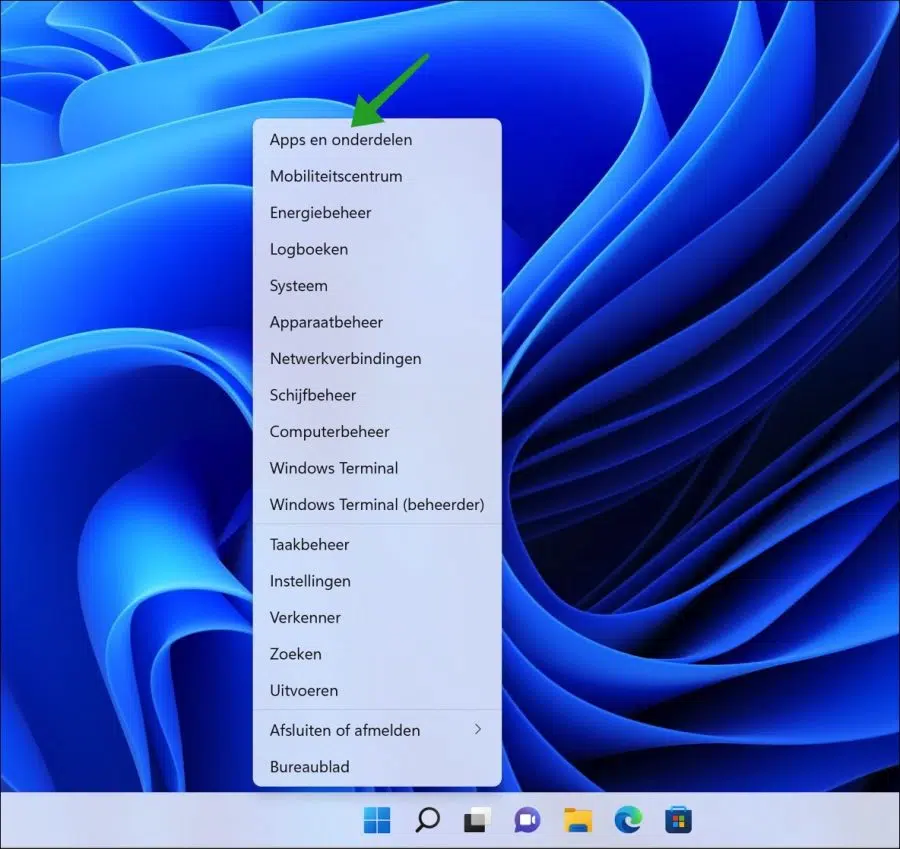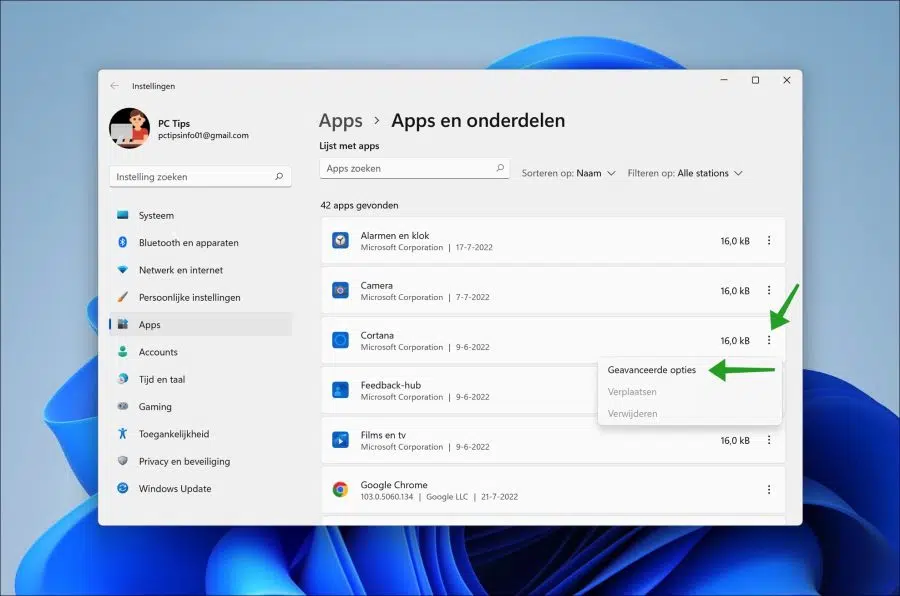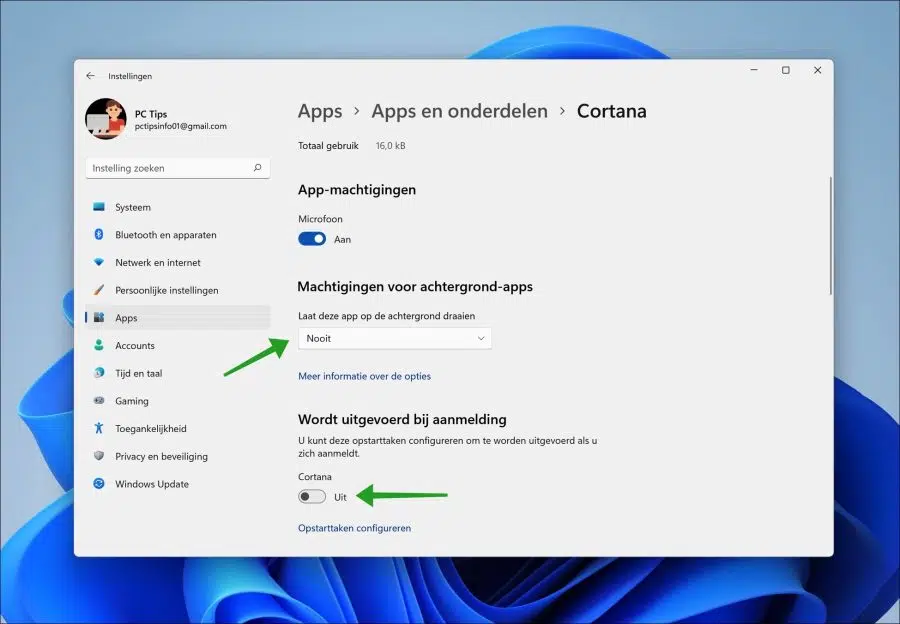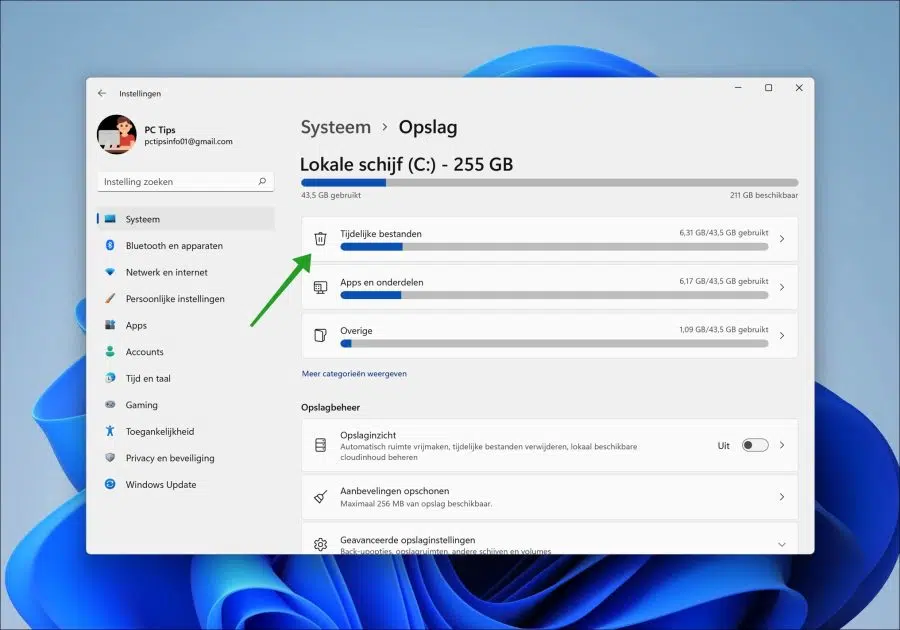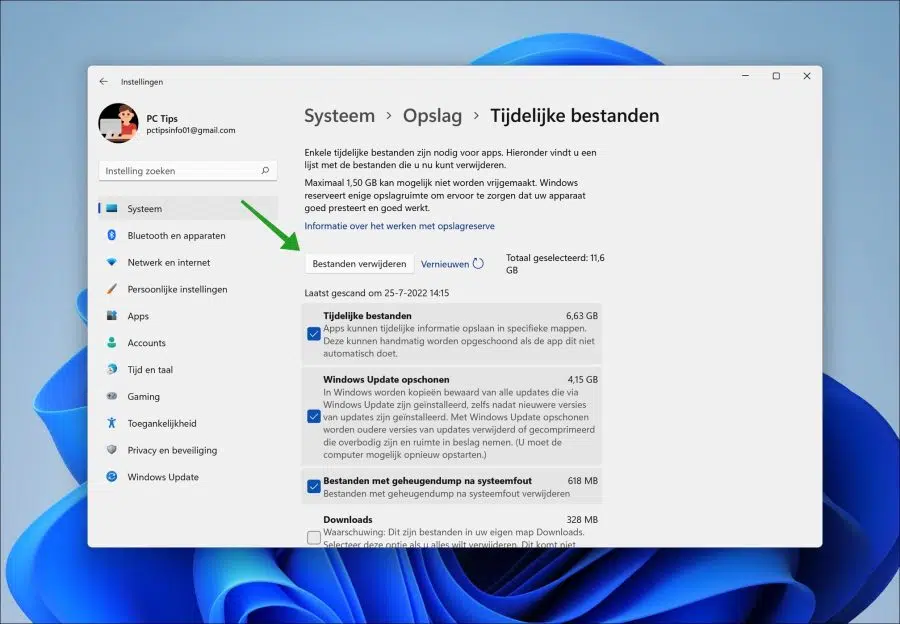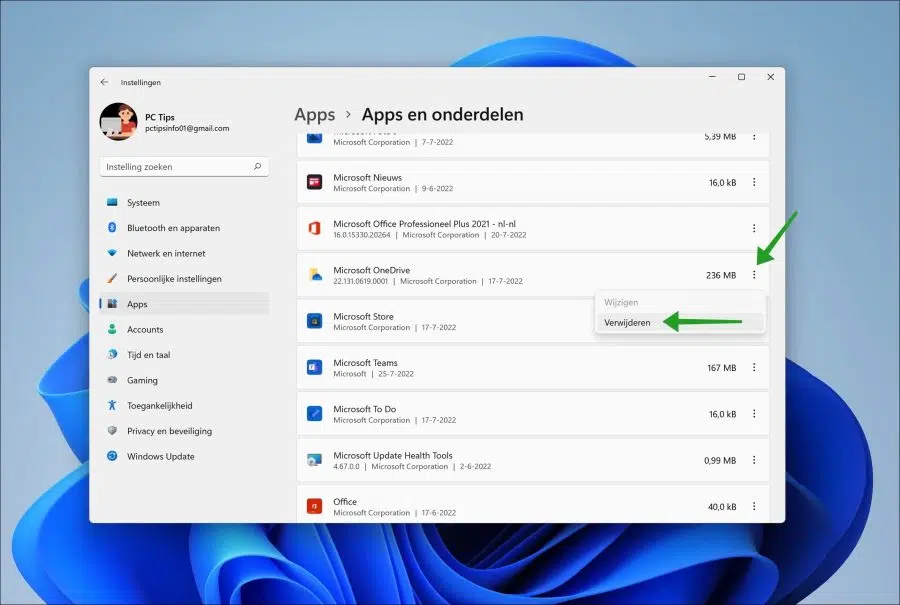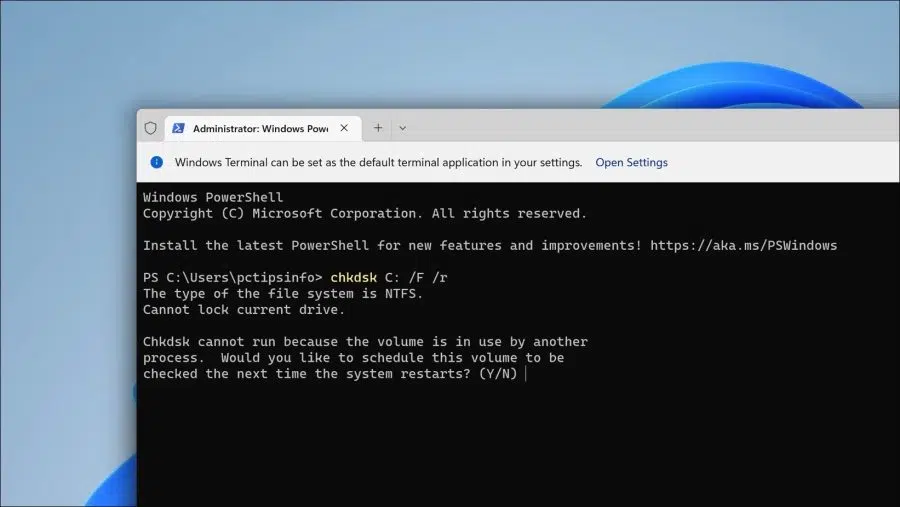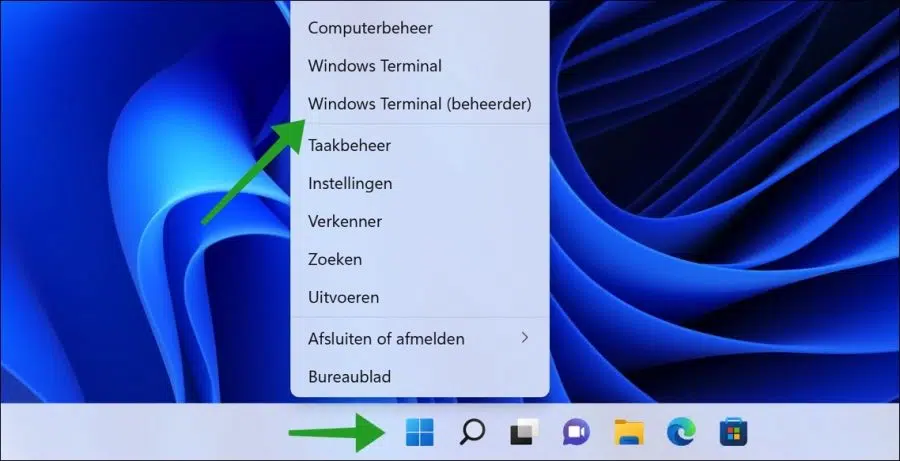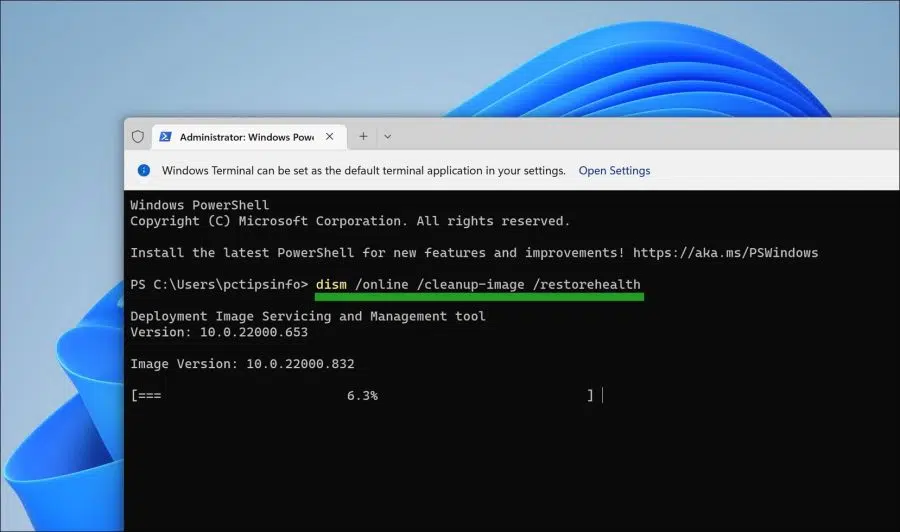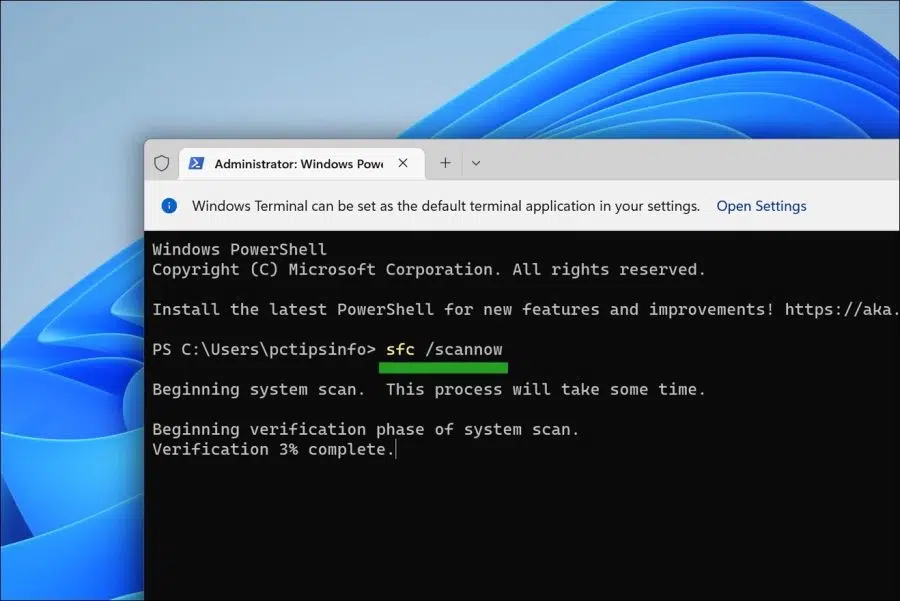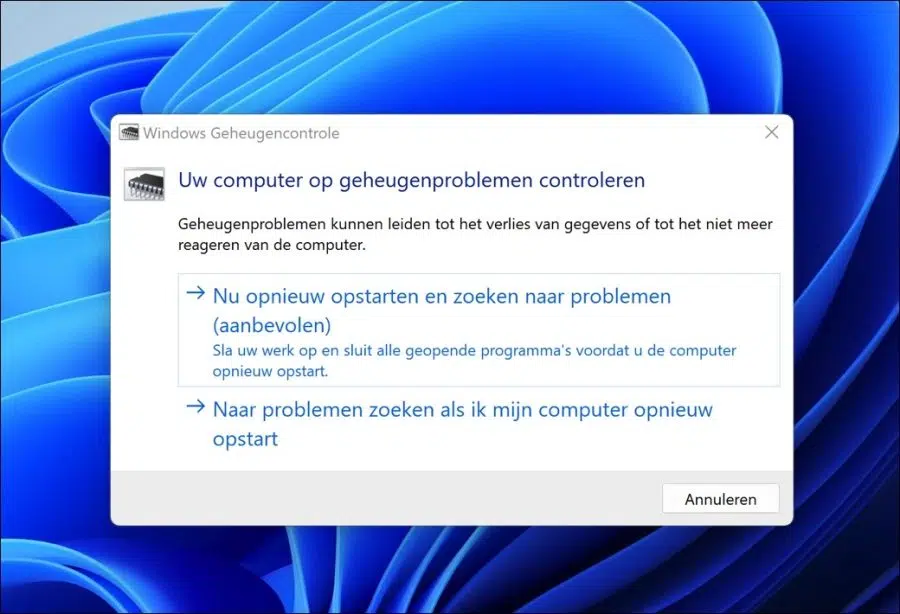Warum mein Computer so langsam ist, ist eine häufig gestellte Frage, die regelmäßig von Suchmaschinen und Computerspezialisten gestellt wird.
Leider gibt es viele Gründe, warum ein Computer langsamer geworden ist, als Sie es gewohnt sind. Zunächst liegt es oft an der Software. Je häufiger wir den Computer nutzen, desto mehr wird er mit installierter Software und zugehörigen temporären Dateien und Computereinstellungen gefüllt.
Es kommt auch oft vor, dass der PC einfach veraltet ist. Alle 3 Jahre erscheint eine neue Windows-Version. Diese neuen Versionen veröffentlichen und etablieren neue Funktionen neue Mindestsystemanforderungen.
Um einen langsamen PC schneller zu machen, können wir verschiedene Aktionen durchführen. Diese Aktionen habe ich in diesem Artikel aufgelistet, damit jeder diese Aktionen durchführen kann, um einen langsameren PC wieder schneller zu machen. Der Schwerpunkt dieser Maßnahmen liegt auf Funktionen innerhalb des Windows-Betriebssystems, es ist keine Anschaffung neuer Hardware erforderlich.
Warum ist mein Computer so langsam?
Hintergrundprozesse deaktivieren
Um die Systemnutzung einzuschränken (auf diese Weise beschleunigen Sie die Arbeit mit Ihrem System), können Sie Apps einschränken, die Sie selten oder nie verwenden. Begrenzen bedeutet in diesem Fall, dass die App nicht im Hintergrund kann aktiv sein. Wenn eine App im Hintergrund läuft und Sie sie nicht verwenden, verbraucht sie Systemprozesse, die Sie für andere Apps verwenden sollten.
Es liegt jedoch in Ihrem Ermessen, welche Apps Sie durch die Deaktivierung von Hintergrundprozessen einschränken möchten. Klicken Sie mit der rechten Maustaste auf die Schaltfläche „Start“. Klicken Sie im Menü auf „Apps und Funktionen“.
Klicken Sie in der Liste der installierten Apps rechts auf die drei horizontalen Punkte, um das Menü zu öffnen. Klicken Sie im Menü auf „Erweiterte Optionen“. Das machst du für jeden App, in der Sie die Hintergrundprozesse deaktivieren möchten.
Ändern Sie in den „Erweiterten Optionen“ dieser betreffenden App die Option „Ausführung dieser App im Hintergrund zulassen“ auf „Nie“. Überprüfen Sie außerdem sofort, ob „Beim Login ausführen“ deaktiviert ist. Wiederholen Sie dies für jede App, die Sie im Hintergrund deaktivieren möchten.
Temporäre Dateien löschen
Das Löschen temporärer Dateien beschleunigt Ihren PC und gibt außerdem den nötigen Speicherplatz frei. Es wird empfohlen, temporäre Dateien regelmäßig alle drei Monate von Ihrem Computer zu löschen, um Ihren Computer in Topform zu halten.
Klicken Sie mit der rechten Maustaste auf die Schaltfläche „Start“. Klicken Sie im Menü auf Einstellungen. Klicken Sie dann zunächst auf System und dann auf Speicher.
Hier sehen Sie eine Grafik, die die Anzahl der temporären Dateien zeigt. Außerdem sehen Sie die Anzahl der Gigabyte an temporären Dateien, die auf Ihrem Computer verwendet werden. Klicken Sie auf „Temporäre Dateien“.
Windows berechnet nun, wie viele Daten in temporären Dateien gelöscht werden können. Sie sehen die temporären Dateien und andere Kategorien in einer Liste. Sie können optional eine bestimmte Kategorie deaktivieren oder aktivieren. Wenn Sie fertig sind, klicken Sie auf die Schaltfläche „Dateien löschen“.
Geben Sie Speicherplatz frei, indem Sie alte Software deinstallieren
Damit Windows ordnungsgemäß funktioniert, stellen Sie sicher, dass auf Ihrem Computer immer 2 GB freier Speicherplatz verfügbar ist. Diese 2 GB bieten Platz für alle Auslagerungsdateien und temporären Dateien, die Apps benötigen, um weiterhin ordnungsgemäß zu funktionieren.
So geben Sie Speicherplatz frei, indem Sie nicht verwendete Apps löschen. Einen Teil davon haben Sie bereits erledigt, indem Sie oben die temporären Dateien gelöscht haben. Sie können jedoch noch weiter gehen, indem Sie Apps löschen, die Sie nicht mehr verwenden. Es empfiehlt sich außerdem, alle 3 Monate zu prüfen, ob Software installiert ist, die Sie nicht mehr nutzen.
Klicken Sie mit der rechten Maustaste auf die Schaltfläche „Start“. Klicken Sie im Menü auf „Apps und Funktionen“. Überprüfen Sie die Liste der installierten Apps. Wenn Sie eine App nicht mehr verwenden, klicken Sie auf die 3 horizontalen Punkte. Klicken Sie im Menü auf Löschen.
Überprüfen Sie auch den Ordner „Downloads“ auf Ihrem Computer in Ihrem Benutzerprofil. Oftmals gibt es auch Unnötige große Installationsdateien und Dateien, die Sie in der Vergangenheit heruntergeladen haben und möglicherweise nicht mehr benötigen.
Überprüfen Sie die Festplatte mit chkdsk
Wenn Sie noch eine Festplatte und keine SSD verwenden, empfiehlt es sich, das Laufwerk auf Fehler zu überprüfen. Das ist es auch Defragmentieren Sie die Festplatte etwas, das Sie von Zeit zu Zeit tun sollten.
Chkdsk untersucht den Speicherplatz und die Festplattennutzung und stellt einen spezifischen Statusbericht für jedes Dateisystem bereit. Der Statusbericht zeigt im Dateisystem gefundene Fehler an.
Klicken Sie mit der rechten Maustaste auf die Schaltfläche „Start“. Klicken Sie im Menü auf „Windows Terminal (Administrator)“.
Geben Sie den folgenden Befehl ein, um chkdsk beim nächsten Systemstart zu starten.
chkdsk C: /F /r
Ein direkter Start von chkdsk ist nicht möglich, da das Volume bereits verwendet wird. Wenn Sie dies wünschen, bestätigen Sie mit der „y“-Taste.
Überprüfen Sie Ihren Computer auf Malware
Wenn Sie keine Ahnung haben, warum Ihr PC so langsam geworden ist, und Sie bemerken, dass der PC zu viele Systemprozesse verbraucht, überprüfen Sie Ihren PC auf Malware. Immer mehr Malware nutzt den Computer, um Krypto zu schürfen und für Botnets, Phishing und andere Angriffe zu missbrauchen. Wenn Ihr Computer also ohne ersichtlichen Grund plötzlich sehr langsam wird, ist es möglich, dass im Hintergrund Schadsoftware läuft.
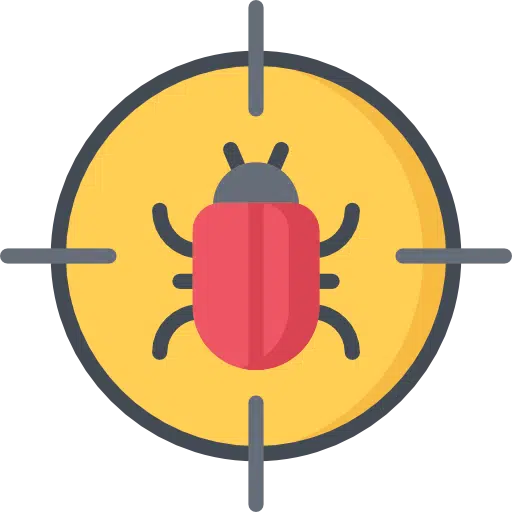
Überprüfen Sie Ihren PC mit Malwarebytes auf Schadsoftware. Diese Software kann 14 Tage lang kostenlos genutzt werden, um Malware auf Ihrem PC zu erkennen und zu entfernen.
Reparieren Sie beschädigte Systemdateien automatisch
In Windows können Sie das System scannen und beschädigte Systemdateien automatisch reparieren. Dadurch Systemdateien reparieren Auf jeden Fall können Sie sicher sein, dass es nicht an Systemdateien und Windows-Prozessen liegt, dass Ihr Computer langsamer geworden ist. Es ist eine Lösung, die jeder umsetzen kann, auch wenn es einige Zeit in Anspruch nimmt.
Um mit der Reparatur von Systemdateien und -prozessen zu beginnen, klicken Sie mit der rechten Maustaste auf die Schaltfläche „Start“. Klicken Sie im Menü auf „Windows Terminal (Administrator)“.
Sie beginnen mit der Ausführung des folgenden Befehls. Kopieren Sie den folgenden Befehl und fügen Sie ihn in das Terminalfenster ein:
dism /online /cleanup-image /restorehealth
Das DISM-Befehlstool bietet drei Optionen zum Reparieren einer Installation, darunter „CheckHealth“, „ScanHealth“ und „RestoreHealth“, die Sie in dieser Reihenfolge verwenden möchten.
Außerdem können Sie je nach Computerproblem mit der Option „RestoreHealth“ die lokal verfügbare Installation mithilfe verschiedener Quelldateien reparieren. RestoreHealth ist das, was wir implementieren werden.
Sobald dieser Befehl abgeschlossen ist, kopieren Sie den folgenden Befehl und fügen Sie ihn in das Terminalfenster ein:
SFC /scannow
Der Befehl sfc /scannow scannt alle geschützten Systemdateien und ersetzt beschädigte Dateien durch eine komprimierte Kopie, die sich in einem komprimierten Ordner unter %WinDir%\System32\dllcache befindet. Dies wird eine Weile dauern.
Überprüfen Sie den Computer auf Speicherprobleme
Speicherprobleme mit RAM in Ihrem Windows 11-PC kann zu Datenverlust führen und das Computersystem reagiert nicht mehr oder wird langsamer. Führen Sie eine Überprüfung durch, oder es Der Speicher ist nicht beschädigt, kann helfen, die Verlangsamung Ihres Computers zu beheben.
Klicken Sie mit der rechten Maustaste auf die Schaltfläche „Start“. Klicken Sie im Menü auf Ausführen. Geben Sie im Ausführungsfenster Folgendes ein: mdsched.exe
Sie haben die Wahl, Ihren Computer sofort neu zu starten und nach Speicherproblemen zu suchen, oder Sie können ihn erst dann auf Speicherprobleme überprüfen lassen, wenn Sie den Computer selbst neu starten.
Dies waren die 7 Tipps, die Sie anwenden können, um einen langsamer gewordenen Computer wieder schneller zu machen. Ich hoffe, ich habe dir dabei geholfen. Vielen Dank fürs Lesen!