Windows verfügt über eine integrierte Windows-Firewall (auch bekannt als Windows Defender Firewall), die auf dem Betriebssystem installiert ist.
Die Windows-Firewall ist eine Sicherheitsanwendung von Microsoft, die im Hintergrund läuft und das Betriebssystem vor verschiedenen Bedrohungen schützt. Dabei handelt es sich im Wesentlichen um eine Anwendung, die dazu dient, Netzwerkdatenübertragungen zu filtern und Programme zu blockieren, die böswillige Kommunikation initiieren.
Die Windows-Firewall schützt vor Angriffen aus dem Internet oder Ihrem lokalen Netzwerk, hindert Sie jedoch nicht daran, auf das Internet zuzugreifen. Schadsoftware kann Ihren Computer auch über das Internet angreifen.
Die Windows-Firewall filtert ein- und ausgehende Verbindungen und blockiert unsichere Verbindungen. Es gibt ein vordefiniertes Regelwerk für private und öffentliche Netzwerke, das vom Benutzer oder der vom Benutzer installierten Software bearbeitet werden kann.
Die Firewall eignet sich gut für den einfachen Gebrauch, sie schützt vor verschiedenen Bedrohungen und ermöglicht Ihnen die Konfiguration der Firewall-Einstellungen je nachdem, wie Sie Ihren Computer verwenden. Viele Programme benötigen Zugang zum Internet, um Updates herunterzuladen, Online-Käufe zu ermöglichen usw.
Diese Programme können Ihre Daten ohne Ihr Wissen hochladen. Die Windows-Firewall ist in dieser Hinsicht nützlich, da Sie damit steuern können, wie und wann Programme eine Verbindung zum Internet herstellen können. In dieser Anleitung zeige ich Ihnen, wie Sie mithilfe der Windows-Firewall sowohl den eingehenden als auch den ausgehenden Internetverkehr für ein bestimmtes Programm blockieren.
Wie kann man den Zugriff auf eine Anwendung in Windows blockieren?
Öffnen Sie das Startmenü und suchen Sie nach „Firewall“, öffnen Sie das Ergebnis „Windows-Firewall mit erweiterter Sicherheit“.
Suchen Sie die Option „Ausgehende Regeln“ im linken Bereich des Windows Defender-Firewalls mit erweiterter Sicherheit. Klicken Sie darauf, um eine Liste mit Regeln anzuzeigen. Klicken Sie im rechten Teil des Fensters auf „Neue Regel…“, um eine neue Ausgangsregel zu erstellen.
Das Fenster „Neue Ausgangsregel“ wird angezeigt. Stellen Sie sicher, dass die Option „Programm“ ausgewählt ist und klicken Sie auf „Weiter“.
Es erscheint ein neues Fenster, in dem Sie das Programm auswählen können. Wählen Sie die Option „Dieser Programmpfad“ und geben Sie den Pfad zu dem Programm ein, das Sie blockieren oder finden möchten.
Die meisten Apps können blockiert werden, indem Sie die .exe-Datei (ausführbare Datei) auswählen, die das Programm startet. In einigen Fällen können Apps oder Programme über die ausführbare Datei gestartet werden, die Netzwerkverbindung wird jedoch über eine andere Datei hergestellt.
In diesem Fall müssen Sie eine Datei auswählen, die für die Verbindung mit dem Internet verwendet wird. Bei den meisten Anwendungen ist „EXE“ die Datei, die Sie blockieren müssen. In diesem Beispiel habe ich chrome.exe als ausführbare Datei ausgewählt. Nachdem Sie die Datei ausgewählt haben, klicken Sie auf „Weiter“.
Im Abschnitt „Aktion“ sehen Sie drei Optionen: „Verbindung zulassen“, „Verbindung zulassen, wenn sie sicher ist“ und „Verbindung blockieren“. Wählen Sie „Verbindung blockieren“ und klicken Sie auf „Weiter“.
Im Abschnitt „Profil“ werden Sie gefragt, wann Sie diese Regel anwenden möchten: wenn ein Computer mit seiner Unternehmensdomäne verbunden ist. Wenn ein Computer mit einem privaten Netzwerk verbunden ist, beispielsweise zu Hause oder am Arbeitsplatz, und wenn ein Computer mit einem öffentlichen Netzwerkstandort verbunden ist. Wählen Sie die gewünschte(n) Option(en) aus und klicken Sie auf „Weiter“.
Sie werden zum letzten Fenster namens „Name“ weitergeleitet. Hier müssen Sie Ihrer Regel einen Namen geben. Ich empfehle Ihnen, ihr einen Namen zu geben, den Sie wiedererkennen und bei Bedarf in Zukunft merken können. Wenn Sie möchten, können Sie eine detailliertere Beschreibung hinzufügen. Wenn Sie fertig sind, klicken Sie auf „Fertig stellen“.
Nachdem Sie nun eine neue Regel in der Windows-Firewall erstellt haben, können Sie diese testen. In diesem Beispiel haben wir beschlossen, Google Chrome den Zugriff auf das Internet zu verweigern, und Sie sehen, dass über den Chrome-Browser keine Verbindung mehr zum Internet hergestellt werden kann.
Wie Sie sehen, meldet Chrome, dass unser Computer oder Netzwerk möglicherweise durch eine Firewall oder einen Proxy geschützt ist und wir sicherstellen müssen, dass Google Chrome auf das Internet zugreifen kann.
Damit haben wir unser Ziel erreicht und den Internetzugang für dieses spezielle Programm gesperrt. Hoffentlich hat Ihnen diese Anleitung dabei geholfen, den Zugriff von Programmen in Windows auf das Internet zu blockieren. Viel Glück!

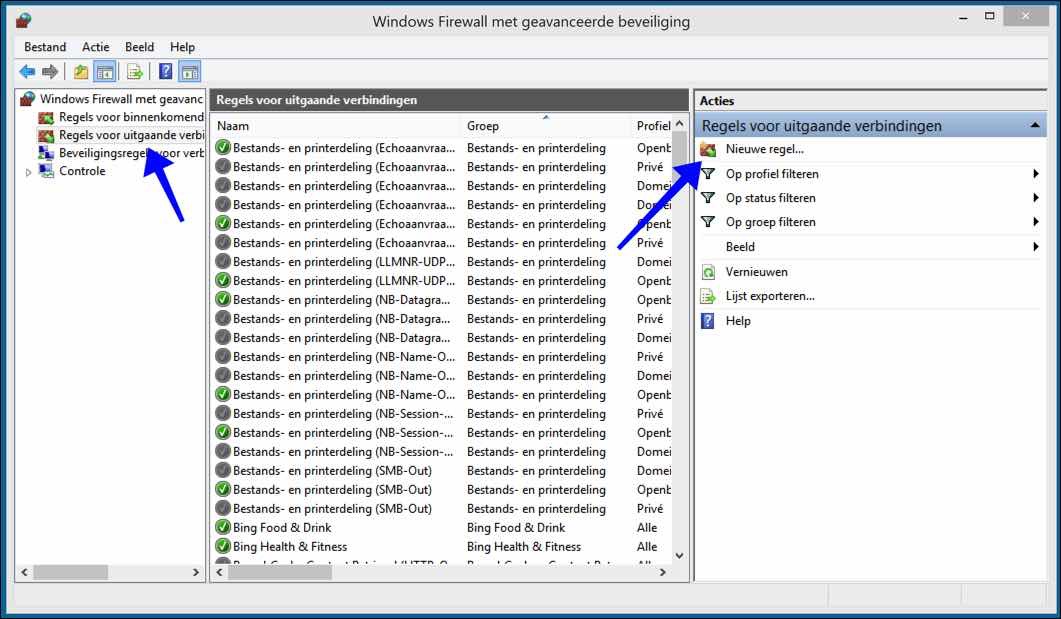
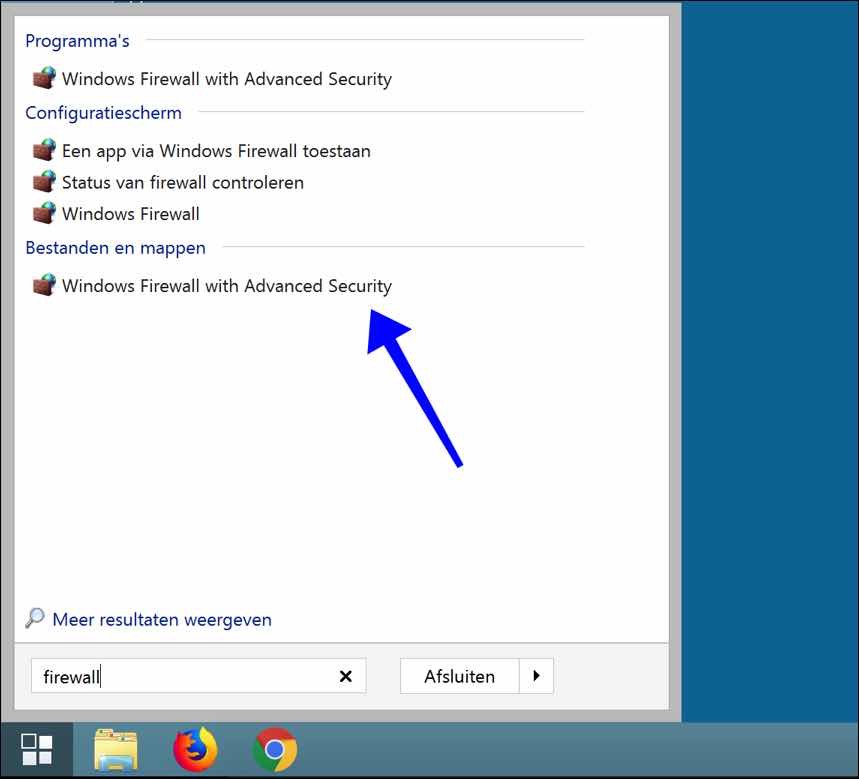
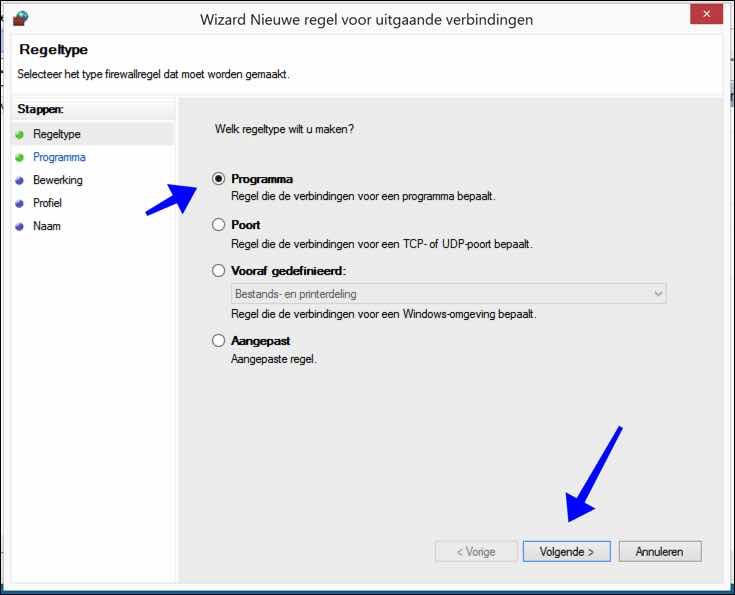
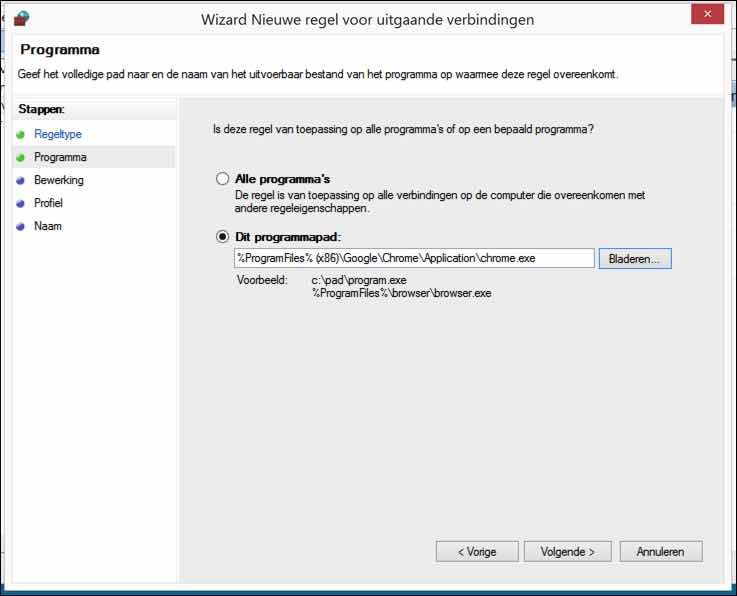
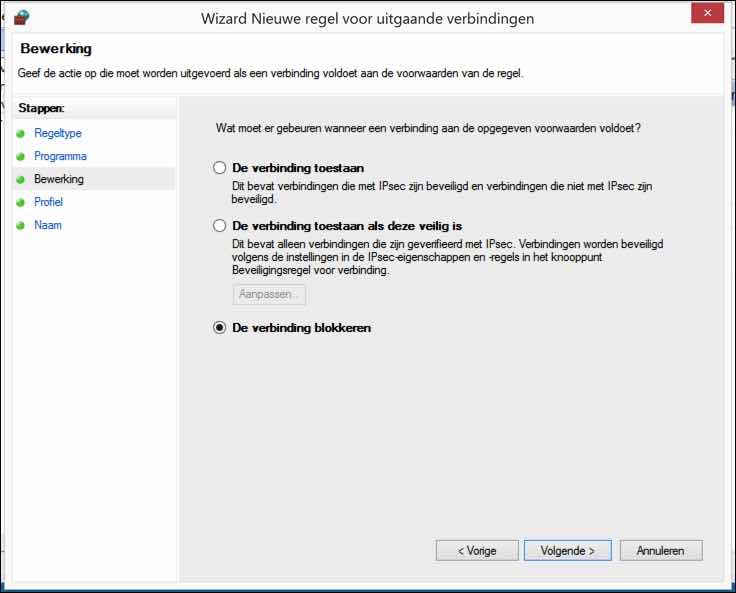
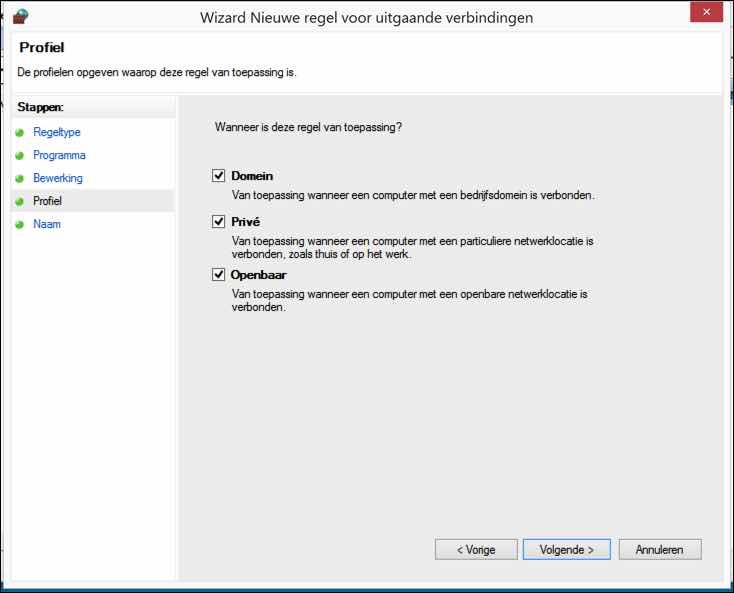
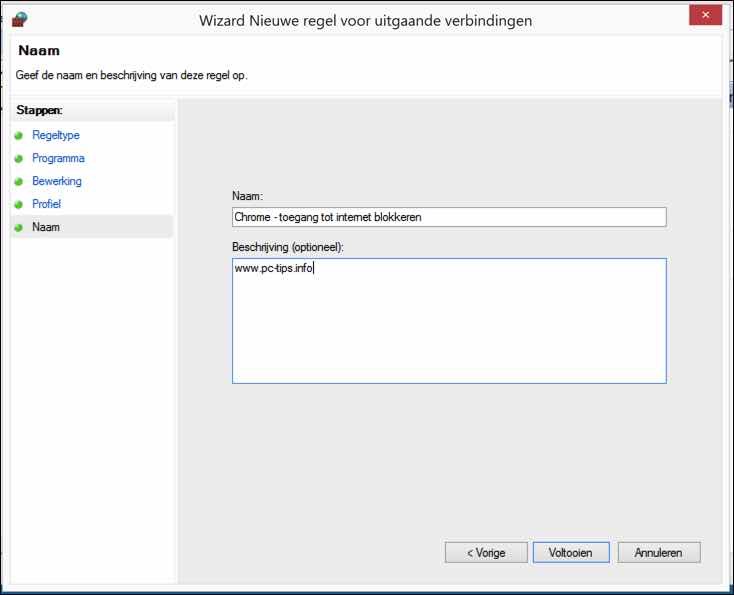
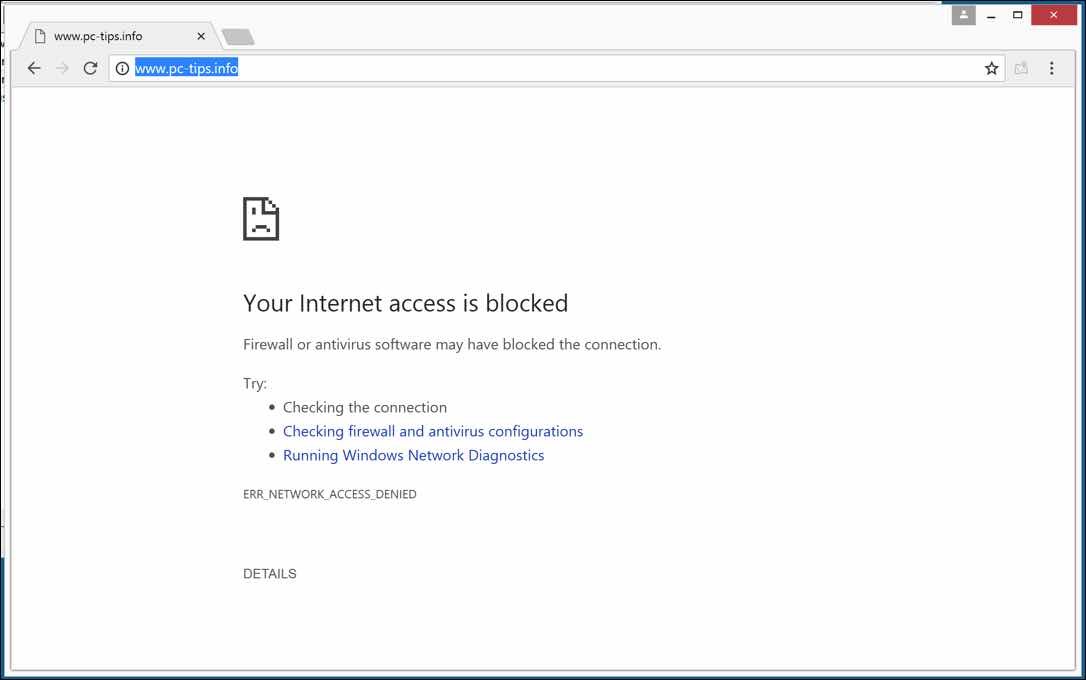
Kann man auch einen ganzen Ordner blockieren? damit das Programm nicht aktualisiert werden kann?
Nicht mit den Standardeinstellungen der Windows-Firewall. Sie können hierfür die Anwendung Firewall App Blocker verwenden. Einige technische Kenntnisse erforderlich. Öffnen Sie die x64-Datei. Klicken Sie im Menü auf Datei > Inhaltsordner hinzufügen. Alle Dateien in diesem Ordner werden dann blockiert. Viel Glück!
hxxps://www.sordum.org/downloads/?firewall-app-blocker
Hallo, ich habe seit ca. 6 Tagen Probleme mit der W10-Mail-App: Ich kann E-Mails nur noch versenden und nicht mehr empfangen.
Ich kann eingehende E-Mails mit Webmail lesen.
Ich kann nicht mehr synchronisieren und erhalte keine Fehlermeldung.
Hat jemand eine Idee, was das bedeuten könnte?
Ich habe online viel über Probleme mit den neuesten Microsoft-Updates gelesen.
Vielen Dank im Voraus,
Lilian Scheffers
Ich habe diese Bitte um Hilfe verpasst. Wenn Sie weiterhin Hilfe benötigen, lassen Sie es mich bitte wissen.