Manchmal versuchen Sie, eine Datei oder einen Ordner zu löschen, aber es funktioniert nicht. Sie erhalten dann eine Meldung, dass die Datei verwendet wird.
Es gibt eine Reihe von Gründen, warum eine Datei oder ein Ordner nicht gelöscht werden kann. Dies kann daran liegen, dass die Datei von einem anderen Prozess verwendet wird. Es kommt auch häufig vor, dass die Datei nicht gelöscht werden kann, weil sie an einem Ort abgelegt ist, an dem der angemeldete Benutzer nur eingeschränkte Rechte hat.
Dies kann beispielsweise auf einem Netzwerkstandort der Fall sein, aber auch auf einem externen Medium wie z externe Festplatte oder USB-Stick. Dabei handelt es sich in der Regel um ein Medium, das durch Rechte oder einen physischen Knopf auf dem Medium selbst vor dem Beschreiben geschützt ist.
Es gibt also einige Dinge, die Sie vorab prüfen sollten, bevor Sie es versuchen Datei löschen erzwingen.
- Überprüfen Sie, ob die Datei verwendet wird.
- Überprüfen Sie den Speicherplatz auf Ihrem PC und stellen Sie sicher, dass das Medium nicht verschlüsselt ist.
- Handelt es sich bei dem Speicherort, an dem sich die Datei befindet, um einen „schreibgeschützten“ Speicherort?
- Ist der Mülleimer voll?
- Wird die Datei von Malware verwendet? Überprüfen Sie dies mit Malwarebytes.
Nachdem Sie dies alles überprüft haben, können Sie versuchen, das Löschen der Datei mit den folgenden Befehlen zu erzwingen. Einige technische Kenntnisse erforderlich.
Erzwingen Sie das Löschen der Datei in Windows 10 oder Windows 11
Datei direkt ohne Papierkorb löschen
Für den Anfang können Sie es versuchen Datei, indem Sie sie in den Papierkorb verschieben zu überspringen. Unter Windows wird eine Datei zunächst in den Papierkorb verschoben und von dort aus kann dies erledigt werden noch entfernt werden. Wenn Sie diesen Schritt überspringen, können Sie die Datei möglicherweise löschen.
Klicken Sie auf die Datei. Drücken Sie dann die Tasten SHIFT + DELETE (DEL) auf Ihrer Tastatur, um die Datei sofort zu löschen.
Schließen Sie zuerst die Datei und löschen Sie sie dann
Die zweite Möglichkeit, das Schließen einer Datei zu erzwingen, besteht darin, den Prozess zunächst mit „taskkill“ zu beenden und die Datei dann zu löschen.
Klicken Sie auf die Schaltfläche „Start“ und suchen Sie nach „Eingabeaufforderung“. Klicken Sie mit der rechten Maustaste darauf und klicken Sie auf „Als Administrator ausführen“.
Geben Sie in der Eingabeaufforderung Folgendes ein:
taskkill /f /im bestandsnaam.exe
Der Prozess ist nun zwangsweise abgeschlossen. Natürlich änderst du dich“Dateiname.exe” mit der Datei, die Sie schließen möchten.
Wenn es heißt „ERFOLGREICH: Der Prozess „..“ mit PID … wurde beendet“. Gehen Sie dann zum Speicherort der Datei und versuchen Sie erneut, sie zu löschen.
Erzwingen Sie das Löschen einer Datei oder eines Ordners über die Eingabeaufforderung
Sie können auch ein Argument hinzufügen, um das Löschen einer Datei über den Befehl „DEL“ zu erzwingen. So funktioniert es.
Klicken Sie auf die Schaltfläche „Start“ und suchen Sie nach „Eingabeaufforderung“. Klicken Sie mit der rechten Maustaste darauf und klicken Sie auf „Als Administrator ausführen“.
Navigieren Sie über die Eingabeaufforderung zu dem Speicherort, an dem sich die Datei oder der Ordner befindet, deren Löschung erzwungen werden soll.
Datei löschen erzwingen
Geben Sie in der Eingabeaufforderung Folgendes ein:
DEL /F /Q /A "pad-naar-bestand\bestandsnaam.exe"
Ersetzen Sie den Pfad und die ausführbare Datei. Prüfen Sie nun, ob Sie die Datei löschen können.
Ordner löschen erzwingen
Wenn Sie einen Ordner löschen möchten, geben Sie den folgenden Befehl ein:
RD /S /Q "map-locatie"
Ersetzen Sie den Pfad. Prüfen Sie nun, ob Sie die Datei löschen können.
Wenn Sie dies noch nicht versucht haben, starten Sie Ihren PC neu.
Ich hoffe, das hat Ihnen geholfen. Vielen Dank fürs Lesen!

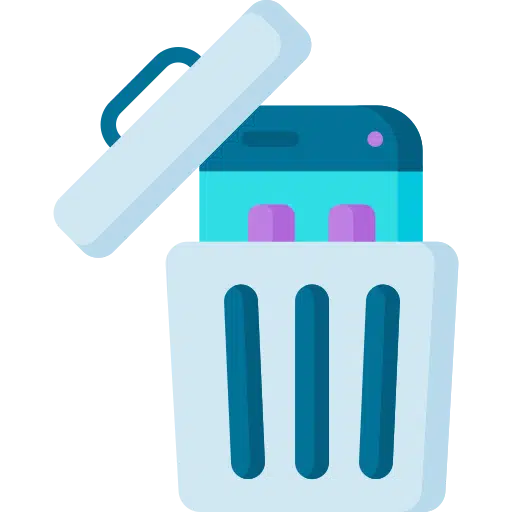
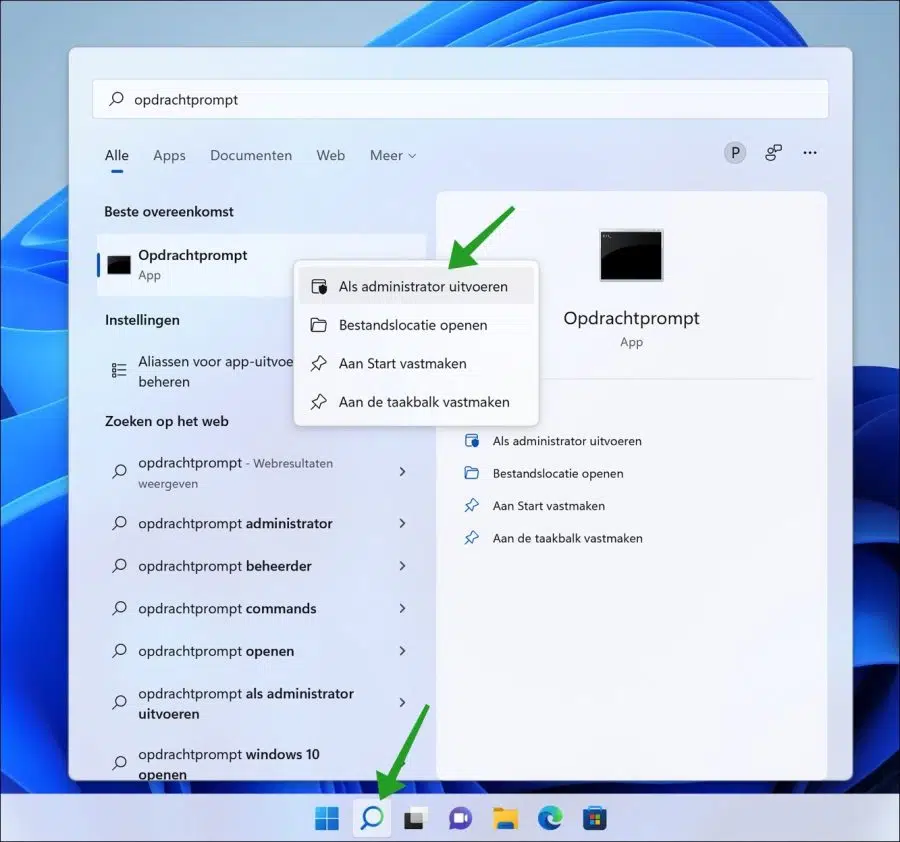
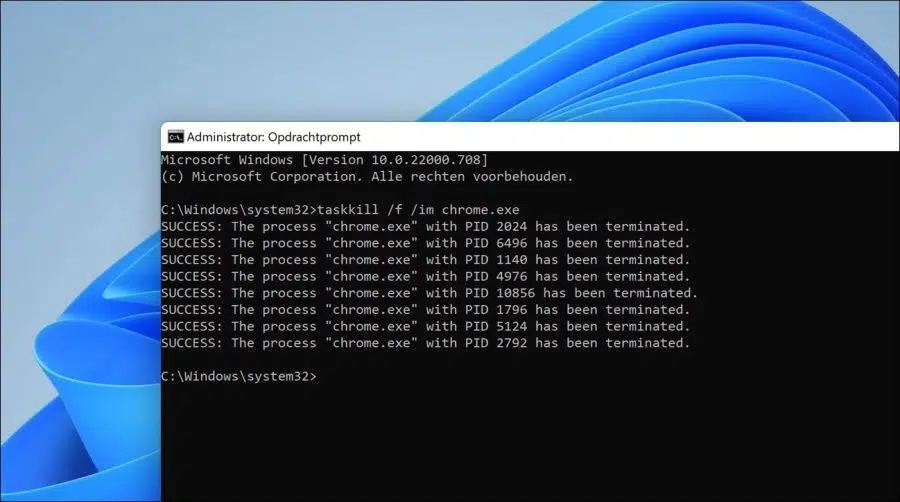
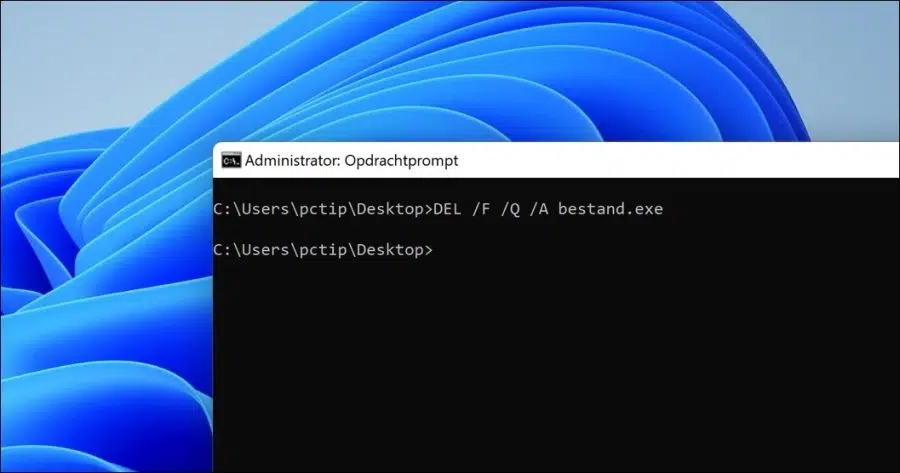
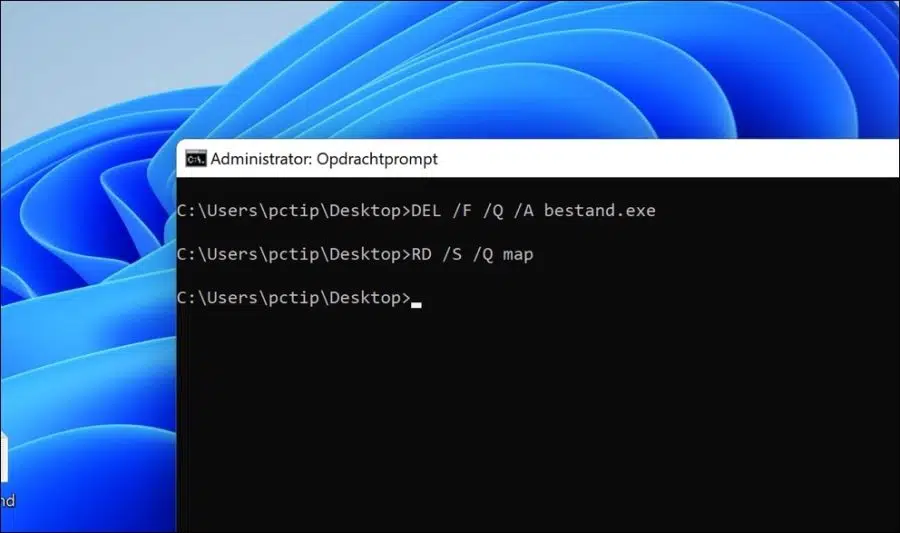
wieder etwas gelernt
Spitze! 🙂