Bing ist die Standardsuchmaschine in Microsoft Edge. Diese Suchmaschine ist Standard, da sowohl Bing als auch Microsoft Edge Microsoft-Produkte sind.
Microsoft hat Bing als Suchmaschine konzipiert, um mit anderen großen Suchmaschinen wie Google zu konkurrieren. Indem sie es zur Standardsuchmaschine in ihrem Browser machen, wollen sie die Nutzung und Anzahl der Benutzer von Bing steigern.
Durch die Integration von Bing in seinen eigenen Browser kann Microsoft ein nahtloseres Benutzererlebnis bieten und seine Suchmaschine und andere Dienste wie Cortana und verbessern Office 365, fördern. Auch über Bing, genau wie Google bzw Yahoo, sammelt Benutzerdaten und erzielt Einnahmen durch gezielte Werbung.
Genau wie im Die Standardsuchmaschine anderer Browser kann geändert werden. So können Sie in Microsoft Edge sowohl für die Suche über die Adressleiste des Browsers als auch für die Suche über die Startseite eine andere Suchmaschine einstellen. So haben Sie Bing von Microsoft Edge entfernt.
Entfernen Sie Bing von Microsoft Edge
Suchmaschine über die Adressleiste in Microsoft Edge ändern
Wenn Sie über die Adressleiste suchen, wird standardmäßig die Bing-Suchmaschine verwendet. Sie können diese Suchmaschine in eine Suchmaschine Ihrer Wahl ändern.
Öffnen Sie Microsoft Edge. Klicken Sie auf das Menüsymbol in der oberen rechten Ecke. Klicken Sie im Menü auf „Einstellungen“. Klicken Sie links in den Einstellungen auf „Datenschutz, Suche und Dienste“.
Klicken Sie ganz unten in den „Dienste“-Einstellungen auf „Adressleiste und Suche“.
Wählen Sie aus der Liste „In der Adressleiste verwendete Suchmaschine“ die gewünschte Suchmaschine aus.
Die hier eingestellte Suchmaschine ersetzt die Bing-Suchmaschine, die bei der Eingabe einer Suchanfrage über die Adressleiste verwendet wird.
Richten Sie in Microsoft Edge eine andere Suchmaschine als Bing ein
In den Suchmaschineneinstellungen können Sie anstelle von Microsoft Bing auch eine andere Suchmaschine einstellen. Klicken Sie dazu in den Einstellungen „Datenschutz, Suche & Dienste“ auf „Suchtools verwalten“.
Klicken Sie auf die drei horizontalen Punkte rechts neben der gewünschten Suchmaschine, zum Beispiel „Google“. Klicken Sie im Menü auf „Als Standard festlegen“. Sie haben nun Bing durch Google als Suchmaschine in der Adressleiste ersetzt.
Verwalten Sie Microsoft Edge-Suchanwendungen
Wenn Sie eine Suchmaschine hinzufügen möchten, die nicht in der Standardliste der Suchmaschinen enthalten ist, klicken Sie auf „Suchmaschinen verwalten“.
Sie können nun selbst eine Suchmaschine hinzufügen, indem Sie auf die Schaltfläche „Hinzufügen“ klicken.
Sie benötigen einen „Namen“, eine „Verknüpfung“ und eine URL mit %s anstelle einer Abfrage. Möglicherweise ist es einfacher, eine Browsererweiterung für die betreffende Suchmaschine zu finden und zu installieren. Dies hängt jedoch ganz davon ab, ob eine Erweiterung verfügbar ist oder nicht.
Das Tolle an Microsoft Edge ist, dass es auf „Chromium“ basiert. Das bedeutet in diesem Fall, dass auch in Microsoft Edge eine Erweiterung für Google Chrome installiert werden kann.
Legen Sie eine andere Suchmaschine als Startseite fest
Wenn Sie nach Möglichkeiten suchen, eine andere Suchmaschine als Bing als Startseite im Microsoft Edge-Browser festzulegen, haben Sie zwei Möglichkeiten.
Entweder ändern Sie die Startseite in Microsoft Edge in die URL der Suchmaschine oder Sie installieren eine Browsererweiterung, die die Startseite durch einen neuen Tab ersetzt, der die Suchmaschine öffnet.
Wechseln Sie von der Startseite zur Suchmaschine
Geben Sie in der Adressleiste Folgendes ein: „edge://settings/startHomeNTP“. Aktivieren Sie dann die Option „Diese Seiten öffnen“ und klicken Sie auf „Neue Seite hinzufügen“.
Geben Sie die URL der Suchmaschine ein, die Sie als Startseite im Microsoft Edge-Browser öffnen möchten. Wenn Sie Microsoft Edge neu starten, öffnet sich diese Suchmaschine nun als Startseite.
In diesem Beispiel habe ich Google als Startseite im Microsoft Edge-Browser festgelegt.
Überprüfen Sie die Browsererweiterungen
Abschließend sollten Sie die installierten Browsererweiterungen im Microsoft Edge-Browser überprüfen. Wenn Sie eine Erweiterung installieren, wird die Suchmaschine in Microsoft Edge manchmal auf Bing geändert, auch wenn Sie eine andere Suchmaschine als Bing festgelegt haben. Wir nennen dies „Browser-Hijacking“. Es handelt sich um eine Methode, die häufig von betrügerischer Software verwendet wird.
Daher ist es ratsam, alle in Microsoft Edge installierten Erweiterungen zu überprüfen. Erkennen Sie Erweiterungen nicht oder haben Sie noch nie eine Erweiterung installiert und dennoch sind Erweiterungen in der Liste enthalten? Dann löschen Sie sie alle.
Öffnen Sie den Microsoft Edge-Browser. Geben Sie in der Adressleiste Folgendes ein: „edge://extensions/“
Deaktivieren Sie alle Erweiterungen oder klicken Sie auf die Schaltfläche „Entfernen“.
Überprüfen Sie Ihren Computer auch auf Malware Malwarebytes. Ich hoffe, das hat Ihnen geholfen. Vielen Dank fürs Lesen!

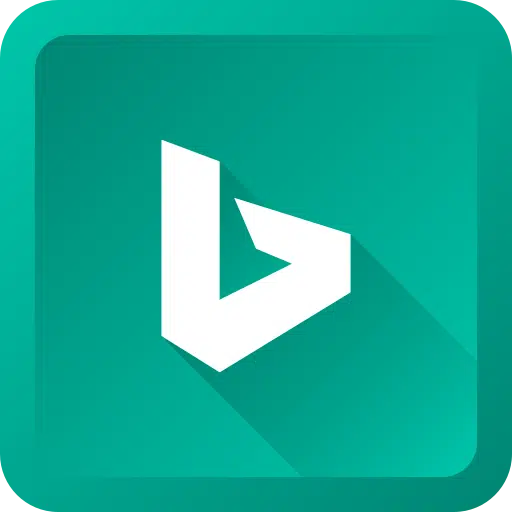
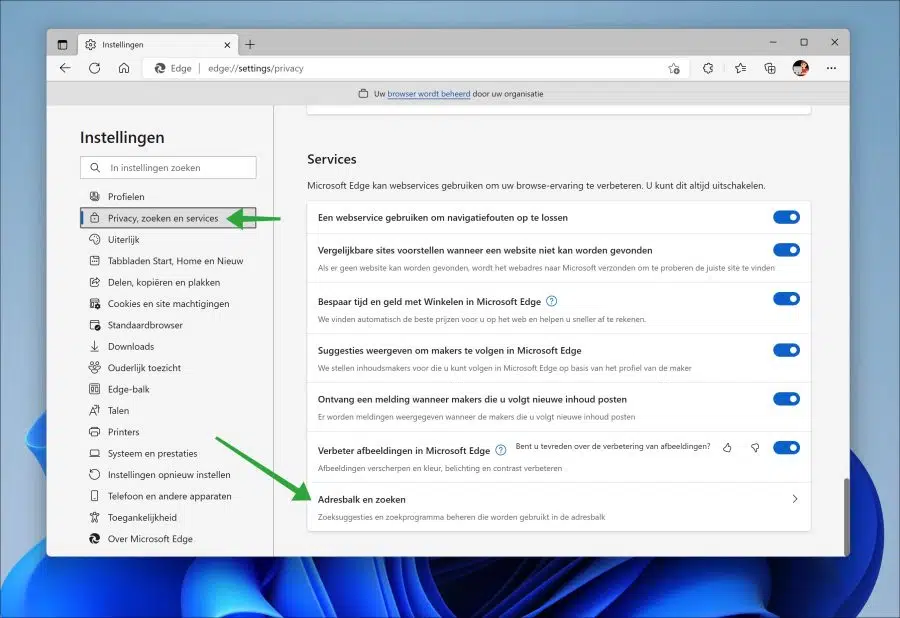
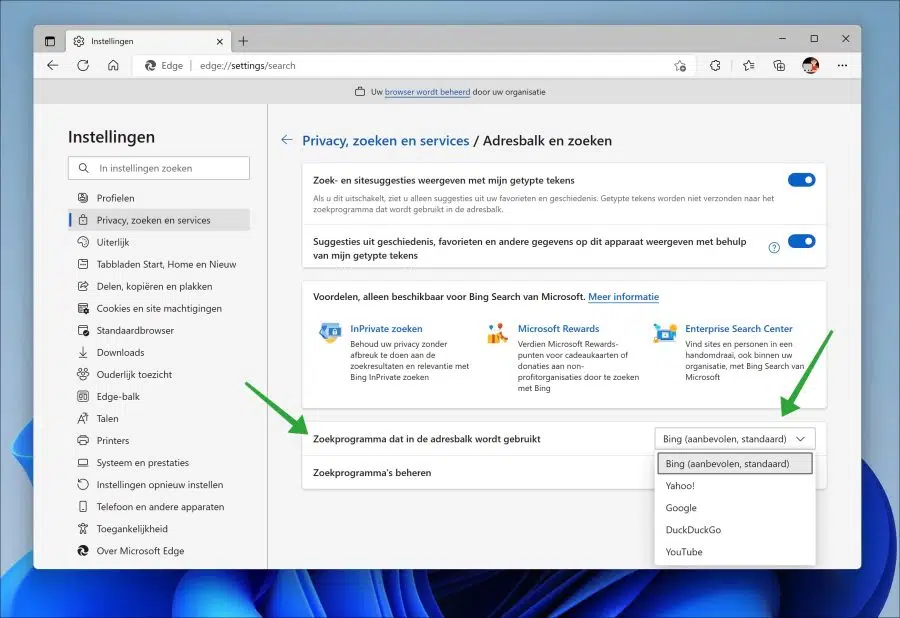
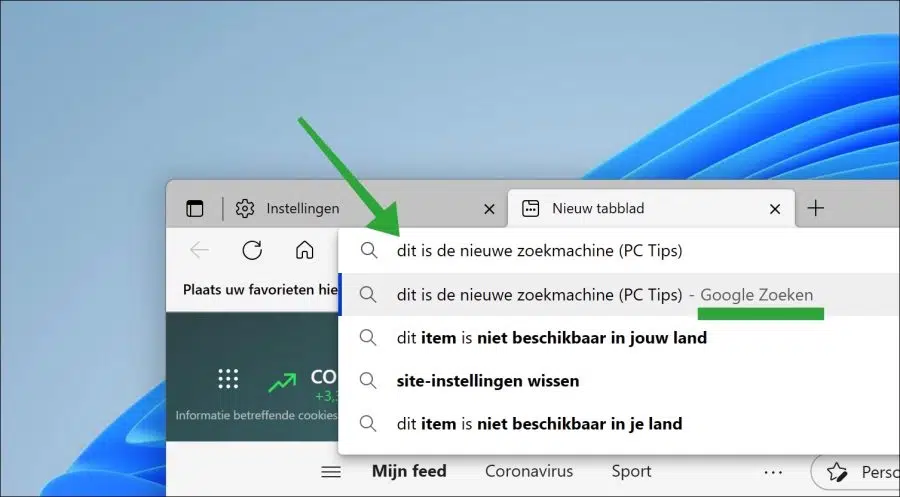
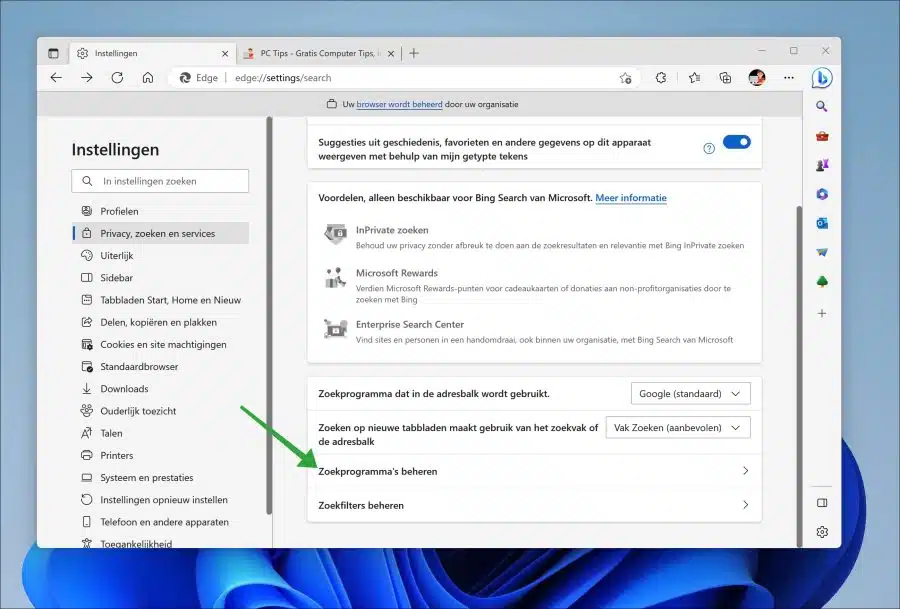
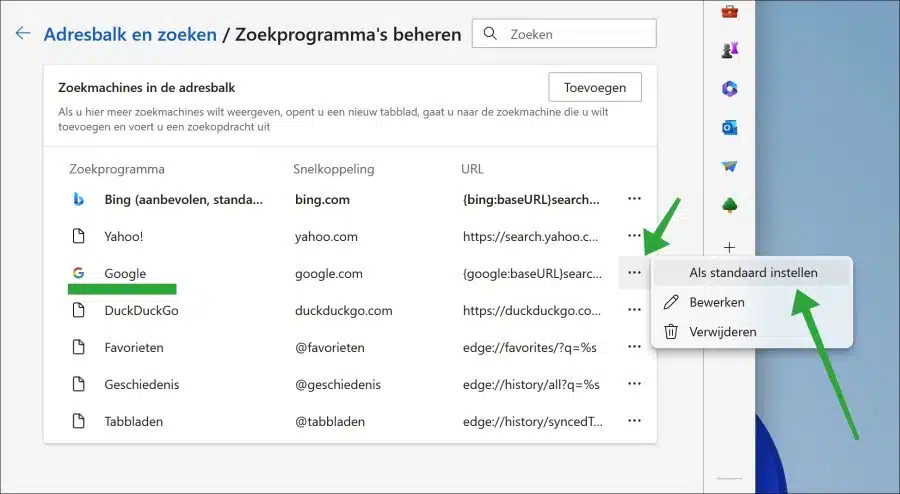
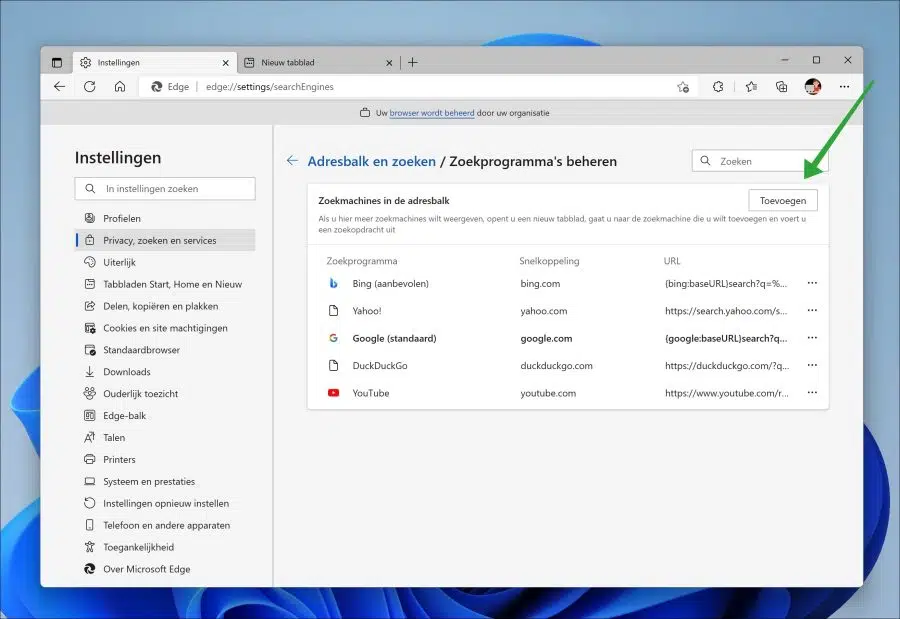
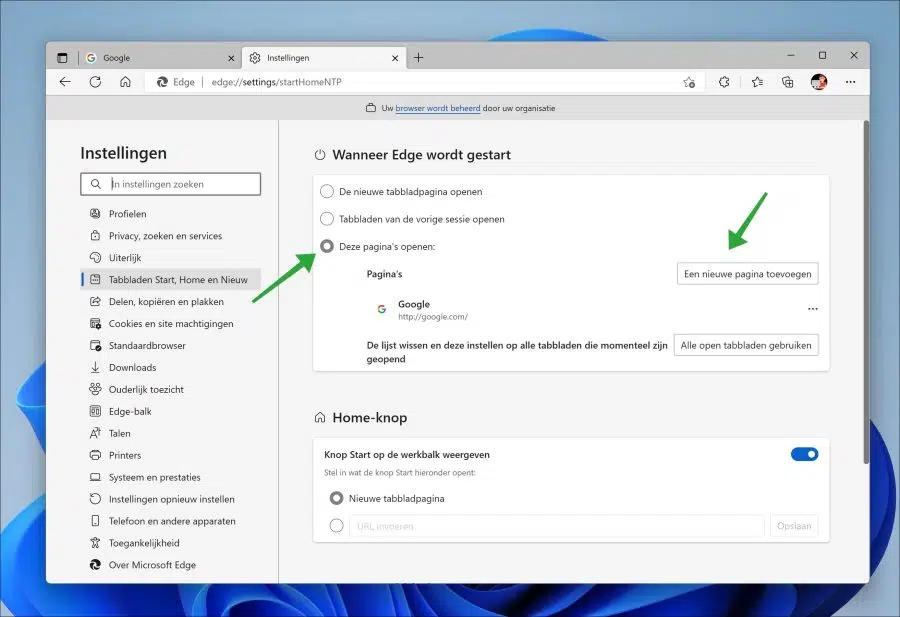
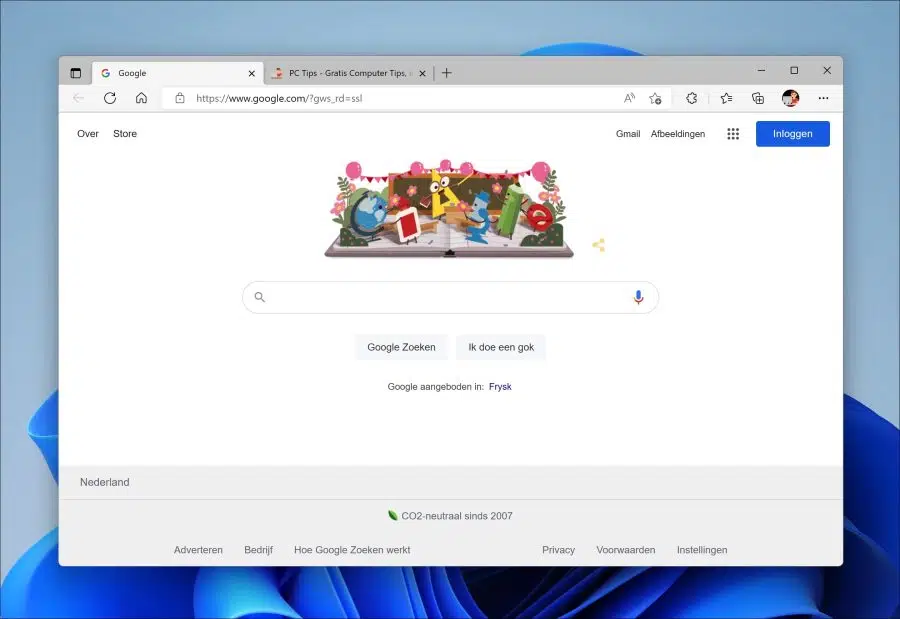
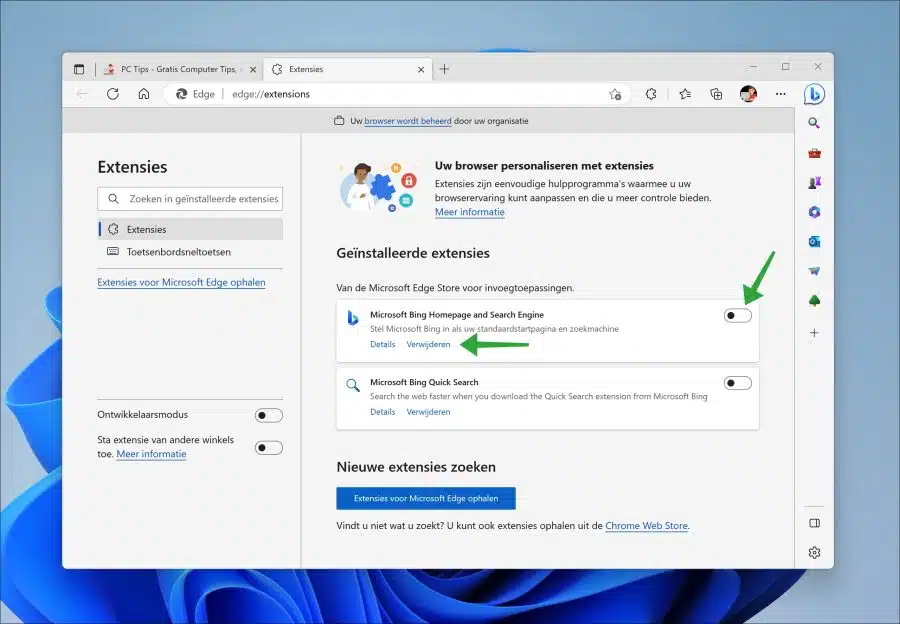
Auf meinem Laptop ist Microsoft Edge mit der Suchmaschine Bing installiert.
Ich habe gerade alle oben genannten Schritte ausgeführt, kann Google jedoch nicht zur Seite „Adressleiste“ und „Suche/Suchtools verwalten“ hinzufügen. Die Liste enthält mehrere Suchwerkzeuge, die jedoch nur bearbeitet oder gelöscht werden können. Ich kann sie nicht hinzufügen, Google also auch nicht.
Bing ist als Standardeinstellung fett gedruckt und ich kann es nur bearbeiten, nicht löschen.
Was mache ich falsch?
Hallo, in den Einstellungen „Suchmaschinen verwalten“ oder der URL: edge://settings/searchEngines. Rechts neben „Suchmaschinen in der Adressleiste“ sehen Sie die Schaltfläche „Hinzufügen“. Klicken Sie hier.
Geben Sie die folgenden Informationen ein:
Suchmaschine = Google
Verknüpfung = Google.com
URL mit %s =
{google:baseURL}search?q=%s&{google:RLZ}{google:originalQueryForSuggestion}{google:assistedQueryStats}{google:searchboxStats}{google:searchFieldtrialParameter}{google:iOSSearchLanguage}{google:prefetchSource}{google:searchClient}{google:sourceId}{google:contextualSearchVersion}ie={inputEncoding}Klicken Sie auf „Speichern“. Sie sehen nun Google in der Liste, klicken Sie auf die drei Punkte rechts daneben und klicken Sie auf „Als Standard festlegen“. Erfolg?
Viel Glück!
Leider ist die Option „Hinzufügen“ hellgrau und nicht anklickbar.
Zeigt „Einfahrt verboten“-Verkehrsschilder an. Es scheint im wahrsten Sinne des Wortes ein Verbot der Verwendung dieser Schaltfläche zu geben.
Hier sind einige mögliche Lösungen. Lassen Sie mich sie zusammenfassen.
https://answers.microsoft.com/en-us/microsoftedge/forum/all/unable-toblocked-from-changing-microsoft-edge/735108ad-f8fb-4a4c-826f-f309da6034c81. Stellen Sie sicher, dass sich Ihr Computer nicht im „S-Modus“ befindet.
2. Überprüfen und deaktivieren Sie alle Erweiterungen in Edge, URL: edge://extensions/
3. Gehört es Ihnen? Nicht von einem Arbeitgeber, Unternehmen oder einer Schule? Manchmal wird ein Browser über eine Richtlinie remote verwaltet. Überprüfen Sie dies anhand der URL: edge://policy/. In diesem Fall wenden Sie sich bitte an den Administrator.
Weitere Informationen finden Sie unter dem Link oben. Viel Glück!
Guten Tag,
Ich habe eine Frage zu Microsoft Family Safety. Ich hatte ein Konto und das Konto meines Sohnes wurde darüber verwaltet. Genau wie über den Familienlink. Ich habe beide Systeme getrennt, sodass er nicht mehr um Erlaubnis bitten muss, um Programme herunterzuladen oder zu öffnen. Daher kann ich auf nichts mehr zugreifen, nicht über den Fmaily-Link und es gibt keine „Familie“ mehr in Microsoft.
Auf dem neuen Laptop meines Sohnes muss ein Programm für das ROC installiert werden. Das Portal für Talente. Das funktioniert. Das Einzige ist, dass über dieses Portal eine Art Arbeitsumgebung für das Hotel geschaffen wurde, in das er gehen wird. Das funktioniert unter anderem mit Teams. Wenn Sie darauf klicken, erhalten Sie sofort eine Nachricht, dass ein Elternteil hierfür die Erlaubnis geben muss. Ich würde dann eine E-Mail mit einer Erlaubnisoption erhalten. Erstens möchte ich das nicht, aber weil es die Gruppen nicht mehr gibt, ist es nicht möglich. Ich glaube, ich habe mir alle Sicherheitsoptionen angesehen, aber ich schaffe es nicht. Haben Sie vielleicht eine Idee?
PS: Teams als separate App funktioniert und kann auf (einen Teil?) der Lernumgebung zugreifen.
Herzliche Grüße, Karin
Hallo, dazu kann ich leider nichts sagen. Ich habe ehrlich gesagt auch keine Ahnung. Auf jeden Fall würde ich mich zunächst an Microsoft wenden. Möglicherweise übersehen Sie etwas.
https://support.microsoft.com/nl-nl/home/contact
Viel Glück!